6 лучших программ для записи экрана для Mac и Windows
Независимо от того, создаёте ли вы игровой контент, желающий записать свой игровой процесс, или учитель, создающий онлайн-уроки, надёжная программа для записи экрана позволит легко записывать видео и аудио с вашего компьютера Windows или Mac. Эта статья предлагает вам лучшие программы для записи экрана для Mac и Windows, чтобы помочь вам выбрать оптимальный инструмент для ваших нужд. Вы можете внимательно изучить их основные функции, преимущества и недостатки, чтобы сделать свой выбор.
СОДЕРЖАНИЕ СТРАНИЦЫ:
Часть 1: Зачем использовать программу записи экрана на Mac и Windows
Программы для записи экрана на Windows и Mac позволяют записывать всё, что происходит на экране компьютера. В отличие от базовых программ для создания скриншотов, они одновременно записывают видео и звук. Они часто оснащены функциями наложения изображения с веб-камеры, аннотаций и редактирования при записи экрана. Вот несколько распространённых вариантов использования программ для записи экрана:
Образовательный контент: Преподаватели и инструкторы могут использовать средства записи экрана для создания учебных пособий, обучающих видеороликов и онлайн-курсов.
Создатель игрового визуального контента: Геймеры могут использовать программу для записи экрана, чтобы записывать высококачественные видеозаписи игрового процесса и прямые трансляции.
Бизнес: Средства записи экрана можно использовать для записи вебинаров, видеоконференций и презентаций для дальнейшего использования.
Наличие подходящего средства записи экрана на Mac или Windows может сделать ваш рабочий процесс более плавным и позволит вам эффективно создавать видео профессионального качества.
Часть 2: 8 лучших программ для записи экрана на Mac и Windows
1. Apeaksoft Screen Recorder

Если вам нужна простая в использовании и мощная программа для записи экрана на Mac или Windows, Apeaksoft Screen Recorder Это ваш лучший вариант. Программа может записывать весь экран, выбранную область, специальное окно, игровой процесс, только звук или экран телефона через подключение. Это лучшая программа для записи экрана для Windows 11 и Mac, поддерживающая видеокодеры AV1 и HEVC, обеспечивая наилучшее качество видео с высокой степенью сжатия. После записи эта программа для записи экрана может сохранить записанные файлы и легко поделиться ими в социальных сетях, например, на YouTube.
- Поддержка видеокодеров AV1 и HEVC, обеспечивающих высокое качество видео.
- Поддержка длительной записи без задержек и искажений кадра.
- Сохраняйте свои записи аккуратно и легко делитесь ими в социальных сетях.
- Предлагайте функции наложения изображения с веб-камеры, аннотаций и редактирования.
- Пользовательский интерфейс может быть модным.
Apeaksoft Screen Recorder Идеально подходит как для новичков, так и для профессионалов, которым нужна простая, но качественная запись экрана. Каждый пользователь оценит интуитивно понятный интерфейс и простые рабочие процессы для записи видео и звука в высоком качестве.
2. OBS Studio
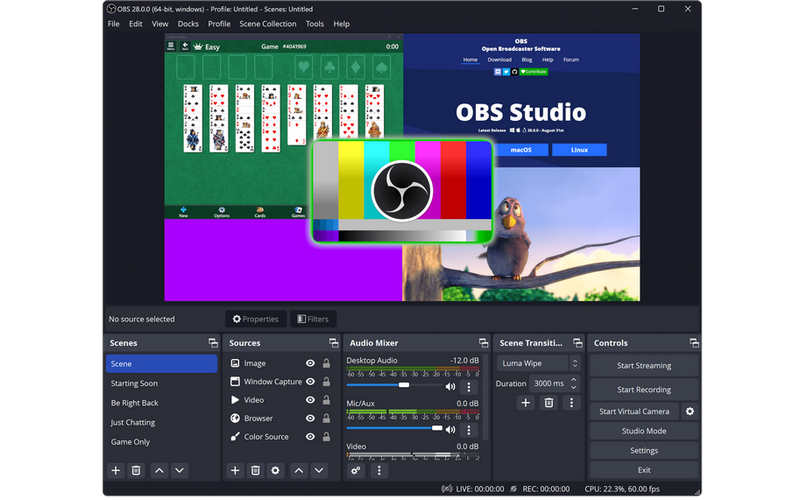
OBS Studio (Open Broadcaster Software) — это бесплатная программа для записи экрана с открытым исходным кодом, широко используемая геймерами, стримерами и создателями контента. Она предлагает расширенные функции, позволяющие одновременно записывать видео с нескольких источников, включая экран, веб-камеру и аудио. Самое впечатляющее в этой бесплатной программе для записи экрана — её отличная совместимость с платформами для прямых трансляций и другими платформами и программами, которым требуется функция записи экрана.
- Бесплатно и с открытым исходным кодом.
- Работает на Windows, Mac и Linux.
- Поддерживает прямую трансляцию с хорошим качеством видео без задержек.
- Широкие возможности настройки для профессионалов.
- Новичкам сложно пользоваться этой бесплатной программой для записи экрана.
- Встроенного видеоредактора нет.
OBS Studio идеально подходит для пользователей, которым нужен полный контроль над записью видео и звука. Хотя для новичков это может быть сложно, благодаря своей гибкости этот бесплатный инструмент для записи экрана является одним из самых мощных на рынке.
3. Camtasia
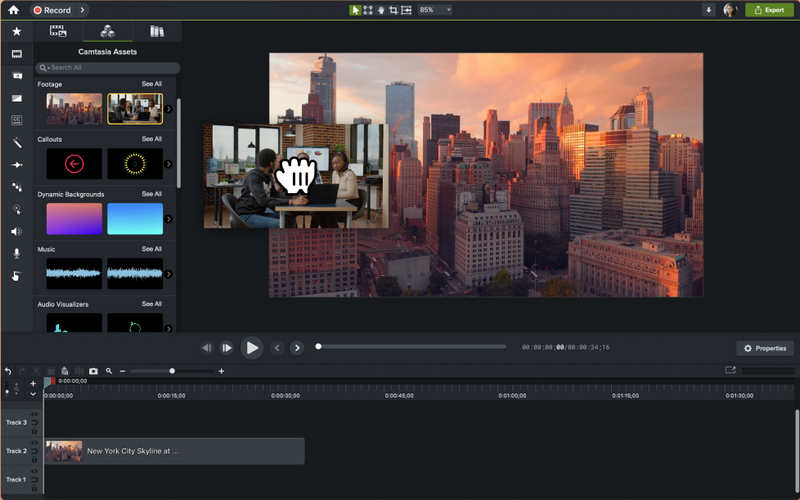
Camtasia — это премиальный инструмент для записи экрана, разработанный для профессионалов, которым нужны инструменты как для записи, так и для редактирования видео. Этот инструмент для записи экрана на Windows и Mac позволяет пользователям создавать безупречные видео профессионального качества без использования дополнительного программного обеспечения.
- Удобный для начинающих.
- Встроенный видеоредактор с аннотациями, переходами и эффектами.
- Высококачественная продукция, подходящая для профессионального использования.
- Цена этого устройства для записи экрана высока.
- На старых компьютерах требователен к ресурсам.
Camtasia идеально подходит для преподавателей, бизнесменов и создателей контента, стремящихся эффективно создавать высококачественные видео. Редакторский пакет этой программы для записи экрана позволяет создавать профессиональные видео без необходимости обладать продвинутыми навыками редактирования.
4. Bandicam
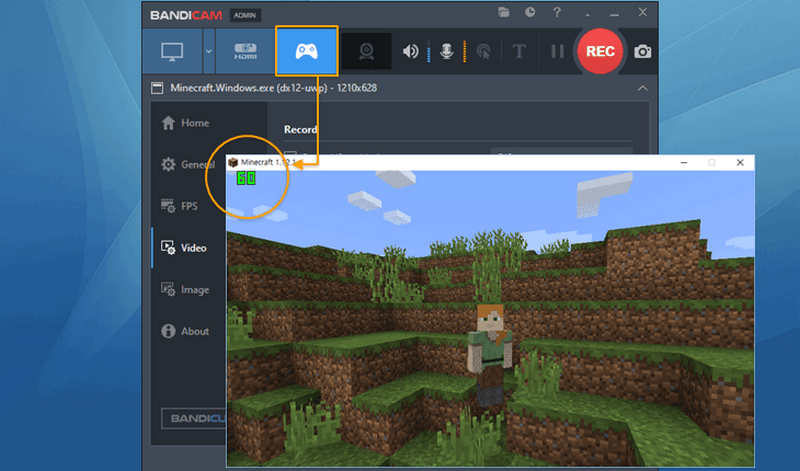
Bandicam — лёгкий инструмент для записи экрана, высоко ценимый геймерами. Он снимает высококачественное видео с минимальной задержкой, что делает его идеальным для записи динамичного игрового процесса.
- Превосходные характеристики для записи игр.
- Поддерживает запись 4K UHD.
- Предлагайте инструменты аннотирования и редактирования во время записи.
- Бесплатная версия включает водяной знак и ограничение по времени.
- Ограниченные встроенные функции редактирования.
Для пользователей, увлеченных играми, Bandicam обеспечивает плавную работу и высокое качество записи. Платная версия этой программы для записи экрана удаляет водяные знаки и ограничения записи, что делает её надёжным выбором для длительных сессий.
5. ShareX
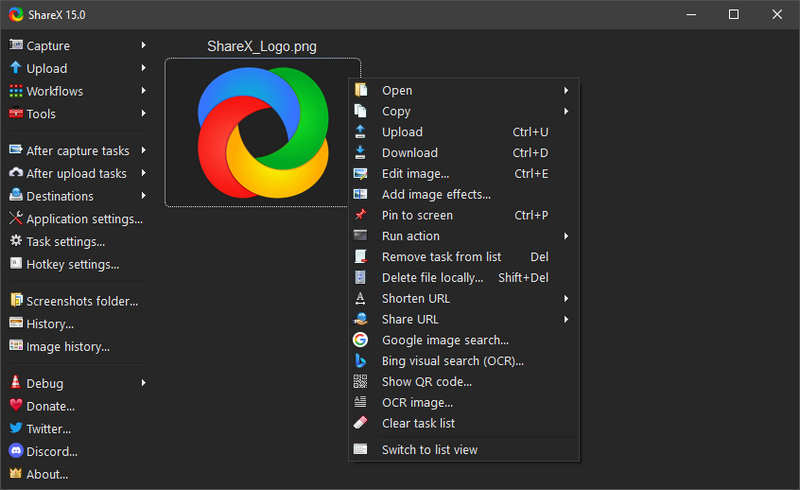
ShareX — это бесплатный инструмент для записи экрана с открытым исходным кодом, известный своими широкими возможностями настройки и поддержкой множества форматов файлов. Он популярен среди технически подкованных пользователей, которым нужна гибкость без необходимости переплачивать за премиум-программное обеспечение. Однако… ShareX для Mac. Выбрать другую бесплатную программу для записи экрана для Mac можно только если вы являетесь пользователем Mac.
- Бесплатно и без водяных знаков.
- Легкий и быстрый.
- Поддерживает множество форматов файлов, таких как MP4, AVI и MKV.
- Предлагайте настраиваемые горячие клавиши для быстрой записи.
- Встроенного видеоредактора нет.
- Интерфейс может показаться сложным для новичков.
- ShareX отлично подходит как пользователям, которым нужен полный контроль над записью, так и профессионалам, привыкшим к сложным настройкам. Этот бесплатный инструмент для записи экрана особенно полезен для быстрого создания снимков и публикации видео в Интернете.
ShareX отлично подходит как пользователям, которым нужен полный контроль над записью, так и профессионалам, привыкшим к сложным настройкам. Этот бесплатный инструмент для записи экрана особенно полезен для быстрого создания снимков и публикации видео в Интернете.
6. Snagit
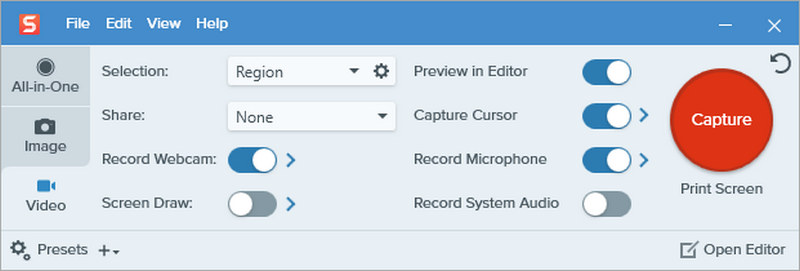
Snagit в первую очередь предназначен для создания скриншотов, но также включает в себя простой и эффективный инструмент для записи экрана. Он особенно полезен для бизнеса и образования.
- Этот рекордер экрана прост в использовании.
- Включает в себя базовые инструменты редактирования.
- Создавайте понятные и краткие записи.
- Не подходит для длительных записей или игр.
- Это не бесплатная программа для записи экрана.
Программа для записи экрана Snagit отлично подходит для создания коротких обучающих видеороликов, быстрых демонстраций или презентаций без необходимости обширного редактирования.
Часть 3: Как выбрать лучшую программу для записи экрана
Выбор подходящего устройства для записи экрана зависит от ваших конкретных потребностей. При принятии решения обратите внимание на следующие факторы.
Цель: Геймеры могут предпочесть Bandicam или OBS Studio, в то время как преподаватели и профессионалы могут найти более полезными Camtasia, Snagit или Apeaksoft Screen Recorder.
Бюджет: Бесплатные программы, такие как OBS Studio и ShareX, отлично подходят для пользователей с ограниченным бюджетом. Платные версии предлагают расширенные функции за высокую цену.
Требования к редактированию: Если вам нужны качественные видеоролики с эффектами и переходами, выбирайте программу для записи экрана со встроенными инструментами редактирования, например Camtasia или ScreenFlow.
Простота в использовании: Новичкам могут подойти более простые инструменты, такие как Snagit и Apeaksoft Screen Recorder. Продвинутым пользователям, которым нужна гибкость, подойдут OBS или ShareX.
Заключение
В этой статье предлагается 6 лучшее программное обеспечение для записи экрана для Mac и пользователи Windows. Некоторые программы для записи экрана также могут работать в Linux. Какой самый простой способ записать видео высокого качества? Вам следует использовать Apeaksoft Screen Recorder. Он поддерживает кодеки AV1 и HEVC, обеспечивая высокое качество при хорошем сжатии. Ваши файлы будут небольшого размера с отличным разрешением.
Статьи по теме
Знаете ли вы, как записывать собрания Amazon Chime в качестве организатора и участника? Узнайте подробные инструкции по его выполнению из этого интуитивно понятного руководства.
Хотите записывать видео без ограничения по времени и водяных знаков? Вот 8 лучших программ для записи экрана, которые делают снимок экрана без водяных знаков на Windows и Mac.
Устали от встроенного приложения «Снимок экрана»? Заходите и изучите 10 лучших программ для записи экрана для Mac, чтобы записывать видео с экрана на вашем Mac прямо сейчас!
Это руководство расскажет вам, как записывать видео на iPhone в формате MP4, но не в формате MOV, что упрощает публикацию видео в социальных сетях.

