Запись видео и аудио в iMovie — это удобный и эффективный способ создания обучающих видеороликов. С помощью этого инструмента вы можете записывать видео со звуком, редактировать фотографии и видео, добавлять темы и заголовки.
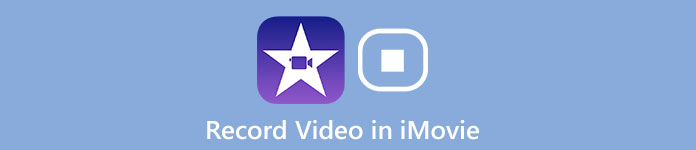
После редактирования вы можете поделиться своими обучающими видео с друзьями или в социальных сетях. Но записывать видео в iMovie непросто. Итак, как мы можем сделать видеозапись в iMovie? Есть ли лучший способ выполнить цель? Просто прочитайте эту статью, чтобы получить более подробную информацию о как записывать видео в iMovie.
- Часть 1: Как сделать видеозапись в iMovie
- Часть 2: Альтернативный метод iMovie для записи видео
- Часть 3: Часто задаваемые вопросы о записи видео в iMovie
Часть 1: Как сделать видеозапись в iMovie
iMovie позволяет просматривать видео библиотеку, делиться любимыми моментами, создавать красивые фильмы и смотреть их на всех своих устройствах в iMovie Theatre. Как один из самых популярных инструментов для редактирования видео, iMovie имеет богатые возможности, чтобы позволить себе славу.
Требования:
1. iMovie для Mac OS и iMovie для iOS могут работать вместе. Это означает, что вы можете начать запись или редактирование видео на iPhone или iPad, а затем редактировать видео на своем Mac.
2. Позволяет публиковать видео прямо на Facebook, Vimeo, YouTube и т. Д. Одним щелчком мыши в правом верхнем углу интерфейса.
3. Только для iOS. Вы должны переключиться на iMovie для Windows параметры как пользователь Windows. И источник записи в iMovie ограничен веб-камерой, и запрещенная внутренняя аудиозапись замечена с небольшим пространством для более творческих работ.
Как записывать видео в iMovie на iOS-устройстве
Шаг 1Сначала запустите iMovie на своем Mac. Затем выберите Создать новый вариант и нажмите на Кино кнопка. в Проект Медиа раздел в левой части всплывающего окна, перейдите к Мой фильм и нажмите Импорт медиа для продолжения.
Чтобы использовать встроенную функцию камеры на вашем Mac, откройте Камеры выбор и нажмите на окно живого видео в красном цвете, чтобы начать запись. Если вы хотите, чтобы внешняя камера записывала видео, просто подключите ее к компьютеру Mac с помощью кабеля FireWire.
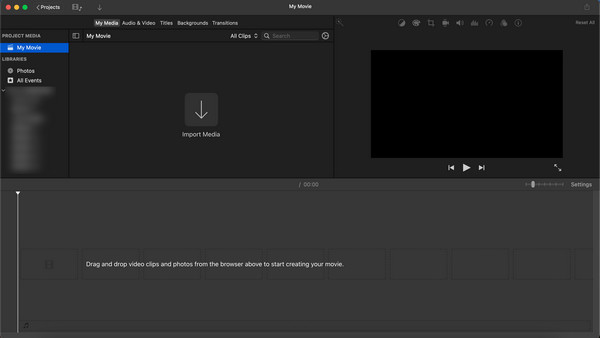
Шаг 2Прежде чем официально начать запись, измените настройки записываемой цели после ввода Видеокамера FaceTime HD как опция встроенной камеры. Переместите свою панель в Импорт в поле и щелкните его, чтобы развернуть доступные события. Вы можете выбрать существующее мероприятие, открытый проект или просто создать новый, если хотите.
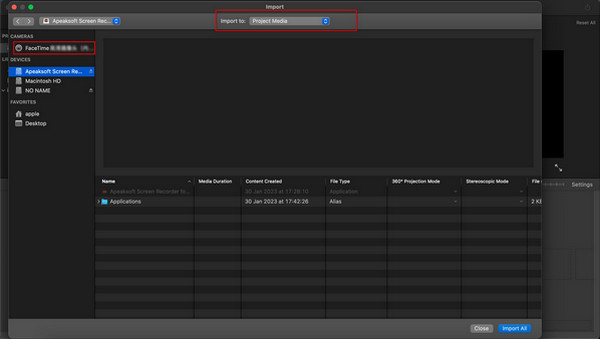
Шаг 3После того, как вы сделали настройки, нажмите кнопку Запись кнопку прямо под видео, чтобы начать запись. Нажмите еще раз, чтобы завершить процесс записи. Вы можете повторить этот шаг на основе желаемых видеоклипов.
Когда все настроено, вернитесь к основному интерфейсу и нажмите кнопку «Закрыть», чтобы завершить видеозапись.
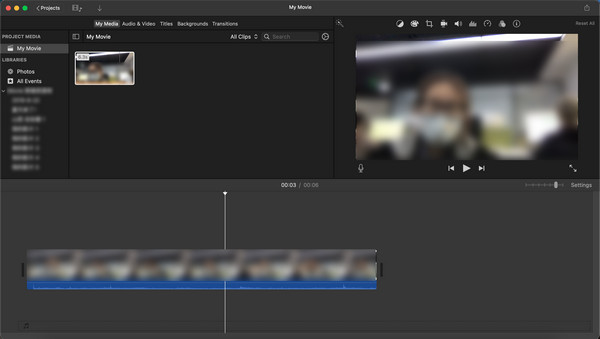
Чтобы получить видео более высокого качества, есть несколько советов, которые вы должны учитывать при записи видео в iMovie.
1. Проверьте компьютер, чтобы убедиться, что программное обеспечение работает нормально.
2. Если вы хотите более качественный видеорегистратор, вам лучше закрыть некоторые приложения, которые вам не нужны. Если эти ненужные приложения создают шум, вы не будете четко слышать голос из онлайн-видео.
3. Чтобы улучшить видеоэффект, вы можете использовать iMovie как в качестве видеоредактора, так и в качестве рекордер экрана для Mac. Вы можете изменить скорость кадров действия, чтобы добиться лучшего эффекта. Или поместите своих персонажей в экзотические места, используя эффекты зеленого экрана.
Часть 2: Альтернативный метод iMovie для записи видео
Хотя записывать и редактировать видео напрямую в iMovie очень удобно, iMovie все же имеет непреодолимые недостатки, такие как то, что не может удовлетворить все требования. Ограниченный выбор ПК, область записи, а также индивидуальная настройка будут препятствовать получению удовольствия от записи видео.
Таким образом, нам нужны другие альтернативы для получения более качественных видео. Апиксофт Screen Recorder должна быть лучшей альтернативой iMovie.
- Запишите все действия на экране, сделайте видеоуроки, захват видео с веб-камеры, записывать игры и еще в высоком качестве.
- Настройте область записи, настройте звук, просмотрите запись видео перед сохранением видео.
- Вы можете комментировать свою запись с помощью текстового поля, стрелки, выделения и многое другое. Поэтому вам не нужно устанавливать другую программу для редактирования видео.
- Сделайте настройку, которую вы предпочитаете заранее, и вы сможете записывать видео, используя эти настройки в следующий раз.
- Помимо записи видео в iMovie, он также работает как настольный аудио-рекордер. Он позволяет записывать почти все виды музыки, радио или совещаний с небольшими ограничениями.
Как записывать видео с помощью Apeaksoft Screen Recorder
Шаг 1Загрузите и установите это программное обеспечение на свой Mac. Входить Видеомагнитофон. Затем введите Видеомагнитофон .
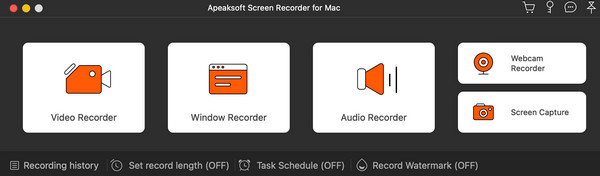
Шаг 2Просмотрите настройки на следующем экране. Вы можете настроить записываемую область, камеру и настройки звука. Включите камера если вы хотите, чтобы вас записали на видео, и Звуковая система когда вы хотите захватить весь звук с вашего Mac. При необходимости записи того, что вы собираетесь сказать, вы можете включить Микрофон. После этого нажмите кнопку REC чтобы начать запись.
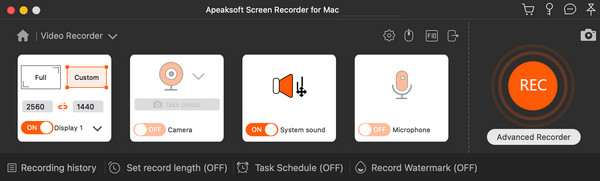
Шаг 3После записи вашей идеальной партии вы можете нажать кнопку Stop кнопку, а затем просмотрите видеоэффект. Продолжайте с Сохранено .
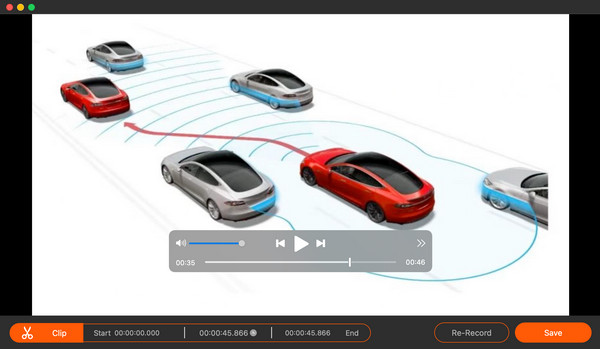
Шаг 4Теперь вы можете увидеть список записей в следующем окне. Здесь вы можете выбрать воспроизведение записанного видео, переименовать файл и изменить папку для сохранения или поделиться им на других платформах.
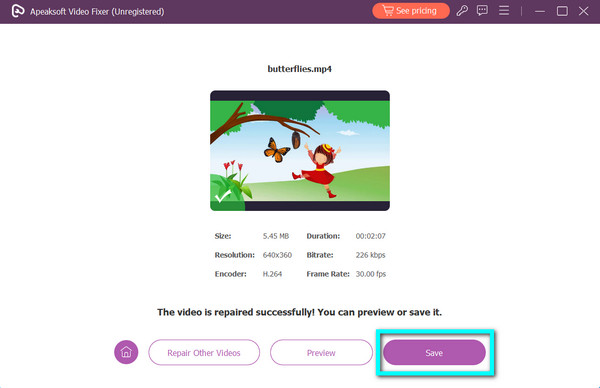
Часть 3: Часто задаваемые вопросы о записи видео в iMovie
Могу ли я записывать прямо в iMovie с внешней камеры?
Боюсь, что нет. iMovie поддерживает только встроенную камеру на ваших устройствах и не предлагает подключения к другим новым веб-камерам или устройствам записи звука. Он может работать только как экран или музыкальный видео рекордер потому что он захватывает только экран и системный звук.
Как мне записать видео о себе в iMovie на моем Mac?
После запуска этого программного обеспечения убедитесь, что вы включили HD-видео FaceTime опция в выборе камеры. Затем вы сможете записать себя в видео на вашем Mac.
Как добавить внешний микрофон в iMovie?
Сначала вам нужно подключить микрофон, чтобы подключить Mac. Затем вы можете проверить на Системные настройки> Звук> Вход что ваше устройство было обнаружено. Выберите его и запустите iMovie, после чего вы сможете включить микрофон кнопку в левом списке экрана.
Как использовать iMovie для записи аудио и видео на моем Mac?
к записывать любое видео и аудио на Mac, вы можете запустить iMovie и Создать новый раздел и подготовьтесь к импорту нового носителя. Затем включите Видеокамера FaceTime HD как вам нравится и нажмите кнопку Запись кнопка. После завершения процесса записи вы можете нажать кнопку «Плюс», чтобы дополнительно добавить аудиозаметку.
Заключение
Прочитав эту статью, вы сможете узнать о запись видео в iMovie напрямую. Мы также представляем одну из лучших и наиболее профессиональных альтернатив iMovie для записи видео. Апиксофт Screen Recorder — это многофункциональная программа для записи экрана, которая позволяет записывать видео и аудио, делать скриншоты, редактировать видео и многое другое. Если вам нужно записать несколько видеоуроков для iMovie или более, вы можете попробовать приведенные выше решения. Если у вас есть какие-либо вопросы, вы можете написать в комментарии или связаться с нами. Мы рады помочь вам решить вашу проблему.




