При создании аннотаций или записи важной звуковой информации вам необходимо использовать эффективный и безопасный инструмент для записи голосовых заметок на вашем Mac. Тем не менее, из-за большого количества продуктов на рынке сложно выбрать простой в использовании инструмент для записи голосовых заметок.
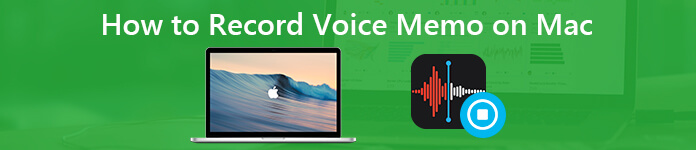
Если вы обновились до macOS Mojave и более поздних версий, вы можете установить на свой компьютер Mac некоторые встроенные инструменты iOS, такие как голосовые заметки, акции, домашняя страница, новости и другие. Функция голосовых заметок принесла новое решение для как записать голос на Macbook Air, Pro и другие модели. Но есть ли лучший или бесплатный способ записать голосовую заметку на вашем Mac? Этот пост покажет вам ответ.
- Часть 1: Как записать голосовые заметки на Mac с помощью приложения Apple Voice Memos
- Часть 2: Альтернативный способ записи онлайн-аудио и голосовых заметок на Mac без ограничения времени
- Часть 3: Как записывать аудио на Mac с помощью бесплатных онлайн-инструментов
- Часть 4. Часто задаваемые вопросы о записи голосовых заметок на Mac
Часть 1: Как записать голосовые заметки на Mac с помощью приложения Apple Voice Memos
Как и в приложении «Диктофонные заметки» на iPhone, вы можете бесплатно записывать и редактировать голосовые заметки на Mac. Запись голосовых заметок на MacBook Pro и MacBook Air под управлением macOS Mojave и более поздних версий может немного отличаться. Вы можете прочитать и узнать больше о диктофоне по умолчанию для приложения Mac.
Как записать голосовую заметку на Mac
Шаг 1Откройте приложение «Диктофон» из папки «Приложение».
Шаг 2Нажмите кнопку записи в левом нижнем углу, чтобы начать запись голосовой заметки на Mac.
Шаг 3Нажмите «Пауза / Возобновить», чтобы пропустить нежелательную запись голоса.
Шаг 4Выберите «Готово», чтобы остановить запись звука на Mac.
Шаг 5Новая запись голосовой заметки появится на левой панели приложения «Диктофон». Выберите файл и нажмите «Воспроизвести», чтобы воспроизвести голосовую заметку на Mac.
Шаг 6Нажмите «Поделиться», чтобы поделиться записанной голосовой заметкой любым удобным для вас способом.
Сохраненные голосовые заметки будут сохранены как M4A. Если вы хотите воспроизводить файлы M4R на большинстве устройств, вам лучше преобразовать голосовую заметку в MP3 в первую очередь.
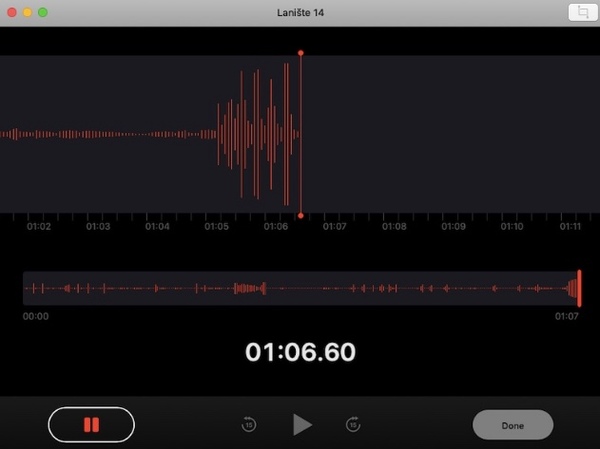
Как редактировать запись голоса на Mac
Шаг 1Выберите сохраненную голосовую заметку из списка. Затем нажмите «Изменить» в правом верхнем углу.
Шаг 2Дважды щелкните название голосовой записи. Введите новое имя для записи голосовой заметки. Нажмите «Ввод», чтобы переименовать голосовую заметку на Mac.
Шаг 3Нажмите «Обрезать», чтобы получить доступ к аудио-триммеру. Перетащите ползунок обрезки, чтобы извлечь нужный аудиоклип. Нажмите «Сохранить», а затем «Готово», чтобы обрезать голосовые заметки на Mac.
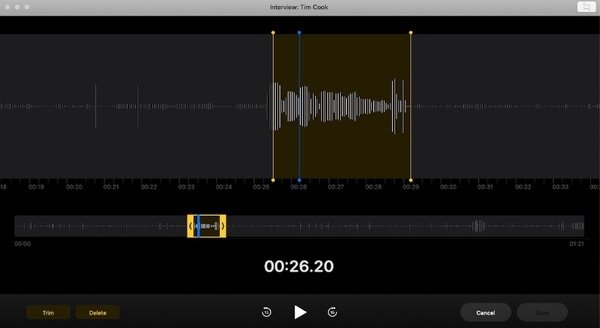
Шаг 4Выберите голосовую заметку, которую хотите удалить. Нажмите «Удалить» на клавиатуре. Нажмите «Удалить», чтобы удалить голосовую заметку на Mac.
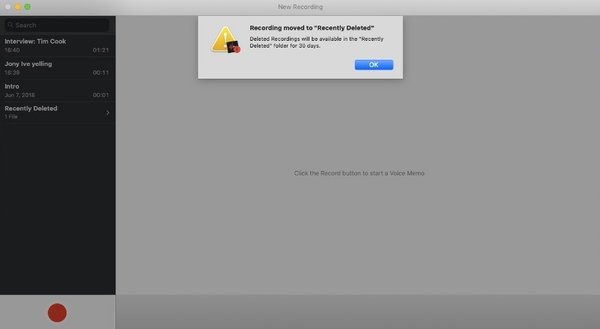
Шаг 5Выберите «Настройки» в раскрывающемся меню «Голосовые заметки». Вы можете установить частоту удаления и качество звука в окне «Настройки голосовых заметок».
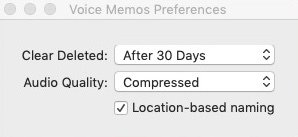
Где найти записи голосовых заметок на Mac Mojave
Когда вы записываете голосовые заметки на Mac, файлы записи автоматически сохраняются в выходную папку по умолчанию. Куда сохраняются голосовые заметки на Mac? Что ж, вы можете ввести следующую команду в поле «Перейти к папке», чтобы найти голосовые заметки на Mac.
/ Users / имя_пользователя / Библиотека / Поддержка приложений / com.apple.voicememos / Записи
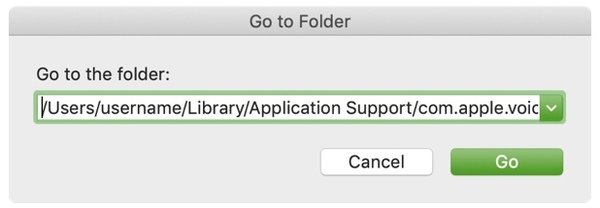
Как мы упоминали ранее, приложение Voice Memos доступно на устройствах iOS, включая iPhone, Mac, iPod и т. д. Вы все равно можете обратиться к описанному выше процессу, если ищете как записать голосовую заметку на айфоне.
Часть 2: Альтернативный способ записи онлайн-аудио и голосовых заметок на Mac без ограничения времени
Некоторые люди жалуются, что голосовые заметки Apple внезапно перестают работать. Если вы хотите обойти ограничения приложения «Голосовые заметки», вы можете обратиться к Apeaksoft Screen Recorder для Mac для помощи. По сравнению с Voice Memo вы можете получать записи с исходным качеством из любых онлайн и оффлайн источников. На самом деле, вы можете получить больше возможностей для записи звука на MacBook Air и Pro.
Основные характеристики альтернативы голосовым заметкам Mac
Apeaksoft Screen Recorder для Mac
- Захватывайте действия на экране с помощью видео с веб-камеры с настроенным размером экрана.
- Записывайте потоковое аудио, онлайн аудио и микрофон в высоком качестве.
- Запишите голосовую заметку на Mac любой длины, установив запланированное задание.
- Сохраните записанный звук в MP3, WMA, AAC, M4A и других форматах для удобного воспроизведения.
- Запись видео и аудио на Mac одновременно без задержек.
Шаг 1Бесплатно скачать, установить и запустить Mac аудио рекордер. Нажмите «Audio Recorder», чтобы записать голосовую заметку только на Mac.

Шаг 2Нажмите «Микрофон», чтобы записать свой голос. Убедитесь, что динамик находится рядом с компьютером Mac. Вы можете настроить громкость микрофона по своему усмотрению. Если вы хотите одновременно записывать внутренний звук и голос с микрофона, вам также необходимо включить «Системный звук».

Шаг 3Нажмите «REC», чтобы начать запись звука на Mac. Вам будет предложено управлять записью звука с помощью горячих клавиш. Ну, вы также можете приостановить и возобновить процесс вручную.

Шаг 4Вы можете записывать голосовые заметки на Mac столько, сколько сможете. Но если вы хотите контролировать длину аудиозаписи, вы можете нажать кнопку часов вверху.

Шаг 5После завершения записи вы можете сразу просмотреть файл записи голосовой заметки. Слева внизу есть встроенный аудиоклипер. Наконец, нажмите «Сохранить», а затем «Далее», чтобы получить файл записи голоса.

Если Вы хотите записать вебинар и другие онлайн-встречи, вы можете выбрать «Видеозапись» в рекордер экрана для Mac вместо. Вообще говоря, Apeaksoft Screen Recorder — ваше универсальное решение. Вы можете записывать игровой процесс, потоковое видео, онлайн-видео с веб-камеры и многие другие действия на экране без задержек. Одним словом, здесь вы можете записывать голосовые заметки на Mac без ограничений по времени, а также выполнять другие видео- и аудиодействия.
Шаг 6В следующем окне вы увидите историю записи ваших аудиофайлов. Здесь вы также можете использовать инструменты на правой панели для быстрого редактирования голосовых заметок.
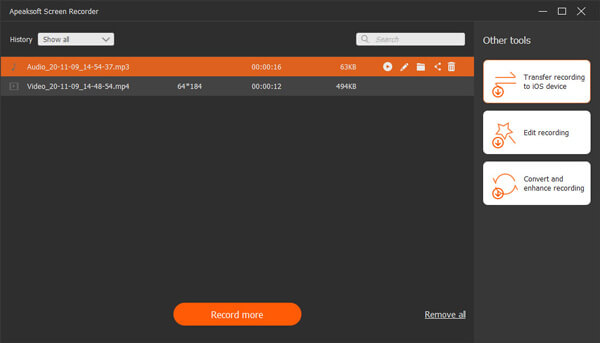
Выполняя простые шаги, вы можете быстро и эффективно записывать голосовые заметки на Mac с помощью бесплатных онлайн-инструментов. Помимо записи голосовых заметок, вы также можете использовать Apeaksoft Screen Recorder для записывающий вебинар в разделе «Видеорегистратор». Вообще говоря, Apeaksoft Screen Recorder — это универсальное решение. Вы можете записывать игровой процесс, потоковое видео, онлайн-видео с веб-камеры и многие другие действия на экране без задержек. Одним словом, здесь вы можете записывать голосовые заметки на Mac без ограничений по времени, а также другие видео- и аудиоактивности.
Часть 3. Как записывать аудио на Mac с помощью бесплатных онлайн-инструментов
Вы можете извлечь большую пользу из встроенных функций и рекордер экрана для Mac в автономном режиме для записи голосовых заметок. Однако тем, кто ищет бесплатные диктофоны для Mac, мы рекомендуем продолжить с Бесплатный аудио рекордер Apeaksoft. Без какой-либо загрузки и ожидания вы можете начать записывать голосовые заметки в несколько кликов.
Шаг 1Откройте этот инструмент по ссылке выше и запустите программу.
Шаг 2Выберите, чтобы включить «Системный звук» и «Микрофон» в зависимости от ваших потребностей. Затем нажмите кнопку «Запись», чтобы начать запись.
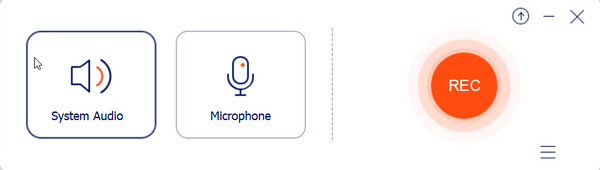
Шаг 3Нажмите кнопку «Конец», чтобы завершить запись. Теперь вы можете просмотреть эффект и сохранить файл на свой компьютер.
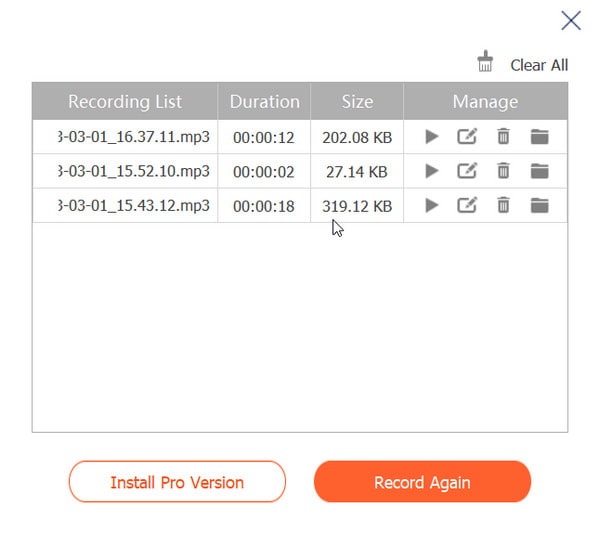 Люди также спрашивают:
Люди также спрашивают:Часть 4. Часто задаваемые вопросы о записи голосовых заметок на Mac
Вопрос 1. Почему я не могу записывать голосовые заметки на Mac?
Если вы хотите использовать приложение «Голосовые заметки» на своем Mac, сначала проверьте, работает ли в вашей ОС macOS Mojave и выше. Тогда посетите Системные настройки в верхнем меню и Настройки звука включить Воспроизведение звуковых эффектов пользовательского интерфейса и проверьте приложение.
Вопрос 2. Как долго я могу записывать голосовую заметку на MacBook Pro?
Это зависит от места на вашем Mac. Так что вам лучше очистить ненужные файлы и оставить достаточно места для записи голосовых заметок.
Вопрос 3. Как сохранить голосовые заметки навсегда?
Вы можете использовать USB-накопитель для резервного копирования голосовых заметок или записи аудио и просмотра всей истории записи в Apeaksoft Screen Recorder без потери данных.
Заключение
Этот пост познакомил вас лучшие решения для записи голосовых заметок на Mac, вместе с пошаговыми инструкциями. Прежде всего, мы рекомендуем Apeaksoft Screen Recorder для Mac большинство.




