Вебинар — это онлайн-видеоконференция в прямом эфире, которая позволяет провести презентацию даже перед тысячами людей одновременно по низкой цене.
Однако, если вы не хотите пропустить ни одного момента на вебинаре, делать заметки недостаточно. Запись вебинара будет хорошим решением.
Созданием цифровых двойников возможности как записать вебинар?
На этой странице собраны три простых способа записать вебинар на Windows 11/10/8/7 и Mac.

- Часть 1. Как записать вебинар на ПК/Mac с помощью программного обеспечения
- Часть 2. Как записать GoToWebinar онлайн с помощью встроенного рекордера
- Часть 3. Записывайте вебинары с помощью отличного бесплатного онлайн-рекордера
- Часть 4. Часто задаваемые вопросы о записи вебинара
Часть 1. Как записать вебинар на ПК / Mac с программным обеспечением
Хотите редактировать запись вебинара во время записи видео?
Хотите записать живой вебинар, не сидя перед компьютером, установив расписание?
Хотите записать вебинар со звуком от системы и микрофона?
Если да, то просто возьмите Apeaksoft Screen Recorder сделать запись вебинара.

4,000,000+ Загрузки
Запишите вебинар в прямом эфире на Windows 11/10/8/7 и Mac.
Отредактируйте файл записи во время записи вебинара.
Запись вебинара со звуком с компьютера и микрофона.
Блокировка окна или исключение окна для записи вебинара.
Работать как Android вебинар рекордер для захвата действий на вашем телефоне без задержек.
Шаг 1Просто загрузите и установите последнюю версию Apeaksoft Screen Recorder с помощью кнопки загрузки выше, затем установите и запустите программу на своем компьютере, чтобы записывать действия на экране для вебинара.

Шаг 2Если вы хотите записывать веб-семинары, выберите кнопку «Видеозапись» в левой части интерфейса. Если вы хотите записать звук или снимок, вы также можете найти соответствующую кнопку в том же интерфейсе.

Шаг 3В новом окне вы можете поочередно менять настройки записи вебинара. Выберите область записи в полноэкранном режиме или в настроенном окне. Затем убедитесь, что вы включили «Системный звук», чтобы слышать все содержимое онлайн-конференции.
Если вы не хотите, чтобы вас и ваш голос записывали в видео, просто не забудьте отключить «Веб-камеру» и «Микрофон», как показано ниже.
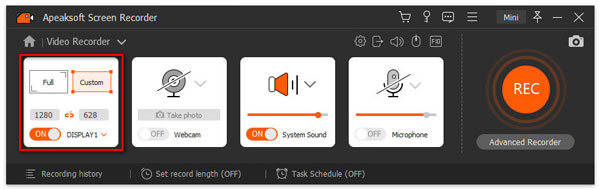
Шаг 4Со всеми настройками вы можете нажать кнопку «REC» и начать запись. Во время процесса вы можете использовать панель инструментов, чтобы изменить настройки записи, если хотите.
Если вы хотите остановить запись, нажмите кнопку «Стоп», и вы сможете просмотреть эффект. Нажмите кнопку «Сохранить».
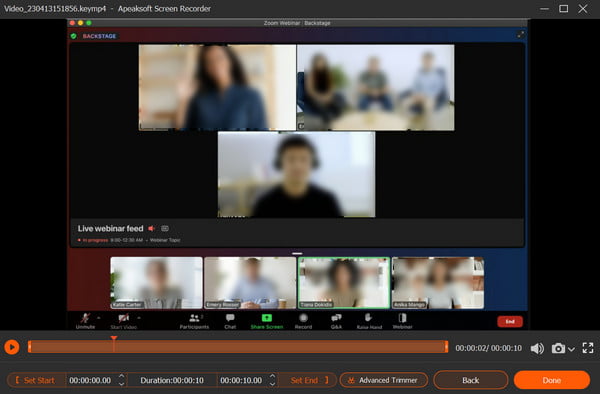
Шаг 5После этого вы можете просмотреть запись со следующим списком. И рядом с ним есть другие инструменты редактирования, если вам нужно.
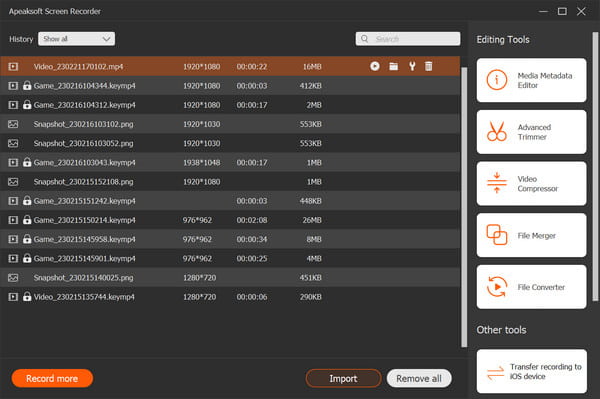
Считается, что с помощью описанных выше шагов вы сможете снять гладкое и качественное видео вебинара. Также стоит отметить, что Apeaksoft Screen Recorder работает не только как записывающее устройство на рабочем столе, но и как Регистратор вебинаров для iPhone и iPad с выборочным доступом из раздела «Телефон».
Советы
1. Убедитесь, что качество звука перед записью вебинара.
Попробуйте выбрать тихую обстановку, чтобы устранить как можно больше фонового шума. Мы рекомендуем вам проверить звук до того, как вы запишете вебинар заранее.
2. Включить высококачественное видео вебинара.
Настройте наилучшие условия для веб-камеры, такие как освещение и оптика, внешний вид.
3. Установить расписание записи вебинара.
Если вы заняты и не можете найти время, чтобы сидеть перед компьютером, просто установите расписание задач, чтобы позволить ему записать вебинар в определенное время.
4. Сделайте больше развлечений помимо записи вебинара
Это программное обеспечение не только работает для записи вебинара, оно также может быть использовано в качестве видео-учебника, музыкальной заставки, видеозахвата, геймплея на компьютере.
(Приложения для записи игр для iPhone и Android, кликните сюда.)
Часть 2. Как записать GoToWebinar онлайн со встроенным рекордером
В дополнение к использованию средства записи экрана для записи вебинара, некоторые платформы вебинара имеют свои встроенные устройства записи. В качестве примера мы берем GoToWebinar. Далее приведены инструкции по записи вебинаров с помощью встроенного рекордера.
Шаг 1Войдите в GoToWebinar. Нажмите кнопку «Настройка» в меню, чтобы выбрать вкладку «Запись». Если вы хотите автоматически записывать вебинар, вы можете выбрать опцию «Автоматическая запись».
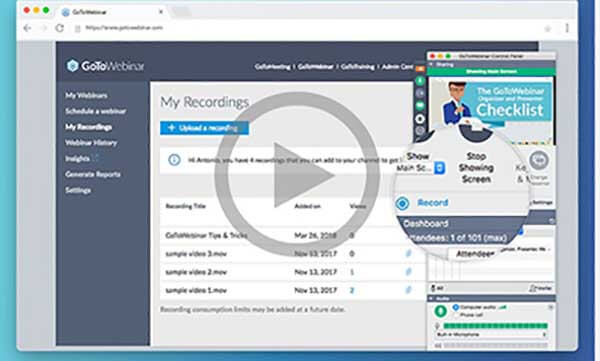
Шаг 2Нажмите «Записи», чтобы выбрать, где будут сохраняться ваши записи. Если вы выберете «Сохранить запись онлайн», ваша запись будет автоматически сохранена в вашей онлайн-учетной записи. Или вы можете нажать кнопку «Необработанный файл», чтобы сохранить запись вебинара на свое устройство.
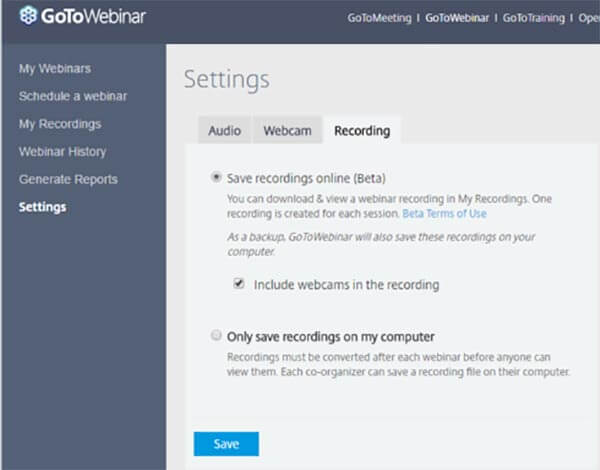
Шаг 3Начните запись. Когда все будет сделано, вы можете нажать «Стоп», чтобы сохранить запись вебинара на свой компьютер. После этого вы можете поделиться видео на веб-сайтах социальных сетей или отредактировать его с помощью других программ.
Часть 3. Записывайте вебинары с помощью отличного бесплатного онлайн-рекордера
Вы когда-нибудь задумывались о том, как бесплатно записать вебинар на ноутбук? Есть ли 100% бесплатный инструмент, который вы можете использовать, не беспокоясь о безопасности и задержках?
Бесплатная программа для записи экрана Apeaksoft ваш отличный выбор.
Вы можете использовать этот онлайн-инструмент для бесплатной записи веб-семинара и захвата любых действий на экране в несколько кликов.
Следуйте приведенным ниже инструкциям, чтобы записать вебинар.
Шаг 1Нажмите «Начать запись» и загрузите программу запуска на свой компьютер. Затем следуйте инструкциям, чтобы продолжить.
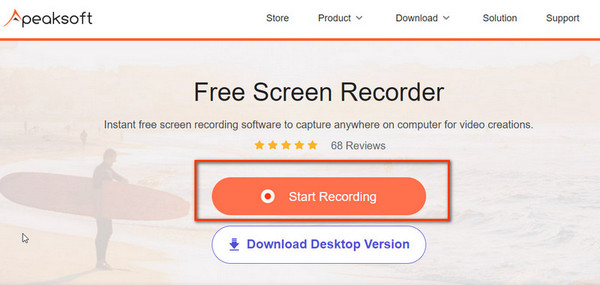
Шаг 2Во всплывающем окне вы можете выбрать область записи и настроить параметры звука, чтобы подготовиться.
Убедитесь, что вы включили «Динамик» и «Микрофон», чтобы записывать разговоры других людей и себя соответственно.
Закройте опцию «Камера», если вы не хотите записывать себя в видео. Затем нажмите кнопку «REC», чтобы начать запись.
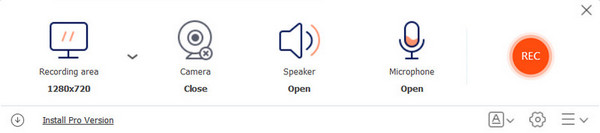
Шаг 3Нажмите кнопку «Завершить», чтобы завершить процесс записи. Затем вы сможете просмотреть все записанные видео в следующем окне. Здесь вы можете воспроизвести, переименовать, поделиться или удалить файл, если хотите.
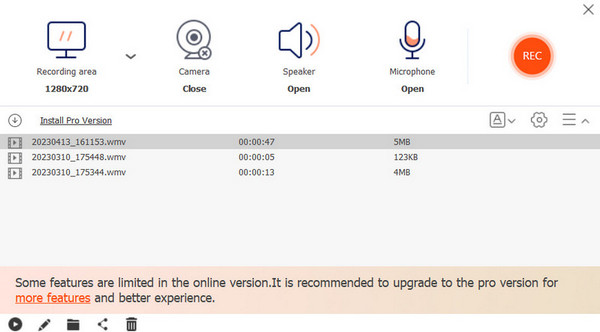 Вас также могут заинтересовать:
Вас также могут заинтересовать:Часть 4. Часто задаваемые вопросы о записи вебинара
Вопрос 1. Могу ли я записать вебинар на iPhone?
Вы можете записать вебинар на iPhone со встроенным рекордером. Прежде чем вы сможете начать запись, вам нужно убедиться, что вы включили запись экрана в Центре управления и чтобы к Центру управления можно было получить доступ из любого приложения.
Вопрос 2. Как записать вебинар онлайн?
Приложение для онлайн-записи поможет вам провести вебинар онлайн. Можешь попробовать Apeaksoft Бесплатный онлайн рекордер экрана сделать запись вебинара на вашем компьютере. Это абсолютно бесплатно, и вам не нужно устанавливать дополнительные программы на свой компьютер.
Вопрос 3. Есть ли какие-либо другие рекомендации по записи онлайн-вебинара?
Вы можете использовать вышеупомянутый Apeaksoft Screen Recorder для записи любого живого вебинара в высоком качестве. Просто скачайте этот инструмент для записи вебинаров, чтобы начать запись.
Заключение
Прочитав этот урок, вы сможете узнать, как записать вебинар и на что следует обратить внимание при записи вебинара. Более того, вы также можете найти бесплатные устройства записи веб-семинаров для получения видеофайлов. Если ваш проект вебинара поддерживает встроенную запись, просто используйте ее. Если нет, Apeaksoft Screen Recorder будет хорошим вариантом.
Если у вас есть какие-либо вопросы, вы можете поделиться ими в комментариях.




