Сейчас в Apple Arcade более 200 игр. С точки зрения удобства и портативности игры для iOS превосходят игры для ПК. Однако, если вы хотите наслаждаться большим экраном своего компьютера, вы можете научиться как играть в игры iOS на ПК в этом подробном руководстве. Более того, если вам нравится делиться игровыми впечатлениями с друзьями или фанатами, вы легко можете найти подходящий игровой рекордер для записи игр.

- Часть 1. Как играть в игры для iOS на ПК/Mac
- Часть 2. Как записывать игры на ПК/Mac
- Часть 3. Часто задаваемые вопросы по записи игр для iOS
Часть 1. Как играть в игры для iOS на ПК/Mac
Могу ли я играть в игры для iOS на своем компьютере? Ответ: да. Как играть в игры iOS на ПК с Windows 10? Вы можете найти подходящий метод с помощью этого руководства.
1. Как играть в игры для iOS на Windows
Хотите наслаждаться играми для iOS на своем ПК с Windows? Для этого вам следует отразить экран iOS. С Зеркало телефона Apeaksoft, вы можете наслаждаться играми для iOS на большом экране без задержек. Кроме того, этот надежный инструмент совместим с новейшими устройствами iOS/Android. Вы можете подключить свои мобильные устройства к этому программному обеспечению с помощью USB-кабеля или без него. Вот простой способ использовать это мощное и простое в использовании программное обеспечение в вашей Windows.
Шаг 1 Загрузите и установите его на свою Windows бесплатно. Нажмите кнопку iOS-зеркало чтобы выбрать тип устройства.
Шаг 2 Обязательно используйте один и тот же Wi-Fi. Выбирать Экран Mirroring продолжать. Затем проведите пальцем вниз справа вверху, чтобы выбрать Экран Mirroring кнопку на вашем устройстве iOS. Здесь вы можете просмотреть и выбрать Apeaksoft Screen Recorder вариант из списка.

Шаг 3 После этих простых операций вы сразу сможете наслаждаться играми для iOS на ПК с Windows.
2. Как играть в игры для iOS на Mac
Чтобы играть в игры для iOS на Mac, вам необходимо зеркально отразить экран iOS на Mac. Таким образом, хорошее программное обеспечение для зеркалирования — это то, что вам нужно. Здесь мы рекомендуем вам QuickTime Player. QuickTime player — программа Apple. Таким образом, большинство пользователей Mac могут легко найти QuickTime Player на своем компьютере. Если вы этого не сделали, вы также можете легко загрузить это программное обеспечение из App Store или с безопасного веб-сайта, поскольку это программное обеспечение можно использовать совершенно бесплатно. У использования этого программного обеспечения для игр iOS на Mac есть много преимуществ, таких как простое зеркалирование и простые настройки. Но для этого требуется проводное соединение между вашим устройством iOS и Mac.
Шаг 1 Запустите QuickTime PlayerСначала подключите устройство iOS к Mac через USB-кабель. И затем, если вы найдете QuickTime Player на вашем Mac, просто запустите его. Если нет, запустите программу после загрузки программы.
Шаг 2 Выберите режим зеркалированияКогда он откроется, Quicktime откроет меню выбора файлов и просто щелкните вниз. Затем нажмите Файл в строке меню, а затем выберите Запись нового фильма.
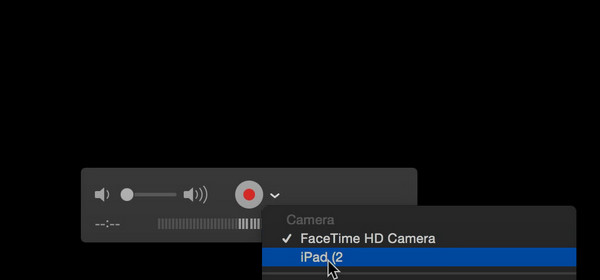 Шаг 3 Выберите устройство iOS
Шаг 3 Выберите устройство iOSТеперь нажмите стрелку вниз рядом с Запись и выберите устройство iOS, к которому вы подключались. И тогда вы сможете видеть экран iOS и играть в игры для iOS на Mac. Если вы хотите записать, просто нажмите кнопку Запись .
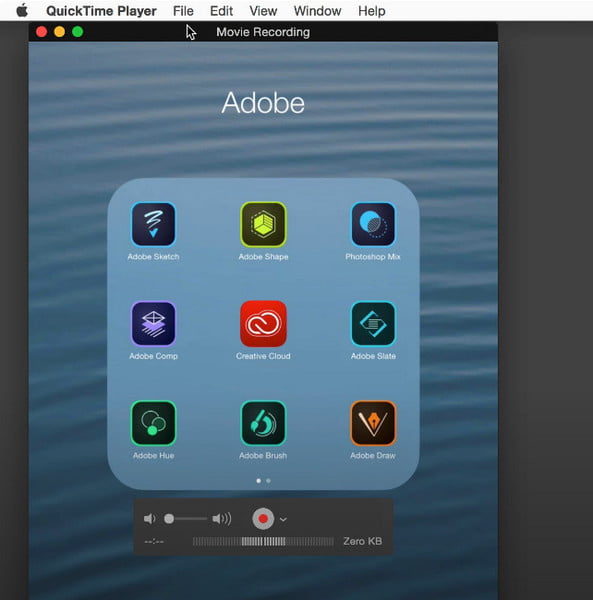
Часть 2. Как записывать игры на ПК/Mac
Способ 1: Лучший способ записи игр на ПК с помощью Apeaksoft Screen Recorder
Для пользователей Windows, Apeaksoft Screen Recorder — лучшее программное обеспечение для записи игр, позволяющее зеркально отображать и записывать игры iOS на ПК. Он предоставляет вам простой, но профессиональный способ зеркального отображения и записи экрана всех моделей iPhone, iPad и iPod Touch. Это также позволяет вам настроить параметры записи по своему усмотрению. После окончания записи вы сможете выводить видео в популярных форматах с высоким качеством. Если вы хотите узнать, как записывать игры на ПК с помощью этого программного обеспечения, вы можете прочитать следующие шаги.

4,000,000+ Загрузки
Независимо от Mac и Windows, вы можете записывать телефонные игры с помощью этого инструмента.
Наслаждайтесь игровыми видеороликами в различных форматах и высоком качестве.
Благодаря интуитивно понятному интерфейсу вы можете использовать его за несколько шагов.
Вы можете повторно редактировать игровые видео с помощью встроенных функций.
Шаг 1 Загрузите и бесплатно установите лучшую программу записи игрового экрана на свой компьютер. Нажмите кнопку Телефонный рекордер кнопка из основного интерфейса.

Шаг 2 Нажмите Рекордер iOS продолжать. Прежде чем подключать устройство iOS к компьютеру, вы должны убедиться, что ваше устройство iOS и компьютер подключены к одной и той же WLAN.
Затем вы можете следовать текстовому и GIF-руководству, чтобы подключить устройство iOS к компьютеру. Во-первых, вам следует выбрать Дублирование экрана кнопку в этом окне. Во-вторых, вам нужно провести пальцем вниз сверху справа, чтобы найти и щелкнуть значок Экран Mirroring кнопку на вашем iPhone. Затем вы можете увидеть, что есть опция под названием Apeaksoft Screen Recorder для вас, чтобы выбрать.

Шаг 3 После успешного подключения появится окно записи экрана, в котором можно настроить параметры перед записью экрана iPhone. Вы можете выбрать подходящий Разрешение и Разрешение на выходе на ваш вкус.

Шаг 4 Нажмите Запись Кнопка для запуска устройства записи видеоигр. Если вы хотите приостановить работу на некоторое время, вы можете нажать кнопку пауза кнопка. Когда вы закончите, нажмите кнопку Stop кнопку, и это игровое видео будет сохранено автоматически.
С помощью этого замечательного программного обеспечения для записи игр вы можете зеркально отразить свой iPhone на Mac и Windows без каких-либо усилий. Тогда вы сможете воспользоваться магией этого устройства записи игр с экрана.

Способ 2: Как записывать игры на ПК с помощью X-Mirage
X-Мираж это также хороший рекордер, который можно использовать для записи экрана iOS. Это самый профессиональный сервер AirPlay, который позволяет передавать по беспроводной сети содержимое или зеркало iPhone, iPad и iPod экран. Вы можете легко найти зеркальный экран и записать с помощью такого замечательного программного обеспечения. Пользователи Mac и Windows могут пользоваться этим программным обеспечением. Далее вы можете узнать, как записывать игры на ПК.
Шаг 1 Скачать X-MirageЗагрузите X-Mirage с официального сайта и установите его на свой компьютер. Затем запустите его. Если вы хотите протестировать пробную версию, нажмите Продолжить. Если вы хотите его купить, введите ключ для регистрации после покупки и получите его.
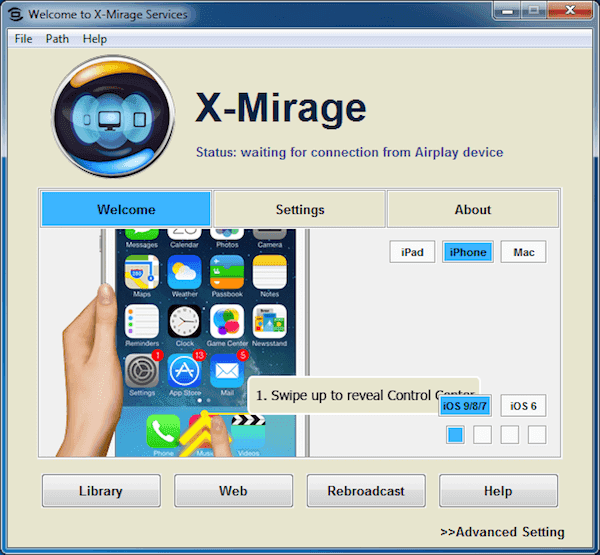 Шаг 2 Подключайтесь к тому же Wi-Fi
Шаг 2 Подключайтесь к тому же Wi-FiУбедитесь, что компьютер и ваше устройство iOS подключены к одной сети. Если нет, вам нужно изменить одно из них и пообещать, что два устройства находятся в одном и том же соединении Wi-Fi.
Шаг 3 Зеркальный экран на компьютерТеперь вы можете зеркально отразить экран iOS на компьютере. Проведите пальцем вверх от нижней части экрана, чтобы получить доступ к центру управления. Затем вам нужно включить AirPlay. Для iOS 7, iOS 8 и iOS 9 вам нужно нажать на AirPlay. В iOS 10 просто нажмите Зеркальное отражение AirPlay. В iOS 11 вам следует нажать Экран Mirroring
сильный>. Затем выберите X-Mirage [имя вашего компьютера].
Не пропустите: Как исправить AirPlay не работает
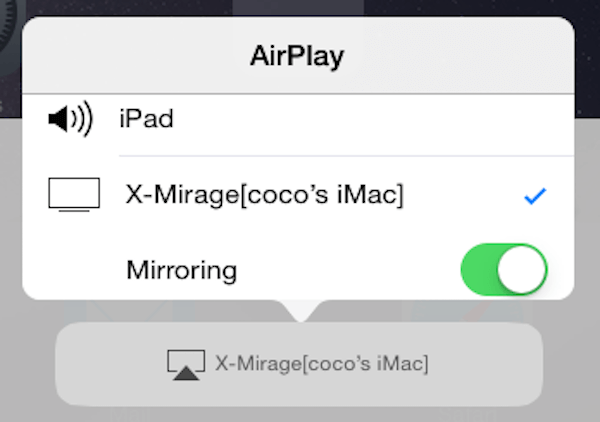 Шаг 3 Запись игр на ПК
Шаг 3 Запись игр на ПККогда вы увидите свое устройство iOS на экране, вы можете нажать красную кнопку и играть в игры для iOS. Нажмите кнопки еще раз, чтобы остановить запись. Затем появится окно ниже. Нажмите Начать экспорт чтобы начать экспорт видеозаписи экрана.
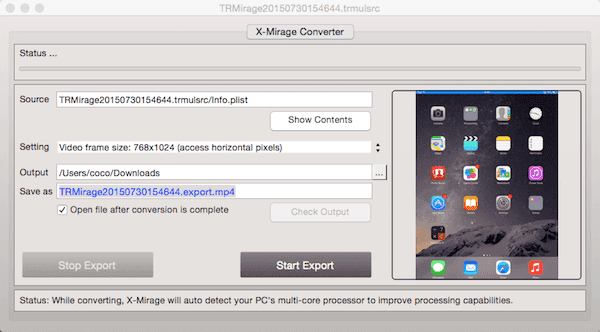
Вас также могут заинтересовать:
Как записать свой любимый игровой процесс VR на Windows, Mac, iPhone и Android
Как записать Clash Royale Gameplay Videos - 3 лучших метода, которые вы должны знать
Часть 3. Часто задаваемые вопросы о записи игр для iOS
Могу ли я записать экран на своем iPhone?
Да, вы можете записать экран своего iPhone с помощью встроенной функции записи. Во-первых, вы можете зайти в Настройки > Центр управления, затем коснитесь зеленого + рядом с Экранная запись. Затем вы можете открыть Центр управления, проведя пальцем вниз сверху справа, чтобы найти значок серых концентрических кругов, коснуться его, и вы сможете начать запись экрана.
Как я могу отразить свою игру для iOS на большом экране?
Вы можете зеркально отразить экран своего iPhone на компьютере в режиме реального времени с помощью Apeaksoft Phone Mirror. В противном случае вы можете экран-зеркало iPhone к телевизору Sony для лучшего визуального удовольствия.
Как записать игры для iOS на ПК с помощью OBS?
Сначала скачайте и установите OBS на свой компьютер. Во-вторых, подключите iPhone к компьютеру с помощью кабеля USB-C. В-третьих, откройте OBS Studio и нажмите кнопку + >. Устройство видеозахвата, затем введите имя вашего устройства и нажмите кнопку OK кнопку, чтобы продолжить. Выберите свое устройство и нажмите OK чтобы начать запись iOS-игр на ПК с помощью OBS.
Заключение
Когда вы закончите читать эту статью, вы должны знать как играть в игры iOS на Mac или ПК, а также как записывать игры на свой компьютер. Чтобы вы могли еще больше наслаждаться игрой для iOS на большом экране и записывать свои замечательные игровые впечатления. Надеюсь, вы сможете почерпнуть что-то полезное из этой статьи.



