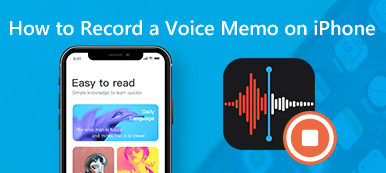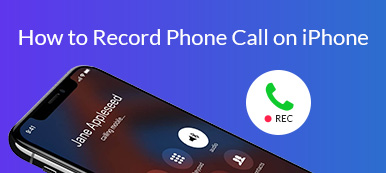Сегодня получить доступ к музыке повсюду гораздо проще, чем когда-либо прежде. Имея подключение к Интернету, вы можете слушать любимую музыку через широкий спектр потоковых сервисов. Однако вам необходимо записать воспроизводимую музыку, если вы хотите использовать ее в качестве фона для своего видеорассказа. В этом руководстве объясняется, как записывать музыку, играющую на вашем iPhone или iPad с лучшим качеством звука.

- Часть 1. Лучший настольный клиент для записи музыки на iPhone
- Часть 2: Как записывать музыку на iPhone с помощью записи экрана
- Часть 3. Запись музыки на iPhone с помощью GarageBand
- Часть 4. Другие мощные приложения для записи музыки на iPhone
- Часть 5. Часто задаваемые вопросы о записи музыки на iPhone
Часть 1. Лучший настольный клиент для записи музыки на iPhone
Если вы записываете видео с музыкой на свой iPhone, вы, вероятно, заметили, что ваше устройство автоматически останавливает воспроизведение. Это потому, что Apple соблюдает серьезные правила авторского права. К счастью, Зеркало телефона Apeaksoft может помочь вам решить эту проблему. Более того, лаконичный дизайн облегчает обучение новичкам.

4,000,000+ Загрузки
Легко транслируйте экран iPhone или аудио на свой компьютер.
Записывайте видео с музыкой на iPhone или записывайте звук только на iPhone.
Улучшите качество звука с помощью искусственного интеллекта.
Совместимо с новейшими моделями iPhone и iPad.
Как записать музыку, играющую на iPhone
Шаг 1Зеркальное отображение звука с iPhoneУстановите лучшее программное обеспечение для записи музыки на свой компьютер и запустите его. Подключите свой iPhone и компьютер к одной сети Wi-Fi. Нажмите кнопку с Apple логотип и переключитесь на Зеркальное отображение звука вкладка. Чтобы записать видео с музыкой на iPhone, выберите Дублирование экрана меню.
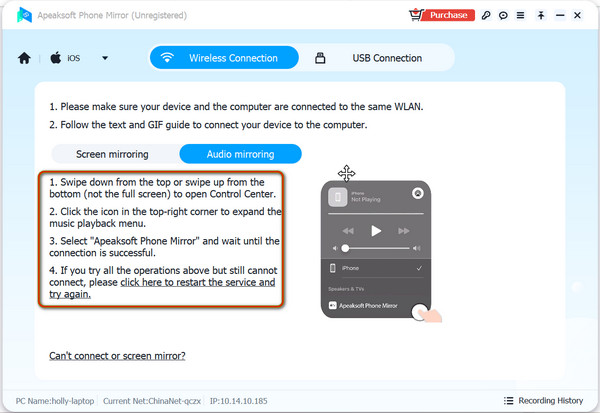
Включите iPhone, введите Центр управления, коснитесь кнопки AirPlay на панели воспроизведения музыки и выберите в списке Apeaksoft Phone Mirror.
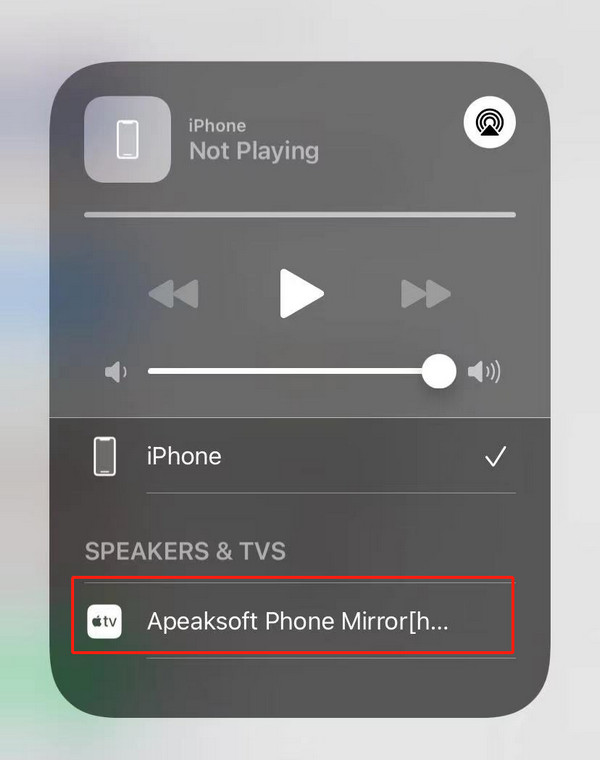 Шаг 2Настроить запись звука
Шаг 2Настроить запись звукаКак только зеркалирование звука будет успешным, вы сможете записывать любой звук с iPhone на свой iPhone. Перед началом лучше сделать некоторые настройки записи по своему усмотрению. Например, вы можете выбрать динамик как Телефонный динамик, установите громкость, местоположение и аудиоформат в соответствии со своими предпочтениями. Вы даже можете управляйте своим iPhone с ПК непосредственно, включив Контрольный телефон .
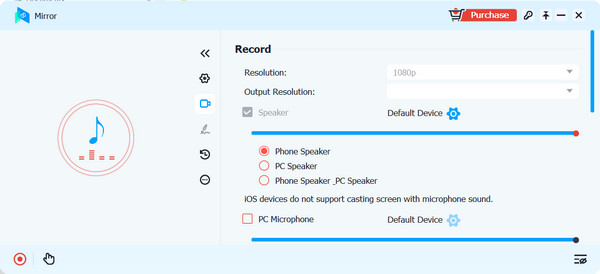 Шаг 3Запись звука на iPhone
Шаг 3Запись звука на iPhoneКогда вы будете готовы, включите нужную песню на своем iPhone и нажмите кнопку Запись кнопку, чтобы немедленно начать запись звука iPhone.
Когда музыка закончится, нажмите кнопку Stop Кнопка «Зеркало телефона» автоматически сохранит записанную музыку с iPhone на ваш компьютер. Вы можете нажать кнопку предварительный просмотр кнопку, чтобы прослушать запись и сохранить ее, если вы удовлетворены. Эта программа также позволяет вам вырезать записанную музыку, редактировать метаданные, делиться ею на YouTube, Facebook, Twitter и других социальных сетях.
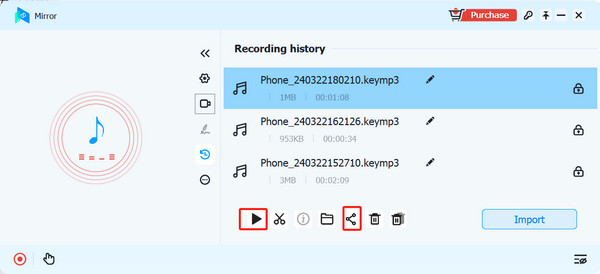
Советы: к записать видео с iPhone в формате MP4, этот инструмент также работоспособен.
Часть 2: Как записывать музыку на iPhone с помощью записи экрана
Запись экрана — это встроенное приложение для записи экрана на iPhone и iPad. Он позволяет записывать и делиться записями экрана со звуком на устройстве iOS без дополнительного программного или аппаратного обеспечения. Имейте в виду, что эта функция записывает звук на iPhone через динамик. Лучше выполнять работу в тихом месте.
Шаг 1 Запустите Настройки приложение на вашем iPhone. Перейти к Центр управления, и добавить Экранная запись в ваш Центр управления.
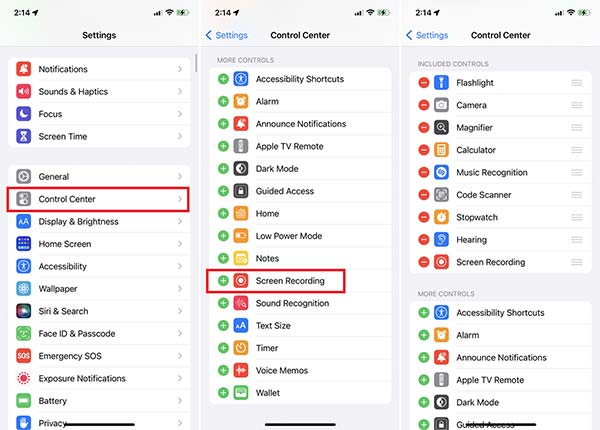
Шаг 2 Введите Центр управления панели, коснитесь значка Экранная запись кнопку, когда вы хотите записать музыку на свой iPhone.
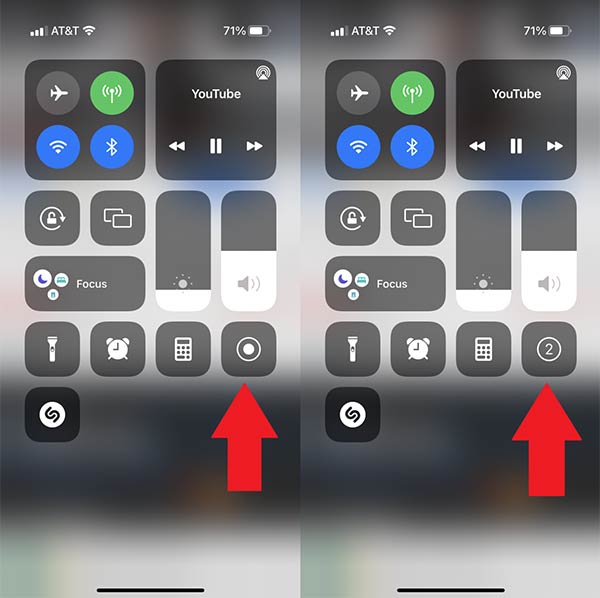
Шаг 3 Нажмите Микрофон кнопку, пока она не включится. Затем нажмите кнопку Начать запись кнопка. Затем включите музыку.
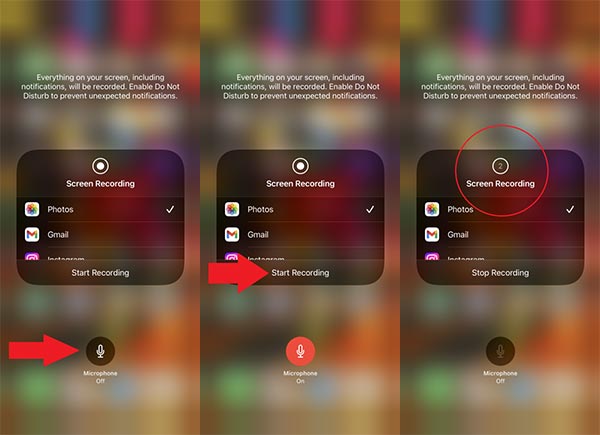
Шаг 4 Если вы хотите остановить запись, коснитесь панели таймера в верхней части экрана и нажмите кнопку Stop Кнопка при появлении запроса.
Шаг 5 Затем зайдите в приложение «Фото» и найдете музыкальную запись. Имейте в виду, что он сохраняется как видеофайл. Если вы хотите получить только аудиофайл, вы можете использовать онлайн-конвертер видео для конвертации записанного видео. для аудио-видео.
Часть 3. Запись музыки на iPhone с помощью GarageBand
GarageBand — полнофункциональная студия звукозаписи, разработанная Apple. Хотя оно не предустановлено на вашем iPhone, вы можете бесплатно загрузить его из App Store. Имейте в виду, что приложению требуется не менее 1.7 ГБ места. Убедитесь, что на вашем iPhone достаточно свободного места.
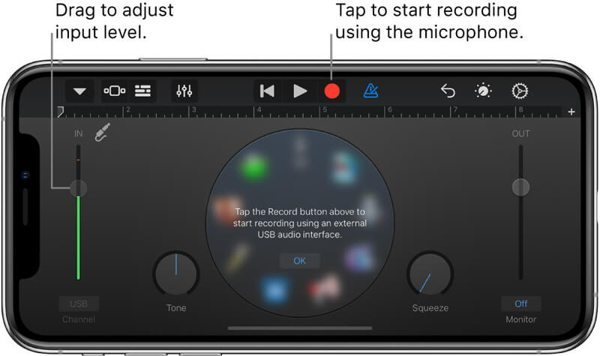
Шаг 1 Установите приложение на свой iPhone.
Шаг 2 Запустите браузер или приложение для потоковой передачи, найдите и воспроизведите песню, которую хотите сохранить.
Шаг 3 Запустите студию звукозаписи и коснитесь значка Запись Кнопка, чтобы начать запись звука на iPhone.
Шаг 4 Когда это будет сделано, коснитесь значка Stop кнопку и отредактируйте запись на дорожке. Затем сохраните или поделитесь записью.
Часть 4. Другие мощные приложения для записи музыки на iPhone
Spotify для подкастеров
Цена: Бесплатный доступ
Spotify для подкастеров — это бесплатный способ записать аудио на iPhone и поделиться своей записью. Как следует из названия, он разработан Spotify для подкастеров, но каждый может использовать его для записи звука на своих устройствах iOS.
- PROS
- Полностью бесплатный для использования.
- Запишите звук с динамика iPhone.
- Включите аудиоредактор.
- Совместим с внешними микрофонами.
- CONS
- Слишком много функций.
- Аудиоредактор является базовым.
Вот шаги для записи звука с помощью Spotify для подкастеров:
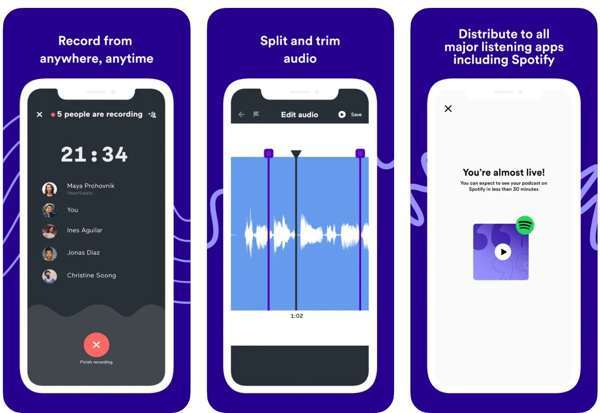
Шаг 1 Запустите приложение после установки на свой iPhone.
Шаг 2 Зарегистрируйте учетную запись, указав свой адрес электронной почты и другую информацию.
Шаг 3 Создайте новый подкаст и немедленно начните записывать звук на свое устройство.
Шаг 4 Когда вы закончите, коснитесь Завершить запись .
Выдра
Цена: Бесплатно с покупками в приложении
Otter — профессиональный способ записи звука на iPhone. При записи музыки он автоматически расшифровывает текст. Более того, он оптимизирован для iOS, например, для записи через AirPods и управления записью звука с помощью Siri.
- PROS
- Запись аудио на iPhone без труда.
- Поддержка сервисов Apple, таких как AirPrint.
- Определите говорящих с помощью ИИ.
- Транскрипция в режиме реального времени.
- CONS
- Некоторые функции доступны только в версии Pro.
- Встроенный ИИ нуждается в улучшении.
Вот шаги для записи музыки с помощью Otter:
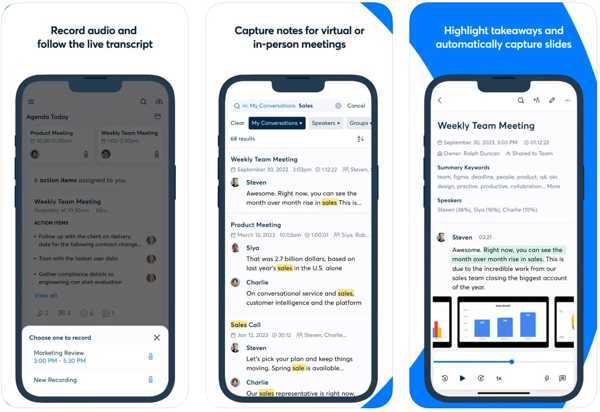
Шаг 1 Воспроизведение песни в фоновом режиме.
Шаг 2 Запустите приложение для записи звука и войдите в свою учетную запись.
Шаг 3 Нажмите Запись кнопку с синим значком микрофона, чтобы начать запись.
Recorder Plus
Цена: Бесплатно с покупками в приложении
Recorder Plus позволяет легко записывать музыку на iPhone или iPad без большой потери качества. Кроме того, он позволяет создавать резервные копии записей на облачных серверах.
- PROS
- Запись звука в фоновом режиме.
- Простой в использовании;
- Поддержка MP3, WAVE, M4A и т. д.
- Создавайте высококачественные аудиозаписи.
- CONS
- В нем отсутствуют функции редактирования звука.
- Настройки сложные.
Вот шаги для записи музыки с помощью Recorder Plus:
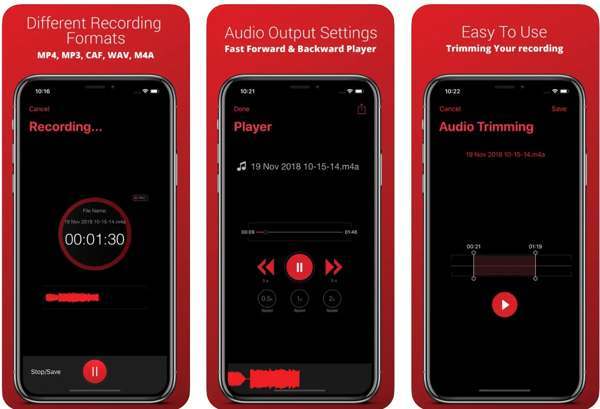
Шаг 1 Воспроизведите звук или музыку, которую вы хотите записать, в фоновом режиме на своем iPhone.
Шаг 2 Запустите приложение для записи звука и коснитесь значка Запись кнопку с красным значком микрофона внизу, чтобы активировать ее.
Шаг 3 Если вы хотите остановить его, коснитесь значка Stop .
Часть 5. Часто задаваемые вопросы о записи музыки на iPhone
Законно ли записывать музыку на iPhone?
Ответ зависит от правил вашей страны. Если вы просто надеетесь послушать записанную музыку на своем устройстве, ничего страшного. Чтобы распространять записи, вам лучше получить разрешение.
Как долго я могу записывать звук на свой iPhone?
Это определяется свободным пространством в вашей памяти. Прежде чем записывать звук, вам следует освободить место на вашем устройстве.
Где находится кнопка записи на iPhone?
Если вы настроили запись экрана на своем iPhone, вы можете найти кнопку «Запись» на панели Центра управления.
Заключение
Следуя нашему руководству, вы должны понять как записать музыку на iPhone или iPad с лучшим качеством звука. Apeaksoft Phone Mirror — лучший вариант, если у вас есть компьютер. Качество вывода отличное, оно доступно практически для всей онлайн-музыки. Если у вас есть другие вопросы, пожалуйста, запишите их ниже.