– «Я использовал кнопку скриншота в Facetime. Но мои скриншоты нигде не видны. Куда деваются скриншоты Facetime?»
– «Я обнаружил, что мой снимок экрана Facetime не сохраняется…»
Предположим, ваша функция создания снимков экрана в FaceTime работает неправильно, или вы не знаете, как записать видео FaceTime на разных устройствах. В этом случае вы можете найти удовлетворительный ответ в этом интуитивно понятном руководстве.
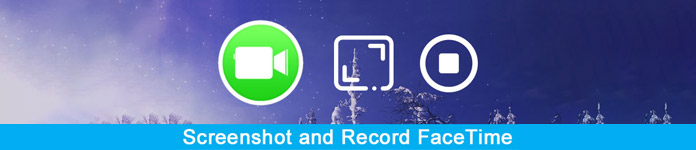
- Часть 1. Как записать FaceTime на Mac/Windows
- Часть 2: Как записать FaceTime на iPhone
- Часть 3. Часто задаваемые вопросы о записи FaceTime
Часть 1. Как записать FaceTime на Mac/Windows
1. Запишите FaceTime на Mac
Для людей, которые используют Facetime в операционных системах Mac, QuickTime может стать хорошим средством записи экрана. Записывать Facetime со звуком на компьютере Mac можно совершенно бесплатно. Более того, QuickTime также может использоваться в качестве средства создания скриншотов Facetime.
Шаг 1Установите настройки записи экрана QuickTimeОткройте QuickTime из док-станции или из папки приложения на Mac. Выберите опцию «Файл» на верхней панели инструментов. В раскрывающемся списке выберите «Новая запись экрана».
Шаг 2 Запись Facetime с помощью QuickTimeНажмите стрелку вниз рядом с красной кнопкой «Запись». Вы можете выбрать «Внутренний микрофон», чтобы записать вызов Facetime со звуком. Выберите опцию «Запись». Установите область захвата экрана с помощью мыши. Как только вы отпустите мышь, QuickTime быстро начнет записывать видео звонка Facetime на Mac. Запустите приложение Facetime и начните видео- или аудиовызов как обычно.
Шаг 3 Остановить запись Facetime на MacЕсли вы хотите остановить запись экрана Facetime, вы можете нажать «Остановить запись» в верхней строке меню. Ну, эта кнопка выглядит как круг, вставленный в белый прямоугольник. Затем выберите «Сохранить…» в верхнем списке «Файл». Установите новое имя и папку назначения. Наконец, выберите «Сохранить», чтобы экспортировать записанный видеозвонок Facetime.
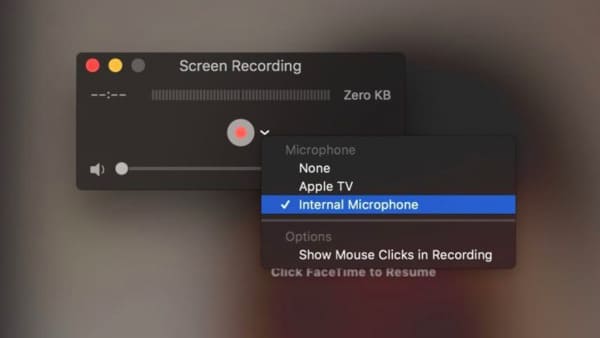
2. Запись FaceTime в Windows
Как пользователь Windows, вы можете легко записать FaceTime и сделать снимок экрана FaceTime с помощью Apeaksoft Screen Recorder.
Его хорошо продуманный интерфейс и мощные функции удобны для новичков. Таким образом, даже если у вас нет опыта записи экрана, вы можете легко записать Facetime в Windows.

4,000,000+ Загрузки
Запись звонка Viber, Facetime, Skype, GoToMeeting и любые службы онлайн-общения со звуком на Windows и Mac.
Экспортируйте видео или снимок экрана FaceTime в различные форматы.
Удобный интерфейс и интуитивно понятные функции гарантируют удобное использование.
Программное обеспечение позволяет записывать как системный звук, так и звук микрофона без задержек.
Шаги, чтобы записать вызов FaceTime и сделать снимок экрана с легкостью
Шаг 1 Запустить Screen RecorderБесплатно скачайте и установите Apeaksoft Screen Recorder на свой компьютер. Запустите программу записи Facetime. Затем выберите «Видеорегистратор» в его главном интерфейсе.

На самом деле, если вы хотите сделать снимок экрана Facetime, а не записывать видео с экрана, вы можете выбрать «Снимок».
Конечно, он может сделать скриншот Facetime во время записи.
 Шаг 2 Настройте область экрана
Шаг 2 Настройте область экранаВы можете записывать полноэкранный видеозвонок Facetime, и это нормально, если вы хотите вместо этого нарисовать определенную область для записи. Чтобы записать видео Facetime со звуком, необходимо включить «Системный звук».
Кроме того, переключите «Микрофон» в состояние «Вкл.», Если вы хотите записать свой голос вместе. Перемещайте ползунок громкости как хотите.
 Шаг 3 Управление настройками вывода (необязательно)
Шаг 3 Управление настройками вывода (необязательно)Если вы хотите изменить формат выходного видео, вы можете нажать «Дополнительные настройки» вверху. Появится новое окно с названием «Настройки». Вы можете перейти в «Вывод» и другие разделы для управления настройками вывода. Затем выберите «ОК» в правом нижнем углу, чтобы сохранить изменения.
 Шаг 4 Запишите вызов Facetime и сделайте снимок экрана Facetime
Шаг 4 Запишите вызов Facetime и сделайте снимок экрана FacetimeНажмите кнопку «ЗАПИСЬ», чтобы начать запись звонка Facetime со звуком. Что ж, вы можете приостанавливать, перезапускать и останавливать запись без ограничения по времени.

Кроме того, Screen Recorder позволяет пользователям снимать скриншоты Facetime видео звонка свободно. Просто используйте мышь, чтобы сделать рисунок или добавить аннотации во время записи.
После этого вы можете просмотреть видео и скриншот.
Шаг 5 Экспортируйте или поделитесь своей записью FacetimeКогда процесс записи закончится, выберите «Сохранить» в окне «Предварительный просмотр». Затем нажмите «Далее», чтобы двигаться дальше. Вскоре вы сможете получить записанное видео на левой панели. Поделитесь им на YouTube или других сайтах через лучший экранный рекордер если необходимо.

Часть 2: Как записать FaceTime на iPhone
Как пользователь iPhone, вы можете записывать FaceTime на iOS 11 и более поздних версиях с помощью встроенной функции записи экрана. Однако, если вы используете версию до iOS 11, вы можете использовать некоторые устройства записи экрана iPhone например Apeaksoft Screen Recorder для записи FaceTime.
Вот подробное руководство о том, как включить эту функцию записи экрана на вашем iPhone и ее простом использовании.
Шаг 1 Включить функцию записи экрана iOSОткройте приложение «Настройки». Выберите «Центр управления» в разделе «Настройки». Найдите «Настроить элементы управления», а затем нажмите зеленую кнопку «Добавить» перед «Запись экрана».
Шаг 2 Запись Facetime со звуком на iPhoneПроведите пальцем вверх от нижней части экрана iPhone. Глубоко нажмите кнопку «Запись» в «Центре управления». Затем выберите «Аудио с микрофона». Теперь нажмите «Запись», чтобы начать запись разговора Facetime после трехсекундного обратного отсчета.
Шаг 3 Остановить запись звонка Facetime на iPhoneЕсли вы хотите остановить запись Facetime, вы можете провести вниз по «Центру управления». Выберите «Остановить запись». Более того, вы можете коснуться красной строки состояния в верхней части экрана iPhone, а затем выбрать «Стоп», чтобы завершить запись звонков Facetime. Что ж, вы можете найти записанное видео звонка Facetime в приложении «Фотографии».
Даже если вы запускаете групповой чат FaceTime, он также может записывать экран. (Группа FaceTime не работает?)
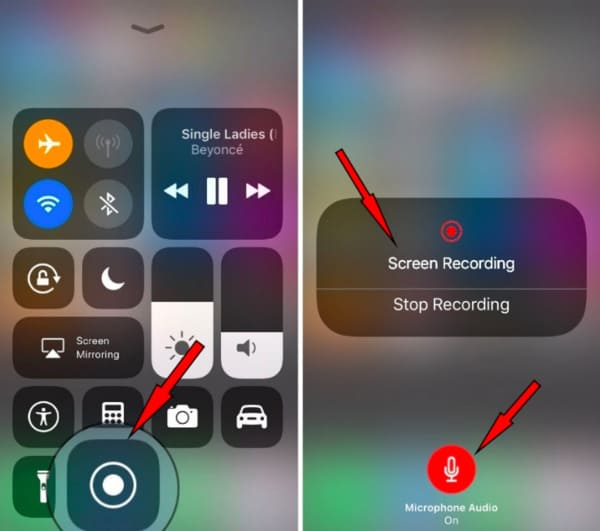
Часть 3. Часто задаваемые вопросы о записи FaceTime
Могу ли я использовать FaceTime на своем Android?
Хотя вы не можете загрузить FaceTime на свой Android, вы все равно можете использовать функцию FaceTime, присоединившись к ссылке, которой поделился кто-то с устройством Apple.
FaceTime сообщает вам, что кто-то записывает экран?
Нет, в FaceTime нет этой функции. Итак, когда вы принимаете приглашение FaceTime, убедитесь, что это кто-то, кого вы знаете. Не отвечайте на случайные звонки от незнакомцев, чтобы избежать кражи личных данных.
Как позвонить в FaceTime?
Вы можете открыть приложение FaceTime на своем устройстве Apple. Нажмите «Новый FaceTime», чтобы создать новый вызов FaceTime со своими контактами. В противном случае вы можете нажать «Создать ссылку», чтобы люди на любом устройстве, особенно на Android или Windows, могли присоединиться к вызову FaceTime.
Заключение
В общем, вы можете записывать вызов Facetime и сделать скриншот Facetime свободно из вышеуказанных методов. Все еще есть проблемы с Facetime, например FaceTime не подключается на iOS? Просто свяжитесь с нами.




