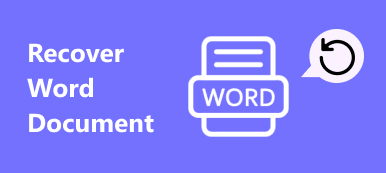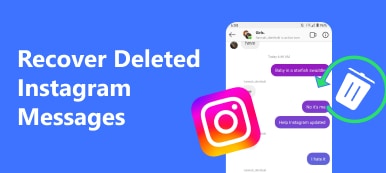дерзостьэто бесплатная программа с открытым исходным кодом. Многие люди, особенно музыканты и редакторы подкастов, предпочитают записывать и редактировать аудио. Однако, когда вы используете Audacity, ваш несохраненный или временный проект может быть утерян из-за неожиданных сбоев программного обеспечения, вирусных атак, ошибочного удаления и т. Д. Это было бы кошмаром, верно?
Надеюсь, с тобой такого никогда не случится. Но если вам сейчас снится этот кошмар, не бойтесь больше. Мы поможем тебе восстановить потерянные файлы Audacity. В этой статье вас ждут 5 эффективных способов. Продолжайте читать.
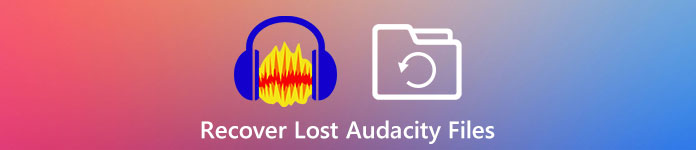
- Часть 1. Быстрое и легкое восстановление утерянных записей Audacity
- Часть 2. 5 способов найти и восстановить недостающие записи Audacity вручную
- Часть 3. Часто задаваемые вопросы по восстановлению утерянных файлов Audacity
Часть 1. Быстрое и легкое восстановление утерянных записей Audacity
Чтобы получить свои записи Audacity, вы можете просто использовать профессиональный инструмент восстановления данных, который намного эффективнее, чем поиск на диске самостоятельно. Например, Apeaksoft Восстановление данных отличный выбор. Он предлагает эффективные решения для решения проблем потери данных Audacity.

4,000,000+ Загрузки
С легкостью восстанавливайте отсутствующие / несохраненные / удаленные данные Audacity.
Восстановите потерянные файлы, вызванные сбоями программы, вирусными атаками и т. Д.
Получите аудио, изображения, видео, документы, электронные письма и другие файлы.
Просмотрите отсканированные файлы для лучшего выборочного восстановления.
Короче говоря, Apeaksoft Data Recovery — лучшее программное обеспечение для восстановления как на Windows, так и на Mac. И работать с этим программным обеспечением довольно легко и просто. Просто следуйте инструкциям ниже.
Шаг 1Загрузите и установите этот инструмент восстановления AudacityЗагрузите и установите Apeaksoft Data Recovery на свой компьютер. Вы можете выбрать версию для Windows или Mac в соответствии с вашими потребностями. Затем откройте эту программу.
Шаг 2Выберите тип данных и местоположениеВы можете увидеть много типов файлов в домашнем интерфейсе. Поскольку вы хотите восстановить файл Audacity, вы можете только выбрать Аудио Вот. Затем выберите жесткий диск, на котором вы сохранили потерянный файл. Затем нажмите Сканировать.
 Шаг 3Режим глубокого сканирования
Шаг 3Режим глубокого сканированияIf Быстрое сканирование, автоматический режим сканирования не помогает найти нужный файл, вы можете выбрать Глубокий анализ Режим. В этом режиме можно более тщательно сканировать диск.
 Шаг 4Найдите нужный файл
Шаг 4Найдите нужный файлЧерез несколько секунд вы увидите слева данные, отсортированные по типу. Нажмите Список путей для сортировки файла в порядке пути.

Вы также можете найти свой файл, введя имя файла и нажав ФИЛЬТР .
 Шаг 5Восстановить утерянный файл Audacity
Шаг 5Восстановить утерянный файл AudacityПосле того, как вы найдете потерянный файл, установите флажок перед именем файла. Затем нажмите Recover , чтобы получить файл и сохранить его на свой компьютер. После завершения экспорта программа автоматически откроет путь для сохранения.
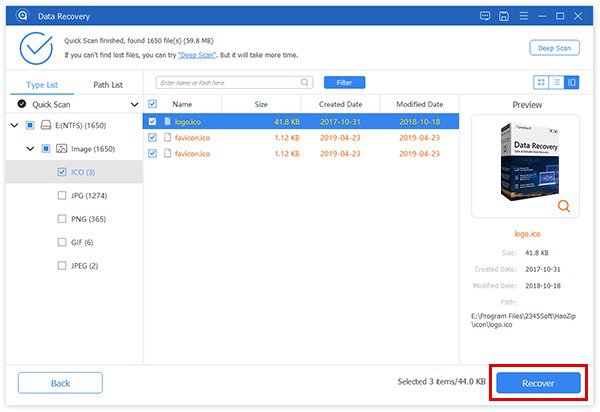
С помощью Apeaksoft Data Recovery вы можете восстановить все виды данных с жесткого/флеш-накопителя, карты памяти, цифровой камеры и т. д. Это даже позволяет вам восстановить удаленные файлы, которых нет в корзине.
Часть 2. 5 способов найти и восстановить недостающие записи Audacity вручную
Помимо Apeaksoft Data Recovery, вы также можете использовать следующие решения для восстановления отсутствующих файлов блоков аудиоданных Audacity вручную.
Метод 1: попробуйте командную строку
Если вы получили сообщение о том, что вам необходимо отформатировать диск перед его использованием, попробуйте проверить диск сначала команда. Это лучший способ решить небольшие проблемы с коррупцией.
Шаг 1Нажмите Windows и R одновременно клавиши на клавиатуре, чтобы разбудить Run окно. Затем введите CMD и нажмите OK , чтобы открыть командную строку.
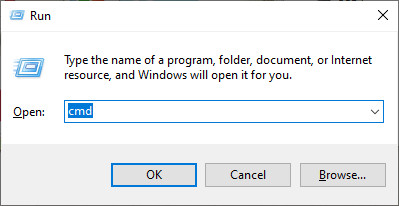
Или вы можете искать в своем Начните меню. Щелкните приложение правой кнопкой мыши и выберите Запуск от имени администратора.
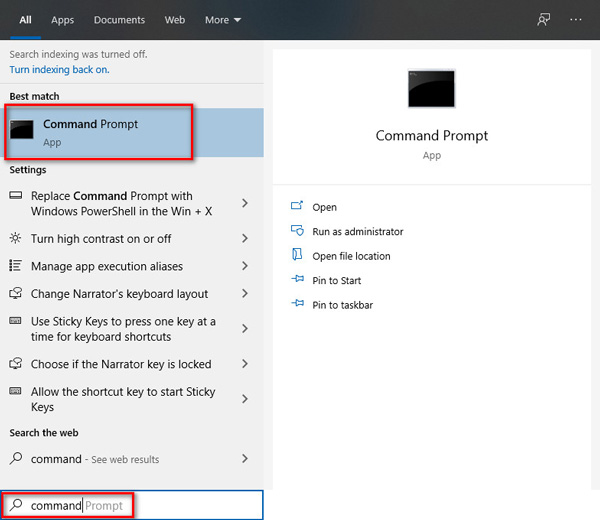
Шаг 2Затем введите команду ниже и нажмите клавишу Enter на клавиатуре.
chkdsk <буква диска SD-карты>: / f (например, chkdsk E: / f)
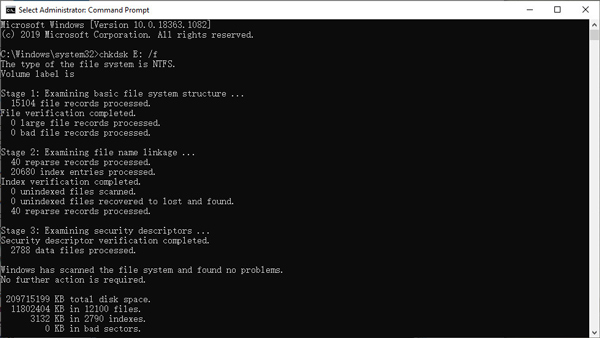
Метод 2: переустановите драйвер диска
Этот метод можно использовать, когда ваш компьютер не может распознать файлы Audacity AU с карты памяти или флэш-накопителя.
Шаг 1Найти Компьютер на вашем рабочем столе или в Начните меню. Щелкните его правой кнопкой мыши и выберите Управление.
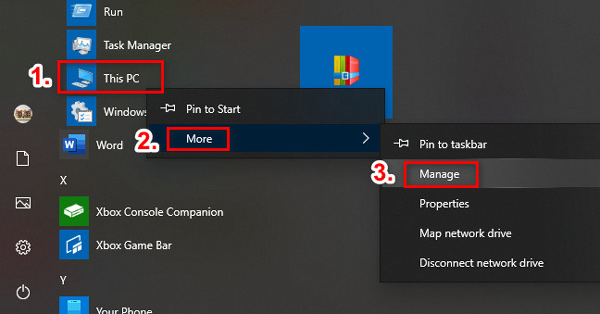
Шаг 2Перейдите в Диспетчер устройств и дважды щелкните Диски. Найдите съемный диск и щелкните его правой кнопкой мыши. Нажмите OK.
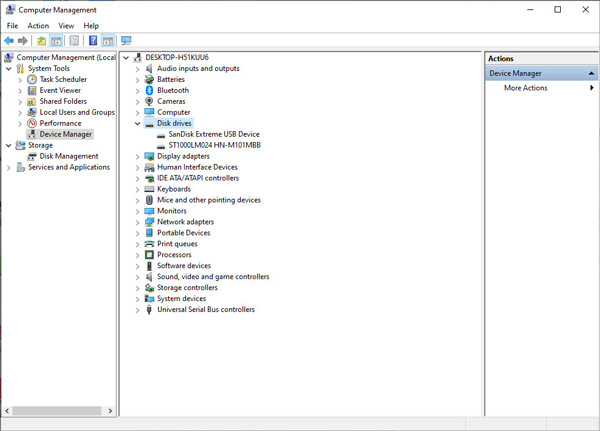
Метод 3: найти временную папку
Чтобы вернуть несохраненные треки Audacity, вам нужно найти папку, в которой хранятся временные файлы Audacity.
Шаг 1Открыто дерзость, и нажмите Ctrl и P клавиш на клавиатуре, чтобы открыть Настройки окно. Затем перейдите в Справочники, и вы увидите расположение каталога временных файлов.
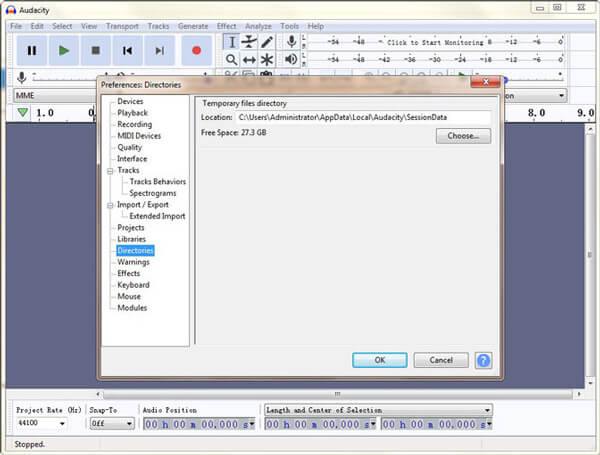
Шаг 2Откройте эту папку. Убедитесь, что в этой папке находится ваш несохраненный файл. Если да, откройте его с помощью Audacity. Теперь вы можете сохранить файл в более безопасном месте.
Метод 4: используйте автоматическое восстановление после сбоя
Сам Audacity предоставляет встроенный инструмент восстановления для восстановления несохраненного проекта из-за сбоев Audacity. Этот инструмент автоматически всплывет, чтобы напомнить вам, что есть восстанавливаемый файл, когда вы запустите программу в следующий раз. Просто нажмите на Восстановить проекты Кнопка вернет ваш последний файл.
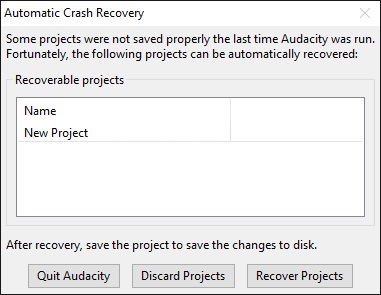
Способ 5: поиск экспортированных файлов
Если вы заранее экспортировали потерянные записи Audacity, вы можете легко найти удаленные записи Audacity из экспортированных аудиофайлов. Все, что вам нужно сделать, это найти папку, в которой сохраняются файлы Audacity. Затем выберите удаленную или потерянную запись Audacity и нажмите значок Открыто кнопка для восстановления файлов Audacity.
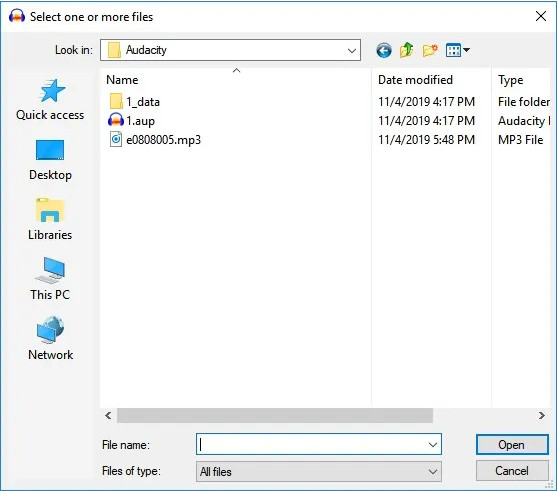
Часть 3. Часто задаваемые вопросы по восстановлению утерянных файлов Audacity
1. Что такое недооценка Audacity?
Пропуски - это небольшие фрагменты потерянного звука при записи. Обычно они вызваны очень медленной обработкой.
2. Есть ли в Audacity функция автосохранения?
Да, у него есть Автосохранение функция, которая может восстановить несохраненные изменения после сбоя или завершения работы.
3. Каково расположение временной папки Audacity по умолчанию?
Для пользователей Windows: C:/Users/ /AppData/Local/Audacity/SessionData
Для пользователей Mac: /Users/ /Library/Application Support/audacity/SessionData
4. Безопасно ли и бесплатно ли загружать Audacity?
Да, вы можете загрузить и использовать Audacity совершенно бесплатно, поскольку это продукт с открытым исходным кодом и не требует никакой оплаты. Audacity — безопасный инструмент, если вы загружаете его из официального источника.
5. Могу ли я использовать Garage-band как альтернативу Audacity?
Как пользователь Apple, вы можете использовать Garage-band вместо Audacity, поскольку Garage-band намного проще, чем Audacity. Если вы новичок в редактировании аудио, вам следует выбрать Garage-band в качестве первого выбора.
Заключение
Audacity действительно поддерживает утилиту автоматического восстановления после сбоев программы. Но это не 100% гарантия. Вы все равно можете потерять свои драгоценные аудиопроекты, если забудете вовремя восстановить их. Однако, Apeaksoft Восстановление данных имеет возможность восстановить записи Audacity при любых обстоятельствах. И он может сохранить исходное качество ваших проектов Audacity в процессе восстановления.
Кстати, если вы не хотите потерять файл, вам следует резервное копирование данных регулярно и проверяйте файлы еще раз перед их удалением.
Не стесняйтесь лайкнуть этот пост, если он окажется для вас полезным. И если у вас есть лучшее решение, вы можете поделиться им в комментариях.