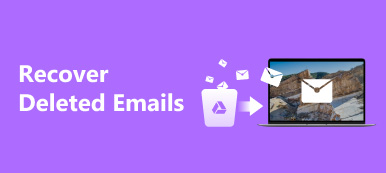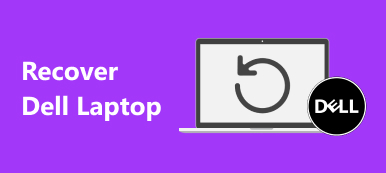MS Word по-прежнему остается самым популярным официальным программным обеспечением на рабочих местах. При использовании Word многие люди могут оказаться в ситуации, когда им нужно восстановить несохраненный или удаленный документ Word. Хорошей новостью является то, что у вас есть несколько способов вернуть файлы из корзины, временных файлов, резервной копии и т. д. на ПК и Mac в зависимости от вашей ситуации. В этом руководстве объясняются конкретные шаги для каждого способа.
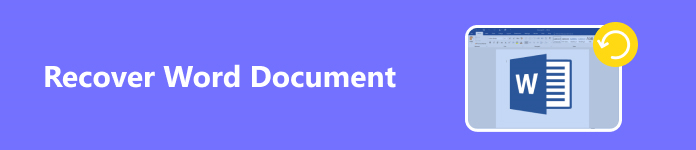
- Часть 1: 5 встроенных способов восстановления документов Word
- Часть 2: Лучший способ восстановить документы Word
- Часть 3: Часто задаваемые вопросы о восстановлении документов Word
Часть 1: 5 встроенных способов восстановления документов Word
Способ 1: Как восстановить несохраненный документ Word с помощью AutoRecover
AutoRecover — встроенная функция в MS Word Office 365. С помощью этой функции все изменения сохраняются в режиме реального времени в OneDrive. Даже если ваш компьютер выйдет из строя, у вас все равно будет доступ к вашей работе.
Восстановить сохраненный документ Word:
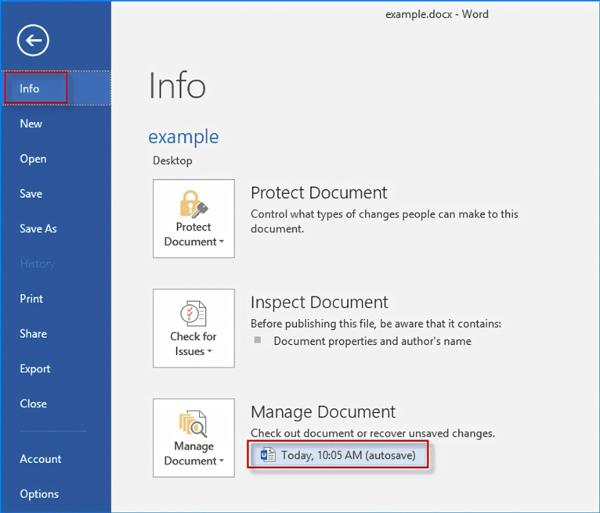
Шаг 1Откройте документ, над которым вы работали.
Шаг 2Перейдите на сайт Файл Меню, выберите Инфои выберите файл, помеченный как Управление документом.
Шаг 3Затем нажмите Восстановить в верхней части документа, чтобы восстановить предыдущую версию документа Word.
Восстановление несохраненного документа Word:
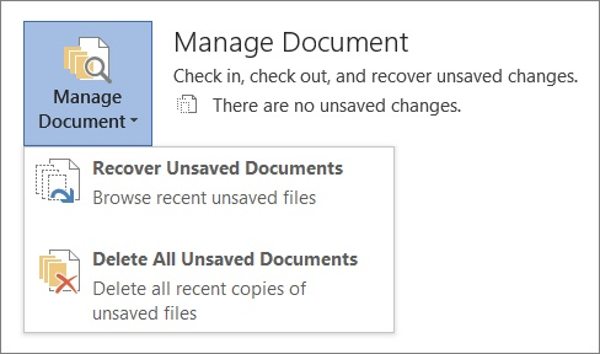
Шаг 1Перейдите в Файл, Инфо, Управление документом, и выберите Восстановление несохраненных документов в слове.
Шаг 2Выберите нужный документ и нажмите Открыто.
Шаг 3Затем, щелкните Сохранить как кнопку в верхней части документа.

Способ 2: Как восстановить удаленные документы Word из корзины
Корзина — еще одно место для восстановления удаленных документов Word. Когда вы удаляете документы, они не удаляются с жесткого диска немедленно, а перемещаются в Корзину. Прежде чем очистить Корзину, вы можете в любой момент вернуть свои файлы.
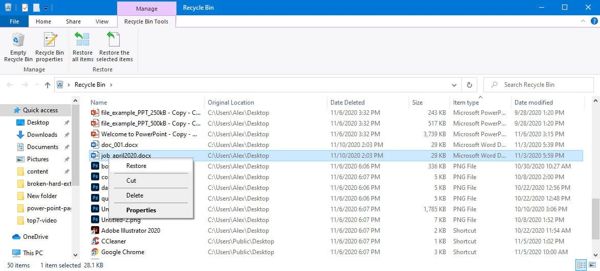
Шаг 1Дважды щелкните значок «Корзина» на рабочем столе.
Шаг 2Просмотрите все удаленные файлы и выберите нужный документ. Чтобы выбрать несколько файлов, нажмите кнопку Ctrl клавишу и щелкните по документам один за другим.
Шаг 3Щелкните правой кнопкой мыши по выбранному документу и выберите Восстановить.
Способ 3: Как восстановить документ Word с помощью резервных копий файлов Word
Если вы включили функцию резервного копирования, MS Word создаст файлы резервных копий с расширением .wbk. Поэтому вам следовало сделать такие настройки до того, как вы потеряли свои документы Word: Перейдите к Файл, Возможности и Фильтр в Word и установите флажок рядом с Всегда создавайте резервную копию под Сохранено .
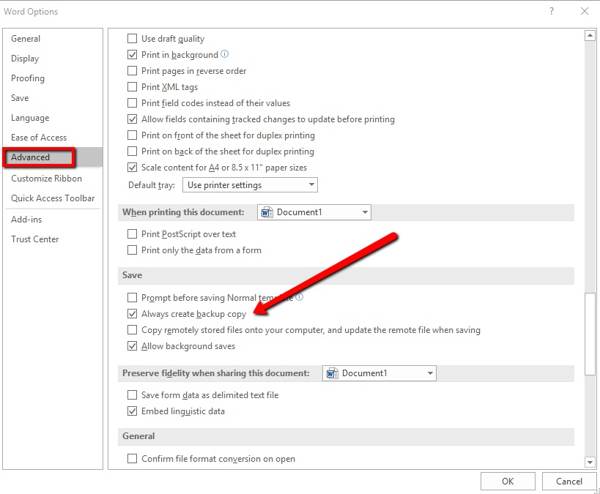
Тогда восстановить потерянные документы Word на Windows и Mac будет просто. Вот шаги:
Шаг 1Перейдите на сайт Файл Меню, выберите Инфои нажмите История версий.
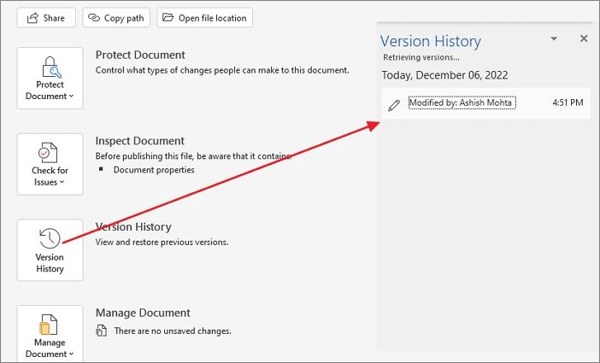
Шаг 2Нажмите на предыдущую версию, чтобы открыть ее. Если вас все устраивает, нажмите Восстановить кнопку в верхней части файла.

Способ 4: Как восстановить документы Word из временных файлов
Windows автоматически создает временные файлы. Это дает возможность восстановить поврежденный или несохраненный файл Word. Временные файлы имеют расширение .tmp. Вы можете найти их на жестком диске и вернуть свои файлы.
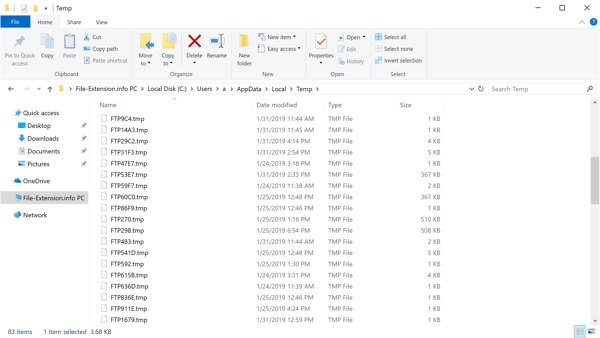
Шаг 1Введите Начните меню, вход. TMP, и нажмите Enter на клавиатуре. Выберите Документы и найдите файл, дата и время редактирования которого соответствуют дате и времени редактирования документа.
Шаг 2Очные Файл, и выберите Открыто в Word. Выберите Папки и перейдите в папку, в которой вы нашли файл .tmp.
Шаг 3Затем откройте временный файл в Word и сохраните его как документ.
Способ 5: Как восстановить поврежденный документ Word
MS Word может выйти из строя по разным причинам, таким как внезапное отключение питания, программные ошибки, неожиданные системные ошибки, вирусы и т. д. Чтобы восстановить поврежденный документ Word, вы можете попробовать следующий метод:
Шаг 1Повторно откройте MS Word, и он автоматически восстановит несохраненные документы. Вы можете открыть последнюю версию. Если нет, перейдите к Файл Меню, выберите Возможности, и отправляйтесь в Сохранено.
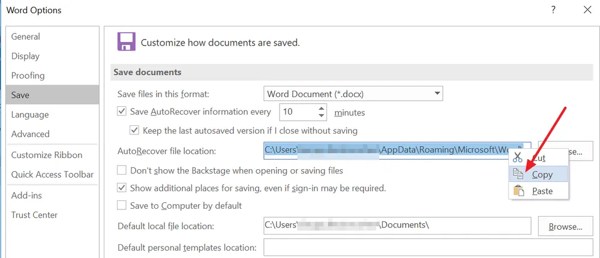
Шаг 2Скопируйте каталог в Расположение файла автосохранения box, и откройте его в окне File Explorer. Откройте папку с правильным именем файла и скопируйте файл .asd.
Шаг 3Вернуться в Word, перейти к Файл, выберите Открытои нажмите Восстановление несохраненных документов. Вставьте файл .asd в Несохраненные файлы папку и откройте ее.
Часть 2: Лучший способ восстановить документы Word
Если вам не удалось восстановить удаленные документы Word с помощью описанных выше методов, вам понадобится мощная программа для восстановления документов, например Apeaksoft Восстановление данных.

4,000,000+ Загрузки
Восстановите навсегда удаленные фотографии с Samsung.
Восстановление удаленных или утерянных документов Word с компьютера Windows или Mac, жесткого диска, флэш-накопителя, карты памяти и т. д.
Доступно для широкого спектра утерянных документов, файлов и других типов данных, включая Excel файлы, WPS-файлы, PDF-файлы, электронные письма, закладки, фотографии, видео, отсутствуют папки на рабочем столеИ многое другое.
Восстановите документы в их первоначальном состоянии.
Поддержка Windows 11/10/8/7/XP/Vista и Mac OS X 10.7 или выше.
Как восстановить документы Word на ПК
Шаг 1Сканирование документов
Запустите лучшее программное обеспечение для восстановления документов после установки его на ваш ПК. Есть еще одна версия для Mac. Выбрать Документ в разделе «Тип файла» выберите, где будут сохранены удаленные документы Жесткие диски область, и ударил по Сканировать .

Шаг 2Предварительный просмотр документов
После завершения сканирования файла вам будет представлен интерфейс предварительного просмотра. Выберите DOCX недооценивают ее Документ на левой стороне и найдите восстанавливаемые документы Word. Если вы не можете найти нужные файлы, нажмите Глубокий анализ .

Шаг 3Восстановить удаленные документы
Наконец, выберите документы, которые вы хотите восстановить, и нажмите кнопку Recover кнопка. Установите выходную папку и нажмите Recover .
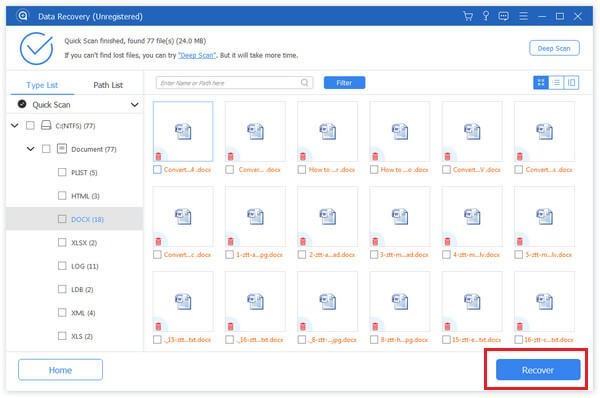
Часть 3: Часто задаваемые вопросы о восстановлении документов Word
Как восстановить удаленный Google Doc?
Вы можете перейти в папку «Корзина» на Google Диске и восстановить удаленные документы Google.
Почему исчез мой документ Word?
Документ может исчезнуть из-за случайного удаления, сбоя системы, ошибок программного обеспечения, вирусов и т. д.
Есть ли у OneDrive история версий?
Да, OneDrive имеет историю версий для всех типов файлов, включая файлы Microsoft 365, PDF-файлы, фотографии и многое другое.
Заключение
Теперь вы должны понимать, как восстановить текстовые документы на Windows и Mac. Встроенные методы доступны как для сохраненных, так и для несохраненных документов. Вы можете выполнять их по одному. Более того, Apeaksoft Восстановление данных стоит попробовать, если эти методы не работают. Еще вопросы? Не стесняйтесь оставлять сообщение ниже.