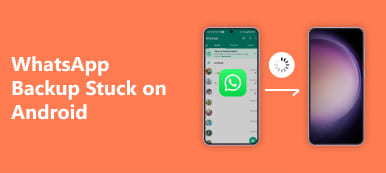Для большинства пользователей Android режим восстановления Android - это то, что нельзя игнорировать. Вы можете стереть ненужные данные, перезагрузить телефон при возникновении ошибок и т. Д. В этой статье содержится большая часть информации о режиме восстановления Android. Прочтите эту статью и узнайте больше о режиме восстановления.
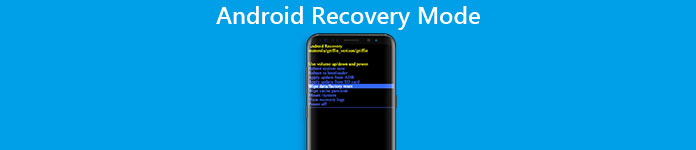
- Часть 1. Что такое режим восстановления Android
- Часть 2. Как загрузиться в режиме восстановления на телефоне Android
- Часть 3. Параметры режима восстановления на Android
- Часть 4. Как выйти из режима восстановления Android
Часть 1: Что такое Android Recovery Mode
Что такое режим восстановления Android
Android Recovery Mode - это что-то для пользователей Android, чтобы восстановить свое Android-устройство из плохого состояния. Он позволяет вам выполнять некоторые задачи с некоторыми расширенными параметрами на ваших устройствах Android. Например, вы можете стереть пользовательские данные на своем телефоне с помощью Android Recovery Mode. Более того, вы также можете стереть раздел кэша и даже установить обновления с SD-карты на свои устройства Android. Существует возможность установить пользовательское восстановление для тех, кто уже рутировал свои устройства, который имеет некоторые дополнительные функции в режиме восстановления Android, такие как создание резервной копии всех устройств Android и восстановить эти резервные копии.
Зачем загружать телефон Android в режим восстановления?
На самом деле причины, по которым пользователи хотят загрузить телефон Android в режиме восстановления, могут сильно отличаться от разных людей, но все причины зависят от функций, которые есть в режиме восстановления. Если в вашем телефоне Android много бесполезных данных, и вам действительно трудно удалить его одну за другой, или вы хотите сделать резервную копию и восстановить важные данные, хранящиеся на вашем Android, вы можете загрузить свои устройства Android в Режим восстановления, чтобы помочь вам сделать эти вещи. Или, если вы хотите перезагрузить систему, стереть раздел кэша или даже установить обновления с SD-карты, вы можете сделать все это в режиме восстановления Android.

Часть 2: Как загрузиться в режиме восстановления на телефоне Android
На самом деле, Android Recovery Mode действительно важен для большинства пользователей Android. Загрузка в режиме восстановления на телефонах Android может быть не очень сложной с аппаратными клавишами устройств. Способы перевода устройств Android разных производителей в режим восстановления действительно разные. Далее мы выберем некоторые популярные бренды Android и научим вас загружаться в режиме восстановления на таких устройствах Android. В случае проблемы с потерей данных, вам лучше сделать резервную копию всех ваших основных данных, восстановленных на вашем телефоне Android, прежде чем вы начнете загружать устройство Android в режиме восстановления.
Раздел 1, Загрузка в режиме восстановления на телефоне Samsung
Шаг 1. Нажмите и удерживайте кнопку питания, а затем выберите кнопку «Выключить», чтобы выключить устройство Samsung. Если экран Samsung не отвечает, возможно, вам придется удерживать кнопку питания в течение нескольких секунд.
Шаг 2, После выключения устройства необходимо одновременно нажать клавишу питания, клавишу увеличения громкости и кнопку «Домой» и удерживать эти три кнопки нажатыми.
Шаг 3, Удерживая три кнопки до появления логотипа Samsung, отпустите все кнопки. Затем вы можете использовать клавиши регулировки громкости, чтобы выбрать режим восстановления Android, и нажать клавишу питания, чтобы подтвердить его.

Раздел 2, Загрузитесь в режиме восстановления на HTC Phone
Шаг 1. Выберите «Настройки»> «Параметры батареи» на вашем устройстве HTC. И снимите отметку с опций FASTBOOT.
Шаг 2, Выключите устройство HTC, удерживая клавишу питания, и подождите некоторое время, пока телефон полностью не выключится.
Шаг 3, Нажмите и удерживайте кнопку уменьшения громкости и нажмите кнопку питания. Когда вы увидите новое меню, появившееся на экране HTC, отпустите кнопку питания.
Шаг 4, Нажмите и удерживайте кнопку уменьшения громкости и нажмите кнопку питания. Когда вы увидите новое меню, появившееся на экране HTC, отпустите кнопку питания.
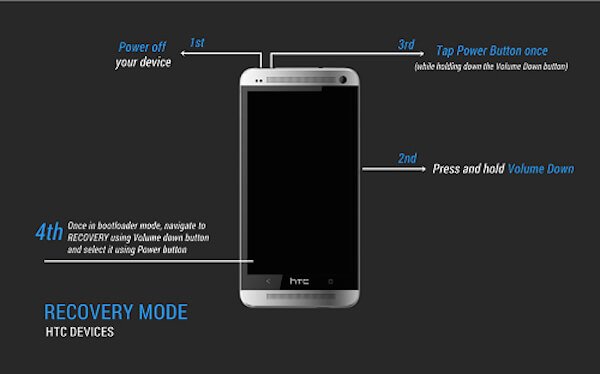
Раздел 3, Загрузка в режиме восстановления на телефоне LG
Шаг 1, Выключите телефон LG, нажав и удерживая клавишу питания.
Шаг 2, Нажмите и удерживайте клавишу питания и клавишу уменьшения громкости одновременно, пока логотип LG не появится на вашем экране.
Шаг 3, Когда вы увидите логотип LG, отпустите все клавиши. Затем вам нужно немедленно снова нажать кнопки питания и громкости, пока в LG не отобразится меню Hard Reset.
Шаг 4, После появления меню выделите параметр клавишами громкости и выберите или подтвердите полный сброс кнопкой питания. И теперь ваш телефон LG будет в режиме восстановления Android.

Раздел 4, Загрузка в режиме восстановления на телефоне Nexus
Шаг 1. Сначала выключите телефон Nexus. Нажмите и удерживайте кнопки уменьшения громкости и включения, пока на экране телефона Nexus не появится слово «Пуск».
Шаг 2. Дважды нажмите кнопку уменьшения громкости, чтобы выделить параметр «Восстановление». Затем вы можете нажать кнопку питания, чтобы загрузиться в режим восстановления.
Шаг 3, Когда вы увидите логотип Google на вашем экране, нажмите и удерживайте в течение нескольких секунд клавиши включения и увеличения громкости. Затем отпустите клавишу увеличения громкости, продолжая нажимать кнопку питания.
Шаг 4, Выделите параметры с помощью клавиш регулировки громкости и выберите нужные параметры с помощью клавиши питания.

Часть 3: Как загрузиться в режиме восстановления на телефоне Android
С разработанным Android, это больше, чем инструмент, который люди используют для вызова других или текстовых сообщений. Как вы знаете, большинство Android-устройств по умолчанию теперь имеют довольно простой режим восстановления Android. И большая часть режима восстановления имеет шесть основных функций: перезагрузить систему сейчас, применить обновление из ADB, применить обновление из внешнего хранилища, очистить данные / сброс к заводским настройкам, очистить раздел кэша, применить обновление из кэша. С помощью шести функций вы можете перезагрузить устройство Android, стереть данные, установить обновления на SD-карту и так далее. Далее мы подробно рассмотрим четыре функции режима восстановления Android. Чтобы получить дополнительные знания, пожалуйста, прокрутите вниз и читайте дальше.
1. Вариант режима восстановления Android — перезагрузите систему сейчас
Перезагрузить систему сейчас - это опция, которая позволяет вам перезагрузите свой телефон Android, Ваше устройство Android выключится и перезагрузится в интерфейс commend. Если ваш телефон Android завис или имеет некоторые ошибки, вы можете загрузиться в режиме восстановления Android и перезагрузить систему. Когда вы загружаетесь в режим восстановления, делайте что-то еще, и когда вы закончите, вы также можете выйти из режима восстановления Android, выбрав эту опцию.

2. Вариант режима восстановления Android — применение обновления из ADB
ADB - это инструмент в режиме восстановления Android, сокращенное название Android Debugging Bridge. Чтобы использовать эту функцию, вам лучше подключить свой телефон Android к компьютеру, чтобы он мог построить мост между двумя устройствами. Android Debugging Bridge позволяет пользователям выполнять некоторые операции через компьютер с вашим устройством Android. Так что он широко используется разработчиками приложений Android для исправления ошибок приложений. Более того, ADB также позволяет вам использовать ваш компьютер для отправки и установки обновлений на ваш телефон Android, что зависит от соединения между вашим телефоном и компьютером. Но эта функция больше подходит для разработчиков приложений и может оказаться сложной для тех, кто никогда к ней не прикасался. Если вам нужно использовать этот инструмент, вы можете найти пошаговые инструкции на веб-сайте.
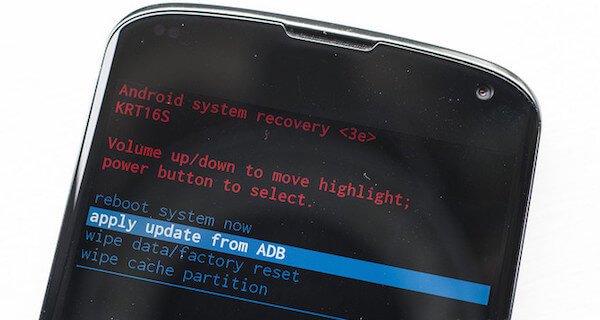
3. Вариант режима восстановления Android — стирание данных/сброс к заводским настройкам
Wipe Data / Factory Reset - очень распространенный и простой способ перезагрузить устройство Android в режиме восстановления Android. Когда вы выбираете эту функцию, она стирает все ваши данные, включая фотографии, видео, сообщения, фотографии и приложения. И тогда он вернет ваш телефон к исходному заводскому состоянию. Это очень удобно для вас, когда вы хотите иметь дело со старым телефоном Android. Но если вы просто хотите сбросить настройки телефона до заводских настроек, чтобы решить проблемы с Android, убедитесь, что все ваши данные Android были сохранены.
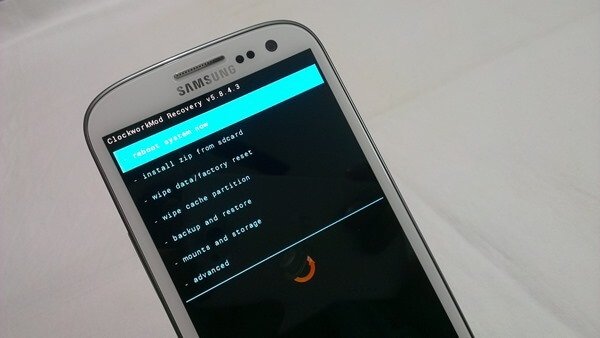
4. Вариант режима восстановления Android — очистка раздела кэша
Раздел кэша - это временные данные, которые в основном связаны с установкой приложений, и они будут храниться в вашем телефоне Android. Это замедлит работу вашего Android-устройства и даже сделает ваш телефон неработающим. Но вы можете удалить его, протерев раздел кеша в режиме восстановления Android, не потеряв при этом никаких личных данных или настроек, что означает, что вы не можете их стереть. Так что это рекомендуется для устранения многих распространенных проблем с Android.

Часть 4: Как выйти из режима восстановления Android
Эта статья знакомит с методами загрузки Android Recovery Mode, и знаете ли вы, как выйти из Android Recovery Mode в случаях нормального выхода из программы и зависания в Recovery Mode? Теперь мы покажем вам, как выйти из режима восстановления Android в следующих двух ситуациях.
Раздел 1, Обычно выход из режима восстановления на Android
Способ выхода из режима восстановления Android очень прост. Как мы упоминали выше, Reboot System Now - это функция для перезагрузки телефона. Поэтому, когда вы закончите все свои задачи в режиме восстановления Android, просто нажмите клавиши громкости, чтобы выбрать функцию, а затем подтвердите перезагрузку системы сейчас, нажав кнопку «Домой». Затем ваш телефон Android выйдет из режима восстановления и перезагрузится сам. Просто подождите несколько минут, и вы сможете нормально пользоваться телефоном.
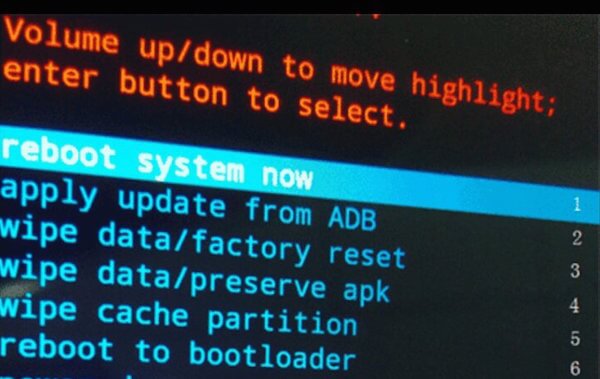
Раздел 2, Android застрял в режиме восстановления
К сожалению, способ выхода из режима восстановления, когда ваш телефон работает нормально, не может выйти из режима, если ваше устройство Android застряло в режиме восстановления. Так как решить такую проблему? Когда ваше устройство Android застряло в режиме восстановления, Разбитое извлечение данных Android это отличный инструмент, который очень рекомендуется для вас. Вы можете легко и быстро выйти из режима восстановления Android с помощью этой программы. Здесь вы можете следовать подробному руководству по выходу из режима восстановления на своем Android-устройстве.
Шаг 1, Скачать сломанный Android извлечения данных
Загрузите Broken Android Data Extraction с официального сайта, а затем установите это приложение на свой компьютер, следуя инструкциям.
Шаг 2, Подключите устройство Android к компьютеру
Запустите Broken Android Data Extraction на вашем компьютере. Подключите устройство Android к компьютеру через USB-кабель и убедитесь, что ваше соединение стабильно.
Шаг 3, Выберите правильный путь для выхода
Прочтите руководство по интерфейсу этого инструмента. А затем щелкните второй значок в левом списке, который называется Broken Android Data Extraction. Затем вы можете увидеть два варианта, которые вы можете выбрать в окне. Вы должны выбрать правильный выбор, чтобы выйти из режима восстановления Android.

Шаг 4, Выберите тип ошибки на устройстве Android
Когда вы нажимаете кнопку «Пуск» под правильным выбором, в окне отображаются все типы неисправностей. Если ваше устройство Android относится к включенному в него вопросу, вы можете нажать соответствующую кнопку. Если нет, выберите «Другое», чтобы помочь вам. И теперь вам нужно нажать «Другое», чтобы выйти из режима восстановления Android.

Шаг 5, Подтвердите свое имя и режим телефона
После нажатия кнопки «Другое» вы должны нажать «Далее», а затем вам нужно выбрать имя и режим вашего Android-устройства. Когда выбор сделан, нажмите «Подтвердить», чтобы подтвердить вашу информацию. На самом деле это приложение поддерживает только устройство Samsung в этом режиме.

Шаг 6, Выход из режима восстановления Android
Теперь программа загрузит подходящий пакет восстановления для вашего устройства Android. Тогда он выведет ваш телефон из режима восстановления. Когда это будет сделано, ваш телефон Android автоматически перезагрузится и вернется в нормальное состояние.
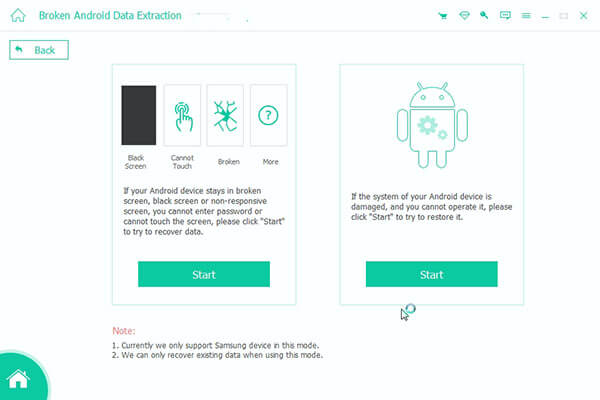
Не пропустите: как Восстановить удаленную историю звонков с Android Легко
Вывод:
Режим восстановления играет важную роль в вашем Android-устройстве, который может помочь вам восстановить удаленные файлы на Android. В этой статье мы представляем вам Android Recovery Mode, включая функции, причины, по которым пользователи используют его, а также методы входа и выхода. Надеюсь, вы сможете почерпнуть что-то полезное об Android Recovery Mode в этой статье.