С помощью флэш-накопителей мы можем передавать данные между цифровыми устройствами, создавать резервные копии важных документов, создавать загрузочные носители и многое другое. Тем не менее, многие эксперты утверждают, что флэш-накопитель не является надежным запоминающим устройством, или флэш-накопитель не распознается в Windows и Mac OS, хотя он хранит данные в памяти подобно жесткому диску. Различные проблемы могут сделать данные USB-накопителя недоступными. В этом посте мы расскажем о нескольких способах ремонта USB-накопителя.

- Часть 1: Основные способы ремонта флешки
- Часть 2: Лучший способ починить флешку
- Часть 3: восстановление флешки с помощью проводника Windows
- Часть 4: Ремонт поврежденного Pen Drive или SD-карты с помощью CMD
Часть 1: Основные способы ремонта флешки
Хотя основные способы не являются гарантией успешного ремонта USB-накопителя, их стоит попробовать.
Способ 1: изменить букву диска
Флэш-накопитель имеет букву диска, и ваша операционная система может получить данные на нем. Если буква диска USB совпадает с существующим жестким диском, операционная система может быть перепутана. Решение ремонта USB в таком случае простое: измените букву вашего USB.
Шаг 1. Включите компьютер и подключите USB-накопитель к компьютеру. Щелкните правой кнопкой мыши «Мой компьютер» на рабочем столе и выберите «Управление», чтобы открыть «Диспетчер компьютера».
Шаг 2. Разверните хранилище на левой боковой панели и нажмите «Управление дисками», чтобы отобразить все диски, подключенные к вашему ПК, щелкните правой кнопкой мыши флэш-накопитель и выберите «Изменить букву диска или пути».
Шаг 3. Откройте раскрывающееся меню во всплывающем диалоговом окне и измените доступную букву диска. Нажмите «ОК», чтобы подтвердить это.

Способ 2: попробуйте другой компьютер
Хотя это случается редко, возможно, компьютер вызывает повреждение флэш-накопителя USB или повреждение, например, вирусов или вредоносных программ, которые могут заразить ваш компьютер. Прежде всего, откройте свою антивирусную программу и проверьте весь компьютер и флешку.
Если не удается восстановить флэш-накопитель, извлеките флэш-накопитель и подключите его к другому компьютеру. На этот раз это может работать нормально. Здесь вы можете научиться ремонт Lexar USB-драйвер и восстановить данные.
Способ 3: попробуйте другой порт USB
Порты USB всегда подвержены воздействию воздуха и могут накапливать много пыли. Если флешка USB не появляется после подключения к USB-порту компьютера, попробуйте другой чистый USB-порт. Он может восстановить USB-накопитель в течение нескольких секунд.
Способ 4: переустановите драйверы
Если в драйверах Windows что-то не так, флэш-накопитель USB не может работать нормально. Переустановка драйверов - это еще один основной способ ремонта USB-накопителя.
Шаг 1. Подключите флешку к компьютеру. Удерживайте Win + R, чтобы активировать диалоговое окно «Выполнить», введите в поле «diskmgmt.msc» и нажмите клавишу «Ввод», чтобы открыть Диспетчер компьютеров.
Шаг 2. Перейдите в «Диспетчер устройств»> «Дисковод», щелкните правой кнопкой мыши подобъект флэш-накопителя и выберите «Удалить».
Шаг 3, Перезагрузите компьютер, Windows автоматически найдет и установит последнюю версию драйверов.

Часть 2: Лучший способ починить флешку
Если вы ищете профессиональный инструмент для ремонта USB, мы рекомендуем Apeaksoft Восстановление данных, потому что он предлагает много полезных функций, таких как:
- Восстановление файлов с флэш-накопителя, карты памяти, цифровой камеры и других носителей информации в один клик.
- Доступен в различных ситуациях, таких как повреждение флэш-накопителя, случайное удаление, вирусная атака, повреждение файловой системы и многое другое.
- Поддержка широкого спектра типов данных, включая все форматы изображений, документов, аудио, видео и электронной почты.
- Получите ваши файлы с флешки в оригинальном формате и качестве.
- Предварительно просмотрите восстанавливаемые файлы и выберите конкретные для ремонта флешки.
- Быстрее, легче и безопаснее.
- Совместим с Windows 10 / 8.1 / 8 / 7 / Vista / XP.
Как восстановить файлы с помощью лучшего инструмента для восстановления USB
Мы используем документы в качестве примера, чтобы показать вам процедуру ремонта USB-накопителя.
Шаг 1. Установите Data Recovery на свой компьютер, а также подключите флешку к компьютеру. Запустите лучший инструмент для ремонта флешек. Перейдите в область типа данных, выберите то, что вы хотите восстановить, например «Документ». Затем перейдите в область расположения и выберите свою флешку в разделе «Съемные устройства». Нажмите кнопку «Сканировать», чтобы восстановить данные.

Шаг 2. При переходе в окно результатов все восстанавливаемые документы будут организованы по форматам. Например, перейдите на вкладку «Документ» в левом столбце, вы увидите несколько папок с именами DOC, PPT, PDF, EXL, HTML и т. Д. Откройте каждую папку и просмотрите документы, которые вы хотите восстановить. Кроме того, функция «Фильтр» на верхней ленте может помочь вам быстро найти документы.
Если результат сканирования не содержит желаемых документов, нажмите кнопку «Глубокое сканирование», чтобы выполнить глубокое сканирование.

Шаг 3. Выберите все необходимые документы и папку, установив соответствующие флажки, и нажмите кнопку «Восстановить», чтобы начать восстановление USB-накопителя. Подождите, пока процесс завершится, теперь вы можете открывать, копировать и вставлять или редактировать свои документы в обычном режиме.

Часть 3: Восстановить флешку с помощью проводника Windows
Если ваш компьютер не поддерживает файловую систему флэш-накопителя, необходимо отремонтировать USB-накопитель путем переформатирования.
Шаг 1. Подключите флешку к компьютеру. Откройте проводник окон и перейдите к флешке, щелкните ее правой кнопкой мыши и выберите «Форматировать».
Шаг 2. Откройте раскрывающееся меню в разделе «Файловая система» в окне формата и выберите соответствующую файловую систему:
- NTFS - формат операционной системы Windows;
- FAT32 широко совместим с большинством цифровых устройств;
- exFAT поддерживается как Windows, так и Mac.
Шаг 3. Введите «chkdsk [буква флеш-накопителя] / f» в командной строке и затем нажмите клавишу «Enter», чтобы немедленно восстановить USB-флешку.
Часть 4: Восстановить поврежденный Pen Drive или SD-карту с помощью CMD
Последним, но не менее важным инструментом восстановления USB является команда chkdsk. Умеет диагностировать флешку и просто ремонтировать.
Шаг 1, Вставьте флешку в компьютер и запомните букву флешки в проводнике.
Шаг 2, Перейдите в меню «Пуск», найдите CMD и откройте окно командной строки с правами администратора.
Шаг 3. Введите «chkdsk [буква флеш-накопителя] / f» в командной строке и затем нажмите клавишу «Enter», чтобы немедленно восстановить USB-флешку.
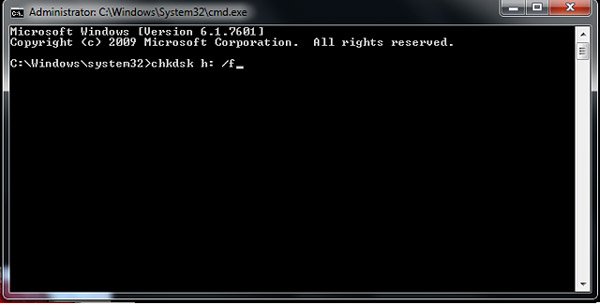
Заключение
В эпоху постинформации мы ежедневно взаимодействуем с данными и производим океаны данных. Имеет смысл, что флешки широко используются во всем мире. Если флэш-накопитель не работает, следуйте нашим инструкциям выше, чтобы самостоятельно выполнить ремонт USB-накопителя. Если у вас есть вопросы по флешке, оставьте сообщение ниже.




