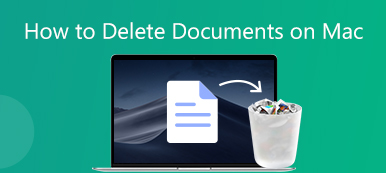По разным причинам вам необходимо восстановить документ WordPad. Вы можете потерять несохраненный документ WordPad из-за внезапного сбоя программы или компьютера. Или вы по ошибке удалили файл WordPad. Вопрос в том, знаете ли вы как восстановить документ WordPad?
Microsoft WordPad это базовая программа для обработки текстов и редактирования текста, которая позволяет создавать и редактировать документы. Это встроенное программное обеспечение, установленное почти во всех версиях Microsoft Windows, включая Windows 7, Windows 8 и Windows 10. По сравнению с Блокнотом WordPad предоставляет больше текстовых эффектов, таких как курсив, полужирный шрифт, подчеркивание и графика. Кроме того, вы можете настраивать шрифты и цвета, вставлять изображения и добавлять ссылки.

Вы когда-нибудь сталкивались с ситуацией, когда вы теряли несохраненный документ WordPad? В этом посте мы хотели бы поделиться 2 простыми и эффективными способами помочь вам. восстановить файлы документов WordPad, включая несохраненные и удаленные документы WordPad.
- Часть 1. Восстановление документа WordPad, который не был сохранен
- Часть 2. Как восстановить удаленные или поврежденные документы WordPad
- Часть 3. Часто задаваемые вопросы по WordPad Document Recovery
Часть 1. Как восстановить документ WordPad, который не был сохранен
Очень досадно, что вы теряете несохраненные документы WordPad, поскольку программа WordPad или компьютер внезапно дает сбой. К счастью, функция автоматического сохранения в Windows может помочь вам восстановить несохраненные документы WordPad через временные файлы. Вы можете воспользоваться следующим руководством, чтобы восстановить документ WordPad, который не был сохранен с легкостью.
Шаг 1Во-первых, вы можете повторно запустить WordPad, чтобы проверить, есть ли у вас прямой доступ к несохраненному документу WordPad. Если вы не можете получить его, просто откройте Начните меню на вашем компьютере.
Шаг 2Enter %Данные приложения% в строке поиска и затем нажмите Enter, чтобы ввести C: \ Users \ USERNAME \ AppData \ Roaming.

Шаг 3Когда вы находитесь в папке Roaming, введите .asd or .tmp в строке поиска в правом верхнем углу.

Шаг 4Теперь вы можете найти нужный несохраненный документ WordPad по дате изменения. Скопируйте файл документа на рабочий стол, а затем измените его расширение имени файла с .asd или .tmp на .odt.

Следуйте аналогичному пути, и вы сможете восстановить несохраненный документ Word за компьютером.
Часть 2. Как восстановить удаленные или поврежденные документы WordPad
С помощью описанного выше метода у вас есть большой шанс восстановить несохраненные документы WordPad. Что делать, если вы хотите восстановить некоторые удаленные или поврежденные файлы WordPad? Для этого вы можете положиться на могущественные Восстановление данных. Он специально разработан для спасения всех типов данных, включая различные документы, изображения, видео, аудио, электронные письма и многое другое.

4,000,000+ Загрузки
Легко находите и восстанавливайте удаленные или поврежденные документы WordPad.
Поддержка различных типов данных, включая документы, фотографии, видео и многое другое.
Восстановите утерянные документы с ПК, Mac, корзины, жесткого диска, флешки, карты памяти и т. Д.
Поддержите любую ситуацию потери данных, например, ошибочное удаление, повреждение жесткого диска или вирусную атаку.
Шаг 1 Чтобы восстановить удаленные или утерянные документы WordPad, вы должны сначала бесплатно установить это средство восстановления данных на свой компьютер. Он совместим с любыми популярными версиями Windows, включая Windows 10, Windows 8 и Windows 7.
Шаг 2 Когда вы попадете в основной интерфейс этого программного обеспечения для восстановления документов WordPad, выберите Документ вариант. Затем выберите конкретный жесткий диск, на котором могут храниться ваши потерянные документы WordPad.

Шаг 3 Нажмите Сканировать кнопку в правом нижнем углу, чтобы начать Быстрое сканирование на выбранном жестком диске. Он также предоставляет вам функцию глубокого сканирования.

Шаг 4 После сканирования вы можете щелкнуть Документ слева, а затем просмотрите все файлы документов справа. Это программное обеспечение для восстановления документов WordPad оснащено ФИЛЬТР функция, позволяющая быстро найти нужный файл документа.

Шаг 5 Выберите все документы WordPad, которые хотите восстановить, а затем щелкните значок Recover кнопку, чтобы вернуть их на свой компьютер.
Не только документ, но и это программное обеспечение может помочь вам восстановить другие файлы, такие как Excel, PowerPoint, видео, фотографии и многое другое.
Часть 3. Часто задаваемые вопросы по WordPad Document Recovery
Вопрос 1. Как установить WordPad?
Чтобы установить WordPad, вы можете перейти в меню «Пуск». Выберите «Настройки», а затем «Приложения», нажмите «Дополнительные функции» и выберите «Добавить функцию». Теперь вы можете прокрутить вниз, чтобы найти WordPad, а затем нажмите «Установить», чтобы установить его на свой компьютер.
Вопрос 2. Как найти и открыть WordPad?
Вы можете перейти в меню «Пуск» и ввести в строке поиска слово «клавиатура». Вы можете легко найти программу WordPad по результатам поиска. Просто дважды щелкните его кнопку, и вы сможете напрямую открыть WordPad.
Вопрос 3. Бесплатен ли WordPad с Windows 10?
WordPad полностью бесплатен с Windows 10. Фактически, это приложение было введено в Windows 95, а теперь все еще присутствует в Windows 10.
Заключение
Как восстановить документ WordPad, который не был сохранен? Прочитав этот пост, вы получите 2 простых способа восстановить документы WordPad, включая несохраненные и удаленные файлы WordPad. Если у вас есть те же вопросы о файлах Excel, вы можете восстановить файлы Excel также несколькими методами.