Как восстановить данные со сломанного iPhone [Полное руководство]
Ваш iPhone выпал из кармана, и экран разбился? Он упал в воду? Или, что еще хуже, его невозможно полностью разбудить?
Это печально, потому что у вас может быть много ценных фотографий и важных документов на сломанном iPhone. Как восстановить память со сломанного iPhone? В этой статье приведены соответствующие решения для восстановить данные со сломанного iPhone для различных ситуаций.
Если вам повезет, вы не заплатите за это ни цента. Без лишних слов, давайте перейдем к четырем методам.
СОДЕРЖАНИЕ СТРАНИЦЫ:
- Бонусный совет: после поломки iPhone — Golden 24 Hours
- Часть 1: Восстановление данных со сломанного iPhone, если чипы данных все еще работают
- Часть 2: Извлечение данных из сломанного iPhone, если чипы данных не работают
- Часть 3: Извлечение данных со сломанного iPhone, если у вас есть резервная копия или вы ранее включили синхронизацию
- Дополнительные советы: сделайте резервную копию сломанного iPhone, когда экран все еще работает
Бонусный совет: после поломки iPhone — Golden 24 Hours
Если ваш iPhone сломался, вам следует попытаться починить его или восстановить данные с него как можно скорее. Не стоит откладывать это более чем на 24 часа. Любое промедление может помешать вам успешно восстановить данные с вашего сломанного iPhone.
Но прежде чем восстанавливать данные, помните о трех вещах:
• Если твердые предметы повредят ваш iPhone: Например, ваш iPhone упал на землю и сломался. В этом случае вам следует осторожно поднять свой iPhone и не повредить его еще больше. Затем попробуйте разблокировать его и посмотреть, сможете ли вы включить синхронизацию iCloud или любые другие функции синхронизации, чтобы сохранить как можно больше данных.
• Если ваш iPhone поврежден водой: Не пытайтесь разблокировать свой iPhone! Эта ситуация отличается от предыдущей. Любое действие на мокром iPhone может сжечь схему и нанести непоправимый ущерб. Сначала вам следует принудительно выключить iPhone и высушить его салфеткой. Не используйте фен. Поток может перенести воду на неповрежденные части и вызвать черный экран.
• Если ваш iPhone поврежден грязной водой: Нечистая вода, как кофе, приводит к серьезным проблемам на работающей материнской плате. Это похоже на вторую ситуацию. Также не используйте фен. Просто впитайте поверхностный кофе, наклоните телефон портом зарядки вниз и дайте внутреннему кофе стечь вниз.
После выполнения этих основных шагов вы можете попытаться восстановить данные со сломанного iPhone.
Часть 1: Восстановление данных со сломанного iPhone, если чипы данных все еще работают
Можно ли восстановить данные со сломанного iPhone? Как восстановить данные со сломанного iPhone без резервной копии?
Сначала вам следует разблокировать свой iPhone. Как разблокировать iPhone с разбитым экраном? Если экран все еще горит, вы можете вызвать Siri и включить VoiceOver. Эта функция позволяет вам перемещать курсор iPhone и выбирать элементы на вашем iPhone. Вы можете скользить и нажимать в любом месте экрана, которое может использоваться для выбора элементов, и Siri прочитает их для вас.
Затем скачайте и установите Apeaksoft iPhone Восстановление данных на компьютере Windows или Mac. Этот профессиональный восстановление данных iOS программа поддерживает все iPhone, iPad и iPod. Пока ваш iPhone загружается и может быть разблокирован, а внутренние чипы данных все еще работают, она может восстановить данные с вашего iPhone, независимо от того, повредили ли его твердые предметы, вода или кофе.
Восстановить данные со сломанного iPhone
- Восстановление данных с поврежденного iPhone — из-за воздействия твердых предметов или жидкости.
- Высокий процент успеха (более 95%) благодаря передовому алгоритму.
- Восстановите все данные iOS, такие как фотографии, видео, WhatsApp, историю Safari и данные приложений.
- Бесплатно просматривайте файлы (даже удаленные) перед их восстановлением и загрузкой.

После загрузки и запуска этой программы давайте восстановим данные со сломанного iPhone, выполнив следующие действия:
Шаг 1. Подключить устройства.
Подключите сломанный iPhone к компьютеру. Можно использовать USB-кабель. Нажмите Восстановление данных iPhone > Восстановление с устройства iOS.

Шаг 2. Сканирование данных.
Эта программа попросит ваше устройство доверять компьютеру и разблокирует ваш iPhone. Нажмите Следующая и Начать сканирование.

Шаг 3. Выберите данные.
Теперь вы можете видеть данные вашего iPhone. Если вам интересно, как восстановить фотографии со сломанного iPhone, вы можете нажать на опцию «Фотографии». Нажмите Показать все/Показать только удаленные в верхнем раскрывающемся списке для фильтрации файлов. Затем нажмите кнопку Recover .

Шаг 4. Recover Data.
Выберите Открыто чтобы указать окончательный путь для ваших данных. Нажмите Recover, и процесс будет завершен в течение нескольких секунд. Затем вы сможете успешно извлечь память из сломанного iPhone.

Примечание:
Если ваш Экран iPhone сломан и не может быть разблокирован, попробуйте включить VoiceOver через Siri. Если Siri не работает, вам следует обратиться за помощью к профессиональному программному обеспечению, например, Apeaksoft iOS Unlocker.
Часть 2. Восстановление данных со сломанного iPhone, если чипы данных не работают
Как правило, только длительное воздействие жидкости или осколочные повреждения вашего iPhone могут повредить важные микросхемы, такие как микросхема, которая управляет разблокировка Apple ID авторизации.
В этом случае вы можете обратиться за помощью к специалистам по ремонту телефонов.
Некоторые суперпрофессионалы очистят и сварят чип, чтобы восстановить основную функцию разблокировки. Пока iPhone можно разблокировать, все просто.
Однако это дорого, и вам нужно найти надежных фиксеров. Ваши данные могут быть потеряны навсегда, если они неквалифицированные. Подумайте дважды, прежде чем принимать решение о восстановлении данных со сломанного iPhone.

Часть 3: Извлечение данных со сломанного iPhone, если у вас есть резервная копия или вы ранее включили синхронизацию
Если вы включили синхронизацию или у вас есть резервная копия, это удача, даже если ваш iPhone полностью сломан. Все, что вам нужно, это новый iPhone или компьютер. Давайте быстро рассмотрим, как восстановить данные со сломанного iPhone.
1. Как восстановить данные со сломанного iPhone с помощью компьютера
Шаг 1. Подключил iPhone к компьютеру. Запустил iTunes или Finder.
Шаг 2. Найдите имя вашего iPhone > выберите Общие or Резюме вкладка> щелкните Восстановить из копии. Выберите одну из резервных копий и восстановите ее на новом iPhone.
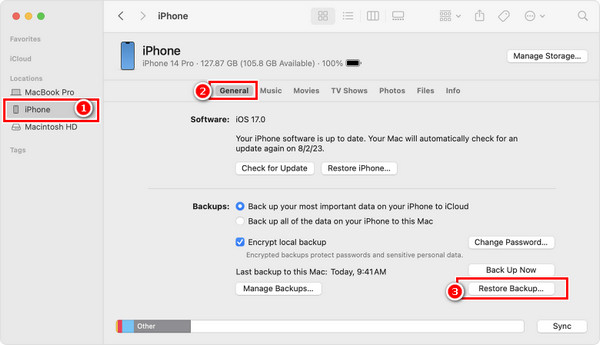
Если вы используете iTunes на Windows, вам следует нажать на свой графический ключ iPhone - Восстановить резервную копию - Ваша последняя резервная копия - Восстановить, чтобы восстановить память сломанного iPhone.
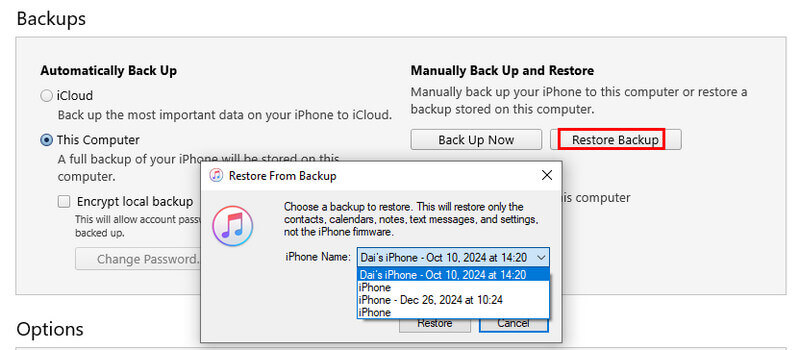
2. Как восстановить данные со сломанного iPhone с помощью iCloud
Шаг 1. Подготовьте новый iPhone. Если он уже настроен, сначала сотрите с него данные.
Шаг 2. Нажмите Восстановить из iCloud Backup на Данные приложения экран при настройке нового iPhone. Если вы уже включили синхронизацию iCloud, ваши данные будут скопированы из iCloud.
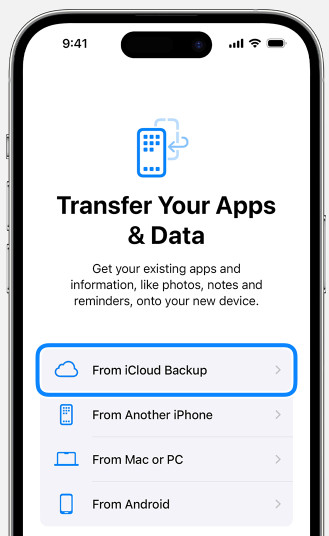
Примечание:
• Если у вас нет дополнительного iPhone, вы можете просмотреть и загрузить файлы на свой компьютер с помощью Apeaksoft iPhone Data Recovery.
• Если у вас есть дополнительный iPhone, но вы хотите выборочно восстановить на нем то, что вам действительно нужно, вы также можете воспользоваться Apeaksoft iPhone Data Recovery, которая предоставляет функцию предварительного просмотра и выборочного восстановления, чтобы помочь вам восстановить ваш iPhone из iTunes.резервное копирование ICloud.
Дополнительные советы: сделайте резервную копию сломанного iPhone, когда экран все еще работает
Если ваш iPhone просто упал на землю, попал в воду или получил какие-либо другие повреждения, вам следует сделать резервную копию вашего iPhone с разбитым экраном на других устройствах, пока экран еще работает. Это сэкономит много работы, когда вы позже восстановите важные данные.
Резервное копирование и восстановление сломанного iPhone с помощью компьютера
- Создавайте резервные копии различных данных iOS, таких как фотографии, контакты и т. д., в один клик.
- Установите пароли для резервной копии.
- Быстро восстановите резервную копию с вашего компьютера.
- Поддержка всех популярных устройств и версий iOS.

Заключение
В этой статье рассказывается, как предварительно обработать сломанный iPhone и как восстановить данные со сломанного iPhone четырьмя способами. Главное — спасти свой iPhone и данные без промедления. Если вы считаете, что вызов специалиста для восстановления данных со сломанного iPhone обойдется дорого, Apeaksoft iPhone Data Recovery — это хороший и доступный выбор с высоким уровнем успеха.
Статьи по теме
Нужно сбросить взломанный iPhone? Вот решения для сброса взломанного iPhone с или без удаления функций взлома.
Получить кирпичный телефон и больше не можете им пользоваться? Этот пост расскажет вам, почему, и покажет способ починить сломанное устройство Samsung, после чего вы сможете восстановить данные с него.
Лучшее программное обеспечение для восстановления данных iOS может выборочно вернуть удаленные или потерянные данные iOS самым простым и безопасным способом. В этой статье перечислены 4 восстановления данных для устройства iOS.
Если ваш iPhone поврежден водой, из этого руководства вы узнаете, что делать, чего не следует делать, а также другую полезную информацию.

