"Вчера я был занят работой на своем компьютере, и мне нужно получить доступ к документу, сохраненному на моем жестком диске, когда я щелкнул по нему, ничего не произошло, жесткий диск вообще не работал, есть ли способ восстановить данные с неисправного жесткого диска диск? Пожалуйста, помогите. "
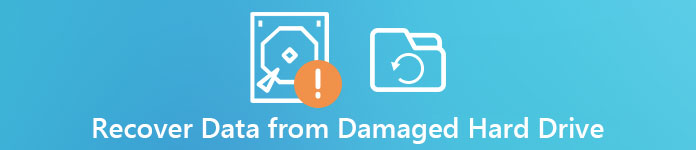
Это правда, что мы используем внутренние и внешние жесткие диски каждый день, но восстановление мертвых жестких дисков кажется очень профессиональной работой. Прежде чем обратиться за помощью к технологическим экспертам, есть несколько вещей, которые вы можете попробовать самостоятельно, как восстановить данные с поврежденного жесткого диска.
- Деталь 1: поломка или повреждение жесткого диска
- Часть 2: Восстановление данных с поврежденного жесткого диска
- Часть 3: Что делать до восстановления данных после сбоя жесткого диска
Часть 1: Сломанный или поврежденный жесткий диск
Прежде всего, вы должны проверить жесткий диск и убедиться, что он вышел из строя, но не поврежден не один документ.
1. Файловая система на жестком диске помечена как RAW, но не в оригинальных форматах.
2. Файлы и данные на жестком диске не читаются или отображаются как грязный код.
3. Windows предлагает диск не отформатирован и спрашивает, хотите ли вы отформатировать сейчас.
4. При открытии жесткого диска ничего не происходит, кроме всплывающего сообщения о том, что сектор не найден.
5. Все файлы на жестком диске исчезли или были скрыты.
Если вы столкнулись с какими-либо симптомами, перечисленными выше, это означает, что ваш жесткий диск может быть поврежден или поврежден.

Часть 2: Восстановить данные с поврежденного жесткого диска
Даже если жесткий диск поврежден, нет необходимости паниковать. Существует несколько профессиональных программ для восстановления данных с поврежденного жесткого диска. Восстановление данных является одной из лучших инструмент восстановления данных для поврежденного жесткого диска. Его основные функции включают в себя:
- 1. Легко использовать. Это поврежденное приложение для восстановления данных на жестком диске способно вернуть файлы с жесткого диска в один клик, так что даже новички могут понять его за несколько секунд.
- 2. Восстановление файлов в различных ситуациях. Независимо от того, какие файлы были потеряны из-за поломки жесткого диска, повреждения или повреждения, он может легко восстановить их.
- 3. Поддержка различных типов данных и форматов. Он работает для всех изображений, видео, документов, электронных писем и аудио форматов, таких как JPG, ICO, PNG, BMP, GIF, PSD, TIFF, RAW, MP4, MP3, WAV, AVI, DOC, ZIP и т. Д.
- 4. Восстановление без потерь. С лучшим приложением восстановления мертвого жесткого диска, вы можете восстановить потерянные файлы в исходных условиях, включая формат и качество.
- 5. Предварительный просмотр для выборочного восстановления. После сканирования вы можете просмотреть все потерянные файлы, упорядоченные по категориям и форматам, и решить восстановить их все или определенные элементы.
- 6. Высокая совместимость Помимо восстановления внутреннего жесткого диска, это программное обеспечение также поддерживает восстановление внешнего жесткого диска от Western Digital, Silicon Power, HDE и др.
- 7. Кроме того, восстановление данных доступно для 10 / 8.1 / 8 / 7 / Vista / XP.
Короче говоря, это программное обеспечение для восстановления жесткого диска является лучшим вариантом для восстановления потерянных файлов на неисправном жестком диске. А также вы можете Восстановите данные с отформатированного жесткого диска на Windows и Mac.
Как восстановить данные с разбитого жесткого диска
В этой части мы подробно расскажем, как восстановить данные с поврежденного жесткого диска.
Шаг 1, Сканирование всего жесткого диска в поисках файлов
Загрузите последнюю версию Data Recovery и установите ее на свой компьютер. Запустите лучшее программное обеспечение для восстановления жесткого диска, если вы обнаружили, что жесткий диск сломан или поврежден. Есть два раздела: основной интерфейс, типы данных и расположение. Перейдите в раздел «Тип данных», выберите типы файлов, которые вы хотите восстановить, например «Изображение», «Документ», «Аудио» и т. д. Вы даже можете восстановить удаленные электронные письма AOL и другие редкие файлы. Затем перейдите в область локации и выберите сломанный жесткий диск. Восстановление данных будет работать автоматически, как только вы нажмете кнопку Сканировать .

Шаг 2, Предварительный просмотр файлов перед восстановлением жесткого диска
После стандартного сканирования вы попадете в подробное окно. Существуют различные типы форматов файлов в разных категориях. Например, щелкните опцию «Аудио» на левой боковой панели, и вы получите несколько папок с названиями MP3, WAV, WMA, MID и т. Д. Если не уверены, откройте каждую папку и просмотрите файлы, которые можно восстановить. Кроме того, функция «Фильтр» в верхней части окна может помочь вам быстро найти файлы.
Если вы не можете найти нужные файлы, нажмите кнопку «Глубокое сканирование» в правом верхнем углу, чтобы выполнить глубокое сканирование жесткого диска. Это может вернуть больше восстанавливаемых данных.
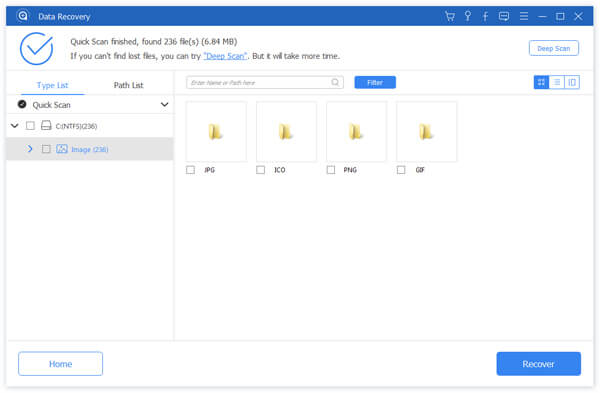
Шаг 3, Восстановление данных с мертвого жесткого диска в один клик
Выберите все нужные файлы на мертвом жестком диске, установив флажки рядом с файлами. Нажмите кнопку «Восстановить», чтобы начать восстановление после сбоя жесткого диска. Когда это будет сделано, вы можете просматривать, копировать и вставлять или редактировать файлы как обычно.
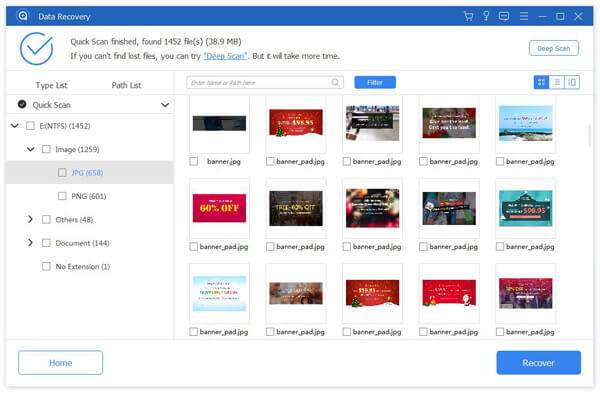
Не пропустите: Как восстановить Windows Старая папка в Windows 10 / 8 / 8.1 / 7 / XP / Vista
Часть 3: Что делать до восстановления сбойного жесткого диска
Ремонт сломанного жесткого диска? Мы предлагаем вам восстановить данные со сломанного жесткого диска до этого. И если весь жесткий диск сломан, вы должны скопировать данные на другое устройство.
(1) Подключите жесткий диск к другому компьютеру
Прежде всего, удалите неисправный диск из текущего устройства и подключите его к другому компьютеру с помощью адаптера USB-IDE / SATA, который является наиболее экономичным соединением. Тогда жесткий диск будет отображаться как подключенный USB-накопитель на другом компьютере.
Если у вас нет адаптера, подключите диск к другому компьютеру внутри как дополнительный диск. Для этого вам необходимо открыть компьютер и вставить поврежденный жесткий диск в правильное положение.
(2) Скопируйте данные на другой диск
После успешного подключения диска к другому компьютеру включите компьютер, чтобы проверить, доступен ли жесткий диск. Если вы уверены, восстановить поврежденный жесткий диск на другой диск. И тогда вы можете смело восстанавливать поврежденный жесткий диск.
Не пропустите: 4 простых способа резервное копирование контактов на iPhone XS / XR / X / 8 / 7 / 6s / 6
Заключение
В этом уроке мы говорили о том, как восстановить поврежденные данные с жесткого диска. Конечно, стоит попытаться восстановить поврежденные файлы на другом компьютере или жестком диске, но вам нужно подготовить некоторые аксессуары. С другой стороны, Apeaksoft Data Recovery - это более простой способ восстановления информации с поврежденного жесткого диска. Не требует дополнительного оборудования или устройств. И вы можете вернуть потерянные данные в исходных условиях. В любом случае, вы можете выбрать подходящий метод в зависимости от ваших ситуаций. Мы хотим, чтобы наши руководства и предложения были полезны для вас.




