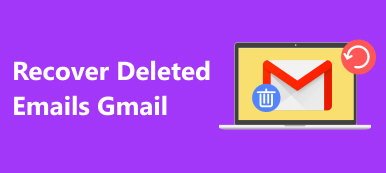Outlook, один из популярных провайдеров электронной почты, был представлен публике в 1997 году компанией Microsoft. Он является частью пакета MS Office и позволяет пользователям управлять различными личными данными, включая электронную почту, календари, контакты, заметки и т. д. Иногда пользователи могут случайно удалить важные файлы или папки. Хорошая новость в том, что вы можете восстановить удаленные папки в Outlook. В этой статье будет представлено полное руководство по этой задаче.

- Часть 1. Как восстановить удаленные папки в Outlook
- Часть 2. Как получить удаленную папку в Outlook для Microsoft 365
- Часть 3: лучший способ восстановить удаленные папки Outlook без резервного копирования
- Часть 4. Часто задаваемые вопросы о восстановлении удаленной папки Outlook
Часть 1. Как восстановить удаленные папки в Outlook
Как только вы удалите папку или файл в Outlook, они попадут в папку «Удаленные». Чтобы вы могли восстановить случайно удаленные папки в Outlook за 30 дней. После этого файл или папка будут удалены навсегда.
Способ 1: как восстановить удаленные папки в Outlook Online
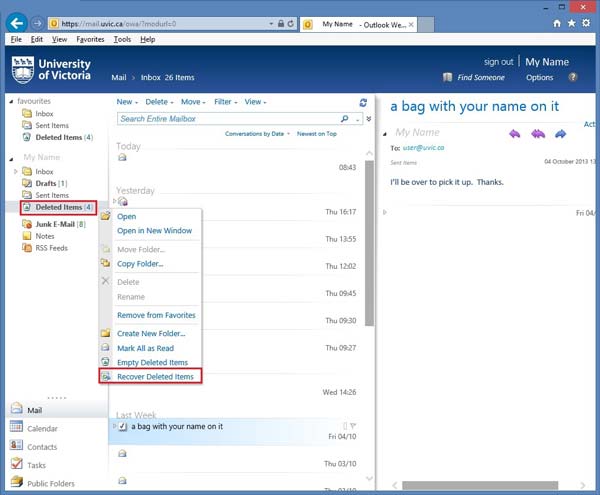
Шаг 1 Посетите Outlook.com в браузере и войдите в свою учетную запись.
Шаг 2 Найдите Удаленные предметы папка на левой боковой панели.
Шаг 3 Если вы надеетесь восстановить все удаленные папки в Outlook, щелкните папку правой кнопкой мыши и выберите Восстановить удаленные элементы.
Чтобы получить конкретный элемент, введите Удаленные предметы папку, щелкните правой кнопкой мыши нужную папку или элемент и выберите Восстановить. Если вы хотите сохранить его в другой папке, выберите Двигаемся в контекстном меню и выберите пункт назначения.
Способ 2: как восстановить удаленные папки в приложении Outlook
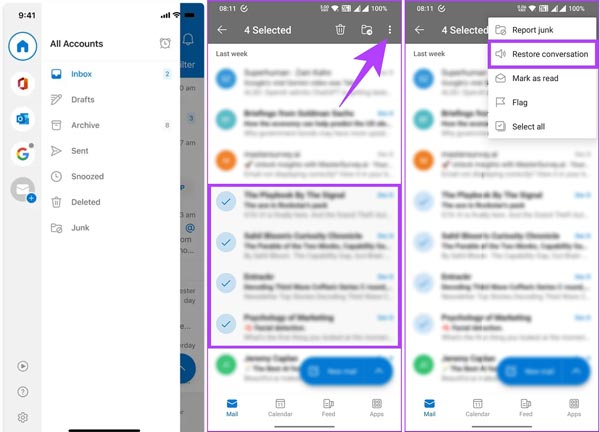
Шаг 1 Если вы случайно удалили папку в мобильном приложении Outlook, нажмите на свой профиль в левом верхнем углу.
Шаг 2 Нажмите Удаленный запись и выберите все предметы, которые вы хотите вернуть.
Шаг 3 Нажмите Варианты кнопку с трехточечной кнопкой в правом верхнем углу и выберите Восстановить разговор.
Способ 3: как восстановить удаленные папки на рабочем столе Outlook
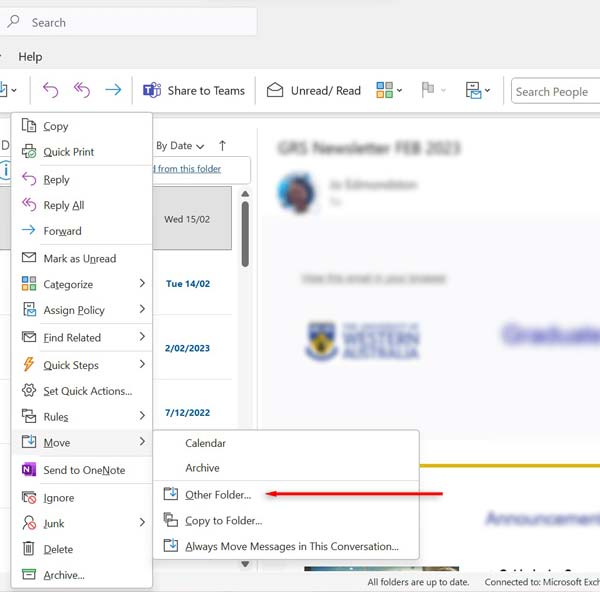
Шаг 1 Откройте настольное приложение Outlook и войдите в свою учетную запись.
Шаг 2 Перейдите на сайт Удаленные предметы or Корзину папка слева.
Шаг 3 Найдите нужный элемент или папку, щелкните по нему правой кнопкой мыши, выберите ДвигаемсяИ выберите Другие папки. Выберите папку назначения и нажмите OK в диалоге.
Часть 2. Как получить удаленную папку в Outlook для Microsoft 365
Outlook хранит удаленные файлы и папки в течение 30 дней. А как насчет элементов, которых нет в папке «Удаленные»? Фактически, Outlook сохраняет удаленные элементы на сервере электронной почты, если вы используете учетную запись Microsoft 365 или Exchange Server. Вот шаги по восстановлению удаленных папок в Outlook 365:
Шаг 1 Убедитесь, что ваш компьютер подключен к Интернету для связи с почтовым сервером Microsoft.
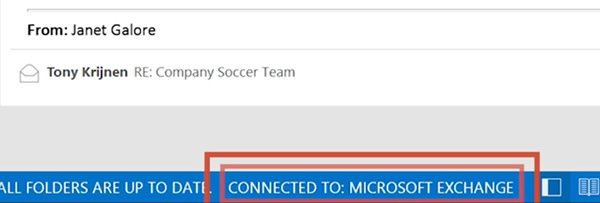
Шаг 2 Откройте и войдите в Outlook под своей учетной записью, перейдите в раздел Папка панель в верхней строке меню и нажмите Восстановить удаленные элементы.
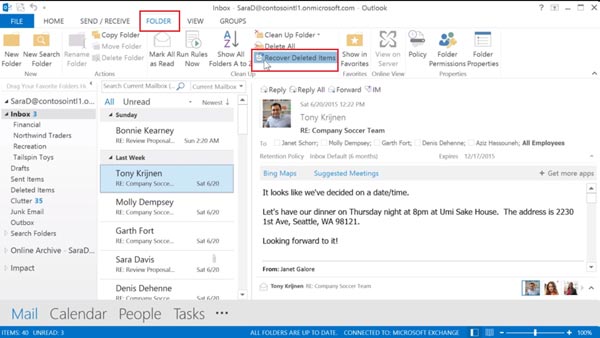
Шаг 3 Затем вы увидите все удаленные элементы, которые можно восстановить, во всплывающем диалоговом окне. Вы можете сортировать элементы по Тема , Удалено, Си многое другое, чтобы быстро найти нужные предметы.
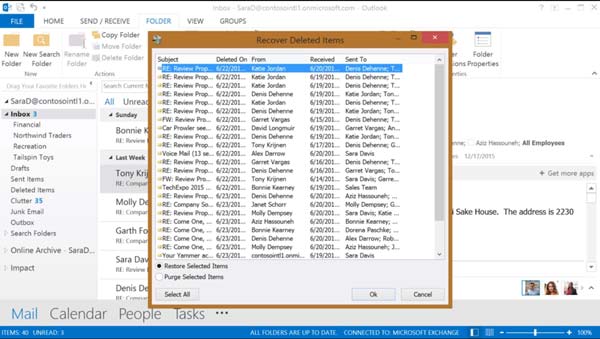
Шаг 4 Выделите нужный элемент или элементы в списке, выберите Восстановить выбранные элементыи нажмите OK. Затем удаленная папка немедленно восстанавливается в вашем Outlook.
Внимание: Если вы не можете найти восстановленный элемент в папке «Входящие» или в исходной папке, перейдите в папку «Входящие». Удаленные предметы папку, и вы ее увидите.
Часть 3: лучший способ восстановить удаленные папки Outlook без резервного копирования
Иногда встроенные функции не могут восстановить удаленные папки в Outlook. Например, вы потеряли папку или файл из-за повреждения PST-файла Outlook. К счастью, Apeaksoft Восстановление данных может помочь вам решить эту проблему. Он сканирует ваш жесткий диск и ищет потерянные электронные письма и папки Outlook. Тогда вы сможете вернуть их.

4,000,000+ Загрузки
Как восстановить удаленные папки Outlook на ПК
Шаг 1Выберите типы данныхЗапустите лучший инструмент восстановления Outlook после его установки на свой компьютер. Существует еще одна версия для пользователей Mac. Проверить Эл. адрес и другие желаемые типы данных в разделе Проверьте все типы файлов раздел. Выберите жесткий диск, на котором может храниться ваш Outlook.
 Шаг 2Сканируйте свой жесткий диск
Шаг 2Сканируйте свой жесткий дискНажмите на Сканировать Кнопка, чтобы начать поиск удаленных элементов Outlook. Когда это будет сделано, вы попадете в окно предварительного просмотра. Если вы не можете найти нужный элемент, нажмите кнопку Глубокий анализ кнопка, чтобы выполнить глубокое сканирование.
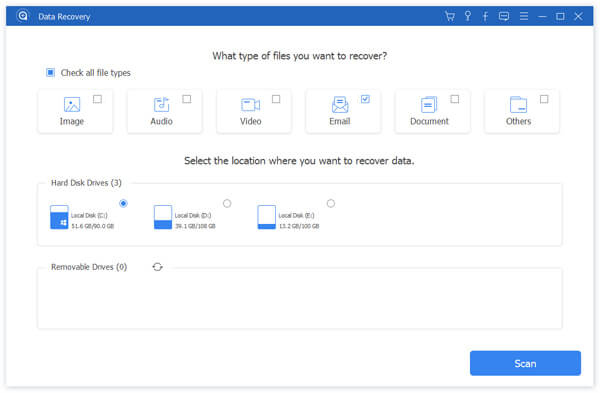 Шаг 3Восстановить удаленные папки Outlook
Шаг 3Восстановить удаленные папки OutlookПроверьте удаленные электронные письма и выберите все элементы, которые вы хотите восстановить. Нажмите кнопку Recover кнопку, выберите папку для их сохранения и восстановите элементы.
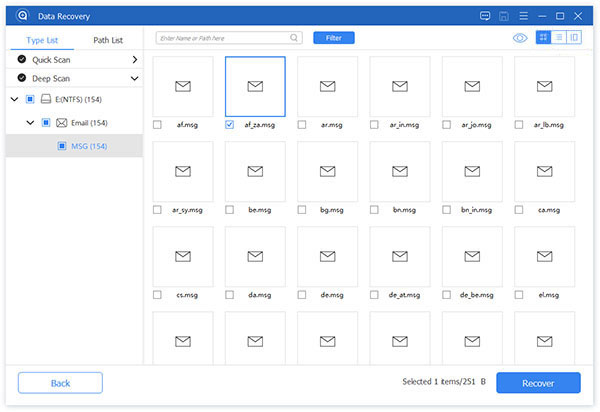
Часть 4. Часто задаваемые вопросы о восстановлении удаленной папки Outlook
Куда попадают восстановленные электронные письма в Outlook?
Если вы восстановите элемент из Удаленные предметы папку, он возвращается непосредственно в исходную папку. Если вы получаете элемент с сервера электронной почты Microsoft, он может попасть в папку Удаленные предметы папка. Вы можете переместить элемент в любую папку.
Можете ли вы восстановить удаленные электронные письма в Outlook через 30 дней?
Ответ зависит от вашего аккаунта. Для большинства пользователей удаленные папки и элементы будут навсегда удалены из их учетной записи Outlook. Если вы используете учетную запись Microsoft 365 или Exchange, вы можете восстановить их с почтового сервера.
Как окончательно удалить элемент в Outlook?
Удалите ненужный элемент или папку в Outlook. Затем он попадает в папку «Удаленные» или «Корзина». Перейдите в папку «Удаленные» и удалите ее снова.
Заключение
В этом руководстве продемонстрировано пять способов восстановить удаленные папки Outlook. Вы можете выполнить задание в веб-браузере, Outlook для Windows или Mac или Outlook для iOS или Android, прежде чем ваши папки будут удалены навсегда. В противном случае вам придется получить их с почтового сервера. Apeaksoft Восстановление данных это простой способ вернуть потерянные папки Outlook. Если у вас есть другие вопросы, оставьте сообщение под этим постом.