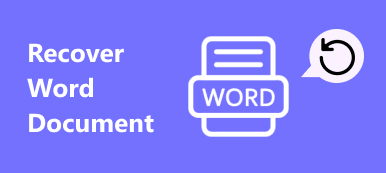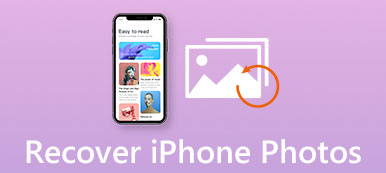Мы получили много вопросов о том, как восстановить удаленные скриншоты на Mac, как указано выше. Могу поспорить, что вы столкнулись с той же проблемой. Если вы хотите знать, как вернуть свои драгоценные скриншоты, то этот пост поможет вам в этом. Вам будет предложено 3 решения, как найти и восстановить потерянные снимки экрана или любые другие файлы.
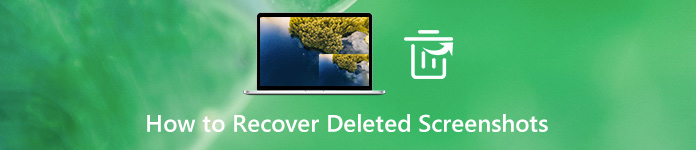
- Часть 1. Лучший способ восстановить навсегда удаленные снимки экрана на Mac
- Часть 2. Поиск и восстановление удаленных снимков экрана на Mac без программного обеспечения
- Часть 3. Часто задаваемые вопросы по восстановлению удаленных скриншотов
Часть 1. Лучший способ восстановить навсегда удаленные снимки экрана на Mac
Если вы обнаружите, что скриншоты были удалены навсегда, вы можете использовать Apeaksoft Восстановление данных, лучшее программное обеспечение для восстановления файлов Mac, чтобы вернуть их. Независимо от того, вызвана ли потеря данных случайным удалением, повреждением жесткого диска, вирусной атакой или другими проблемами, вы можете легко восстановить потерянный файл. Используя передовую технологию сканирования, это программное обеспечение поможет вам найти нужный файл, не теряя времени.

4,000,000+ Загрузки
Быстрое получение удаленных / потерянных снимков экрана и других данных.
Восстанавливает изображения в JPG, TIFF / TIF, PNG, BMP, GIF, PSD, CRW и т. Д.
Предоставляет 2 дополнительных режима сканирования — глубокое сканирование и быстрое сканирование.
Работайте на компьютерах Mac и Windows.
Шаг 1 Загрузите и установите Apeaksoft Data Recovery
Бесплатная загрузка и установка Apeaksoft Восстановление данных на твоем компьютере. После этого откройте программное обеспечение.

Шаг 2 Выберите тип данных и местоположение
Выберите Mac Восстановление данных в основном интерфейсе. Затем вам нужно выбрать тип и расположение файла, который вы хотите восстановить. Это поможет программе более точно просканировать и обнаружить потерянный файл.
Если вы хотите найти только скриншоты, вы можете просто проверить Фото товара вариант. Что касается жесткого диска, то это зависит от пути по умолчанию, который вы установили для сохранения снимков экрана. Если вы не знаете, вы можете выбрать оба. Нажмите Сканировать.

Шаг 3 Выберите режим сканирования
Во-первых, этот инструмент восстановления запустит режим быстрого сканирования для быстрого поиска потерянного файла. Вы также можете выбрать Глубокий анализ для всестороннего и тщательного сканирования диска.

Шаг 4 Найдите удаленный файл
После сканирования вы увидите Фото товара папка, в которой хранятся все отсканированные изображения, включая снимки экрана, в левом списке. Откройте его и найдите нужные вам данные. Затем нажмите Recover для восстановления удаленного файла.

Шаг 5 Сохранить скриншот
Во всплывающем окне выберите путь для сохранения. Тогда вы получите обратно важный скриншот.

Помимо получения удаленных снимков экрана, это программное обеспечение также может помочь вам восстановить музыку, фотографии, видео, документы (Word, Excel, PowerPoint, PDF), электронные письма и многое другое. Таким образом, вам больше не придется беспокоиться о потере данных.
Не пропустите:
Как обрезать и редактировать скриншоты на Mac
Как записать встречу взрывателя
Часть 2. Поиск и восстановление удаленных снимков экрана на Mac без программного обеспечения
Если скриншот недавно был удален, вы можете попробовать описанные ниже методы без установки сторонней программы.
Фото
Если скриншот удален в Фото app, вы можете легко восстановить его. Потому что приложение «Фото» может не только управлять вашими фотографиями и видео, но и сохранять удаленные файлы изображений/видео в Недавно удалено альбом на 30 дней.
Шаг 1 Открыто Фото на вашем Mac. Выбрать Альбомы и найдите Недавно удалено папку.
Шаг 2 Пока срок действия скриншота не истек, вы увидите его в списке. Выберите его и нажмите Recover в правом верхнем углу. Он вернется к исходному альбому.
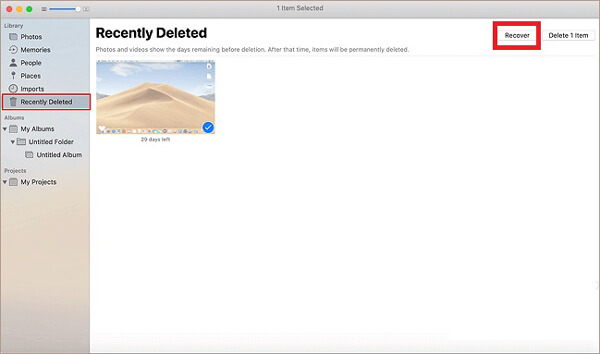
Корзину
Когда вы удаляете файл с рабочего стола или папки, удаленный файл обычно будет брошен в Корзину.
Шаг 1 Нажмите мусорное ведро в правом нижнем углу рабочего стола, чтобы открыть Корзину.
Шаг 2 Найдите снимок экрана, который вы хотите восстановить, щелкните правой кнопкой мыши элемент и выберите Отложить. Удаленный файл вернется туда, где он был однажды сохранен.
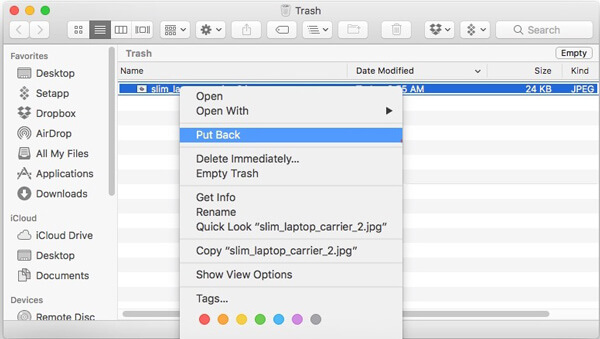
Time Machine
Если вы включили функцию автоматического резервного копирования в Time Machine, то вы сможете легко восстановить старую версию ваших файлов. Кстати, резервное копирование данных регулярно - действительно хорошая привычка. Это избавит вас от множества ненужных проблем с потерей данных.
Шаг 1 Нажмите Finder и поиск Time Machine приложение
Шаг 2 В правом нижнем углу экрана Mac вы увидите временную шкалу. Прокрутите его, чтобы найти дату, когда скриншот был еще жив. Затем выберите удаленное изображение и нажмите Восстановить.
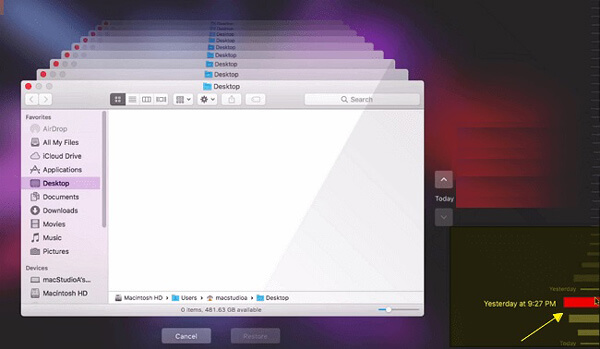
ICloud
Последний метод - проверить свой ICloud Photo Library, который может сохранять фотографии или снимки экрана, сделанные вами на любом из ваших устройств iOS.
Шаг 1 Зайдите на сайт iCloud. После входа в систему нажмите Фото первый. Затем выберите Альбомы и найдите Недавно удалено альбом.
Шаг 2 Если вы найдете снимок экрана, который хотите восстановить, нажмите Recover.
Часть 3: Часто задаваемые вопросы по восстановлению удаленных снимков экрана
1. Как мне вернуть удаленный снимок экрана iPhone?
Откройте приложение Фото приложение на вашем iPhone. Затем перейдите в Недавно удалено альбом. Просмотрите список, найдите нужную картинку и восстановите ее.
2. Где мои скриншоты сохраняются на Mac?
Они будут сохранены на вашем рабочем столе по умолчанию, если вы не измените местоположение по умолчанию.
3. Почему мои снимки экрана не сохраняются на рабочем столе Mac?
Вам следует проверить настройки сохранения. Найдите системные настройки на вашем Mac. Затем выберите «Клавиатура». Выберите «Ярлыки». Вы увидите скриншоты. Пожалуйста, проверьте настройки. Если вы хотите сохранить снимки экрана на рабочий стол, вы можете восстановить настройки по умолчанию.
Заключение
Сегодня вы узнали 5 способов верните свои скриншоты на Mac. Надеюсь, один из них сработает. Если вы очистили корзину или не можете найти скриншоты повсюду, вам следует использовать Apeaksoft Восстановление данных немедленно.
Если у вас возникнут дополнительные вопросы, свяжитесь с нами.