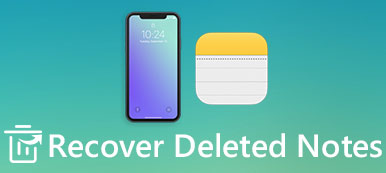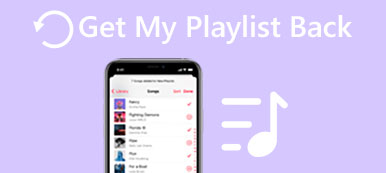Приложение Voice Memos — это встроенное приложение, позволяющее пользователям Apple записывать аудио для последующего воспроизведения. Это приложение не имеет ограничений по времени записи, если только на вашем устройстве недостаточно места для хранения. Таким образом, вы можете использовать его для записи длительных встреч, лекций, разговоров, коротких вдохновений, идей и т. д. Однако вы можете потерять эти важные записи при их редактировании или сортировке. В этом случае вы можете следовать этому руководству, которое поможет вам восстановить удаленные голосовые заметки с 3 возможными решениями.
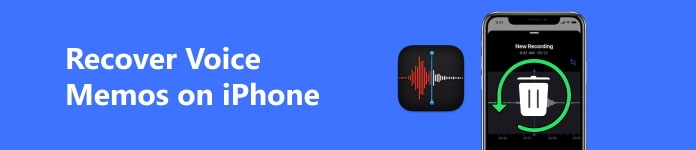
- Часть 1. Как восстановить удаленные голосовые заметки в течение 30 дней
- Часть 2. Как восстановить голосовые заметки, удаленные более чем 30 дней
- Часть 3. Часто задаваемые вопросы о восстановлении голосовых заметок на iPhone
Часть 1. Как восстановить удаленные голосовые заметки в течение 30 дней
Если вы удалите одну или несколько записей из приложения «Диктофон», вы увидите папку «Недавно удаленные» под Все записи папка. Вы можете восстановить недавно удаленные голосовые заметки здесь в течение 30 дней по умолчанию.
Шаг 1 Откройте приложение «Голосовые заметки» на своем iPhone. Если вы удалили некоторые записи не более чем на 30 дней, вы увидите Недавно удалено папку под Все записи папка в главном интерфейсе.
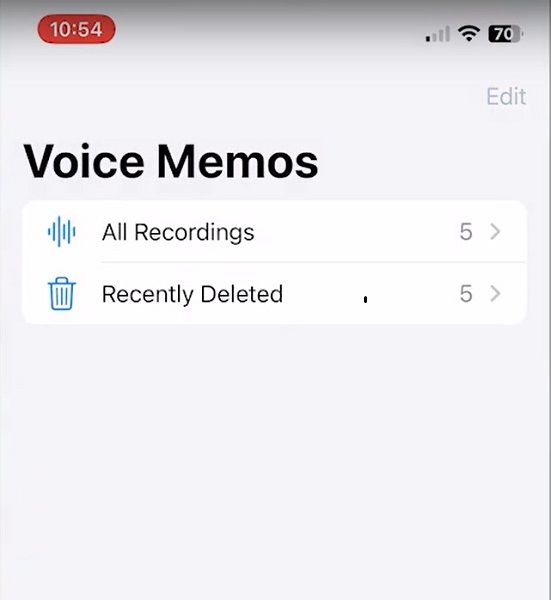
Шаг 2 Нажмите Недавно удалено чтобы проверить записи, которые вы хотите восстановить.
Шаг 3 Нажмите Редактировать кнопка. Отметьте одну или несколько записей, которые хотите восстановить. Eсть Восстановить все вариант, который вы можете нажать, если хотите восстановить все недавно удаленные голосовые заметки. Выбрав один из них, коснитесь значка Recover вариант внизу слева.
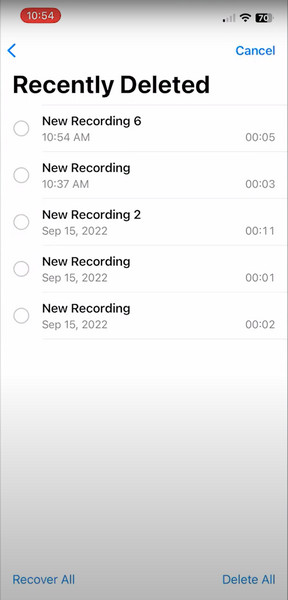
Часть 2. Как восстановить голосовые заметки, удаленные более чем 30 дней
1. Как восстановить удаленные голосовые заметки на iPhone без резервной копии
Если вы заранее не создали резервную копию приложения «Диктофон» в iCloud или iTunes, вы можете воспользоваться профессиональным инструментом для восстановления данных iPhone — Apeaksoft iPhone Восстановление данных. Это многофункциональное программное обеспечение поможет вам восстановить удаленные голосовые заметки с устройств iOS без резервного копирования.

4,000,000+ Загрузки
1. Восстановите удаленные голосовые заметки прямо с вашего iPhone, даже без резервной копии.
2. Поддержка более 20 типов данных iOS, включая голосовые заметки, фотографии, музыку, закладки Safari и т. д.
3. Разрешите пользователям просматривать удаленные данные перед началом восстановления.
4. Совместим с последней серией iPhone 16 под управлением iOS 18.
Шаг 1 Используйте кнопку загрузки выше, чтобы загрузить этот инструмент восстановления голосовых заметок на свой компьютер. Запустите его и нажмите кнопку Восстановление данных iPhone на главном интерфейсе.
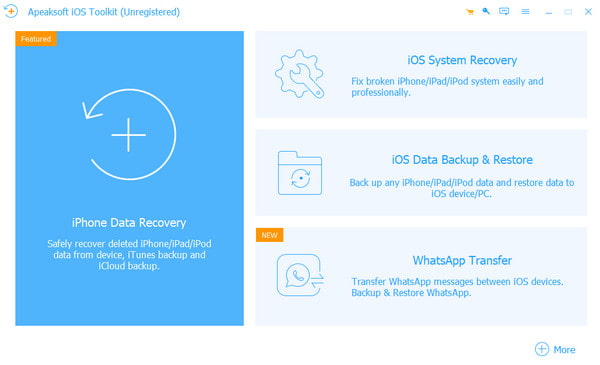
Шаг 2 По умолчанию вы выбираете Восстановление с устройства iOS в верхней части левой панели инструментов. Здесь вы можете использовать USB-кабель для подключения iPhone к компьютеру. Пожалуйста, нажмите Доверие на экране вашего iPhone, когда он появится. Если ваш iPhone не обнаружен, вы можете нажать на вопросительный знак, чтобы найти возможные решения.
Шаг 3 Нажмите Начать сканирование кнопку после успешного обнаружения. Затем программа начнет сканировать все данные на вашем iPhone.
Шаг 4 На левой боковой панели вы можете нажать кнопку Голосовые заметки возможность предварительного просмотра всех удаленных голосовых заметок. Выбрав все удаленные голосовые заметки, которые хотите восстановить, нажмите кнопку Recover кнопку в правом углу и выберите одну выходную папку, чтобы сохранить их.
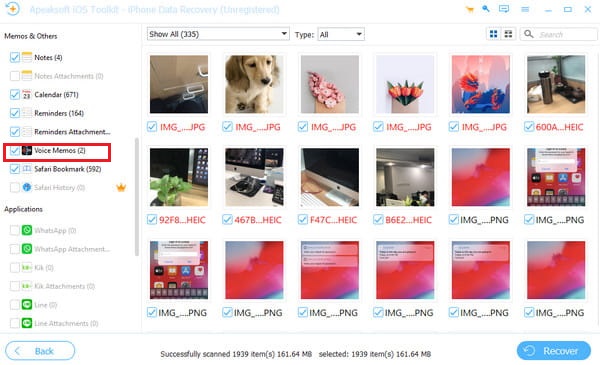
2. Как восстановить удаленные голосовые заметки с помощью резервной копии iCloud
если ты резервное копирование голосовых заметок заранее воспользовавшись iCloud, вы можете попытаться стереть данные с iPhone и восстановить данные из резервной копии iCloud.
Шаг 1 Перейдите на Настройки > Общие, и прокрутите вниз до Перенос или сброс iPhone. Нажмите на него и выберите Стереть контент и настройки. Введите код доступа к экрану или пароль Apple ID, чтобы следовать инструкциям на экране.
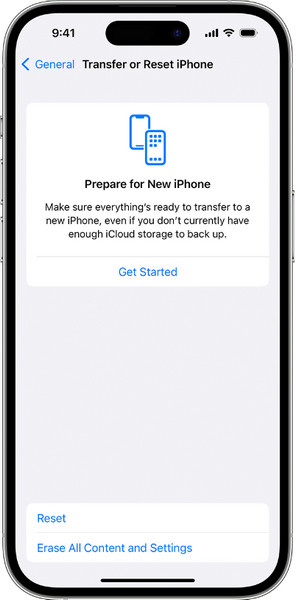
Шаг 2 Настройте свой iPhone и коснитесь значка Из резервной копии iCloud вариант, когда вы достигнете Перенесите свои приложения и данные интерфейс. Затем вам нужно ввести свой Apple ID и его пароль для входа в iCloud.
Шаг 3 Проверьте дату и размер перечисленных резервных копий iCloud и выберите ту, которая содержит удаленные голосовые заметки. Затем вам следует следовать инструкциям на экране и дождаться завершения процесса установки.
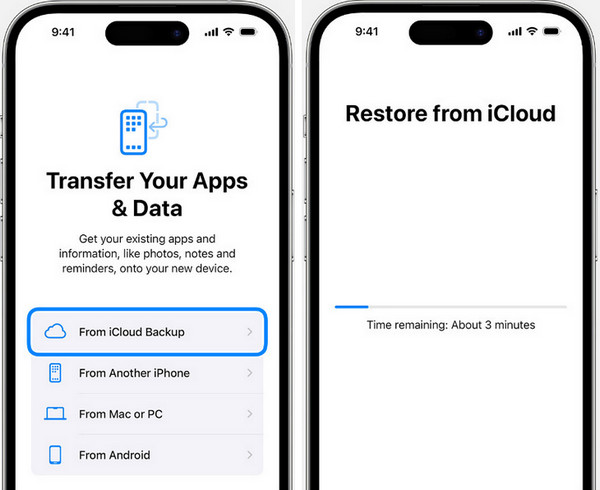
Часть 3. Часто задаваемые вопросы о восстановлении голосовых заметок на iPhone
Как редактировать голосовую заметку на iPhone?
Перейдите в приложение «Диктофон» и коснитесь одной записи, которую хотите отредактировать. Нажмите кнопку с тремя точками в правом верхнем углу > Редактирование записи. Затем вы можете приступить к редактированию записи.
Как удалить голосовую заметку на iPhone?
Если вы хотите учиться как удалить голосовые заметки На вашем iPhone для экономии места вы можете вручную удалять записи одну за другой или воспользоваться сторонними программами для очистки файлов.
Могу ли я настроить период очистки удаленных голосовых заметок?
Да, вы можете настроить этот параметр. Зайдите в настройки, перейдите к Голосовые заметки приложение и коснитесь его, чтобы выбрать Очистить Удалено вариант. У вас есть пять вариантов выбора, выберите тот, который соответствует вашим предпочтениям.
Заключение
Честно говоря, приложение «Голосовые заметки» — это простой в использовании и бесплатный инструмент для записи звука для пользователей Apple. С помощью этого подробного руководства вы сможете изучить три различных метода восстановления. недавно удаленные голосовые заметки или восстановить удаленные голосовые заметки с резервной копией или без нее.