Как восстановить документы MS Word на Windows и Mac
Word — одно из самых распространённых приложений для создания и редактирования документов, однако потеря данных — распространённая проблема. Например, если вы забыли сохранить документы после редактирования, вы потеряете всю информацию. Иногда вы удаляете несколько документов, а затем обнаруживаете, что некоторые из них всё ещё важны. Более того, документы Word могут быть повреждены по разным причинам. В любом случае, это руководство покажет вам, как… восстановить несохраненные документы Word и в других ситуациях.
СОДЕРЖАНИЕ СТРАНИЦЫ:
- Часть 1: Самый простой способ восстановить документ Word
- Часть 2: Как восстановить документ Word из AutoRecover
- Часть 3: Как восстановить перезаписанный документ Word из резервной копии
- Часть 4: Как восстановить документ Word из временных файлов
- Часть 5: Как восстановить документ Word с помощью Word Repair
- Часть 6: Как извлечь документ Word из корзины
Часть 1: Самый простой способ восстановить документ Word
Восстановление документов — это технически сложный навык, и обычному человеку это сделать сложно. К счастью, Apeaksoft Восстановление данных Упрощает рабочий процесс благодаря оптимизированному дизайну. Более того, встроенные передовые технологии позволяют находить максимально возможный объём данных.
Самый простой способ восстановить несохраненный документ Word
- Восстановление документов и других типов файлов за три шага.
- Найдите потерянные документы на жестких дисках, внешних дисках и т. д.
- Сохраните исходное состояние ваших документов.
- Обеспечьте высокий уровень успеха.
- Доступно для несохраненных, поврежденных или удаленных документов.

Как восстановить документ Word
Шаг 1. Сканировать диск
Установив лучшую программу для восстановления документов Word на свой ПК, запустите её. Существует также другая программа для восстановления потерянных документов Word на Mac. Перейдите по ссылке Восстановление жесткого диска Вкладку «Диск» и выберите диск, на котором хранятся ваши документы. Если вы потеряли документы на флешке, перейдите на Восстановление USB/SD-карты, Нажмите Начать сканирование кнопку, чтобы начать поиск несохраненных документов в Word.

Шаг 2. Предварительный просмотр документов
После быстрого сканирования программа автоматически выполнит глубокое сканирование. Дождитесь завершения процесса. Затем перейдите к Тип Список И выберите Документ на боковой панели. Теперь просмотрите восстанавливаемые документы.

Шаг 3. Восстановить документы Word
Выберите все документы, которые вы хотите восстановить, и нажмите кнопку Recover Кнопка. Укажите выходную папку и подтвердите её. Вы также можете восстановить удаленные видео в конечном итоге.

Часть 2: Как восстановить документ Word из AutoRecover
Можно ли восстановить несохранённый документ Word на Mac? Один из простых способов — встроенная функция автосохранения. Если она включена, Word будет автоматически сохранять версии документа во время редактирования.
На Mac
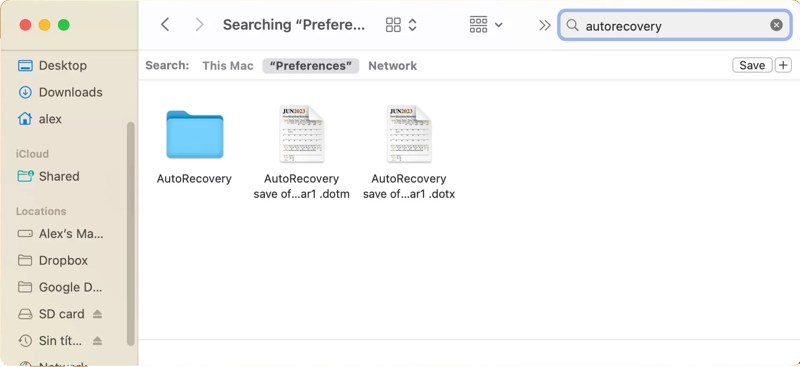
Шаг 1. Откройте приложение Finder.
Шаг 2. В качестве местоположения выберите весь компьютер.
Шаг 3. Тип автовосстановление в окне поиска.
Шаг 4. Дважды щелкните нужный файл, чтобы открыть его в MS Word.
Шаг 5. Перейдите на сайт Файл меню и выберите Сохранить как.
Шаг 6. Следуйте инструкциям по восстановлению несохраненного документа Word на Mac.
На ПК
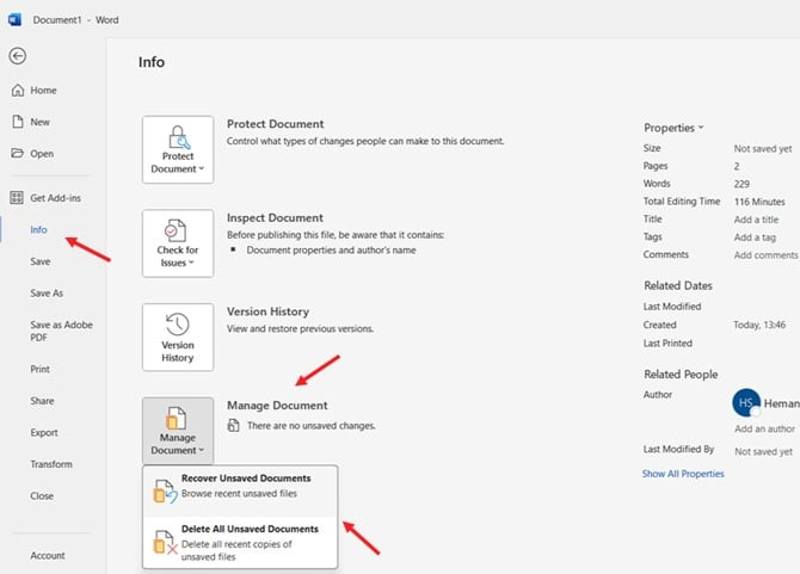
Шаг 1. Откройте MS Word, как только вы закроете документ, не сохранив его.
Шаг 2. Перейдите на сайт Файл меню и выберите пункт Инфо на боковой панели.
Шаг 3. Нажмите Управление документом , а затем выбрать Восстановление несохраненных документов.
Шаг 4. Затем вы увидите все несохранённые документы. Найдите нужный и нажмите Открыто.
Шаг 5. Экспортируйте документ еще раз.
Часть 3: Как восстановить перезаписанный документ Word из резервной копии
Функция резервного копирования доступна как на Windows, так и на Mac. Она позволяет восстанавливать перезаписанные или заменённые документы на Mac или ПК. Предварительное условие — включить функцию резервного копирования.
На Mac
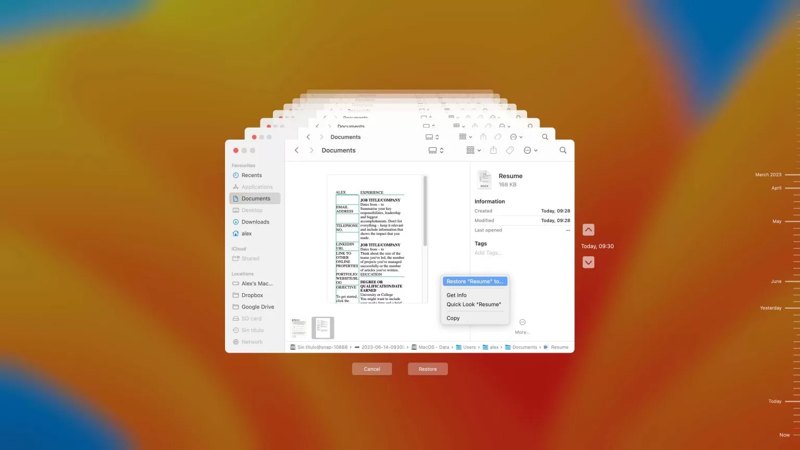
Шаг 1. Подключите внешний диск, на котором Time Machine хранит ваши резервные копии файлов, к вашему Mac.
Шаг 2. Откройте Finder и найдите папку, в которой сохранены утерянные документы.
Шаг 3. Нажмите Time Machine кнопку в строке меню.
Шаг 4. Использовать Вверх и Вниз стрелки, чтобы найти нужную версию документа.
Шаг 5. Нажмите Восстановить кнопку для восстановления более ранней версии документа Word.
На ПК
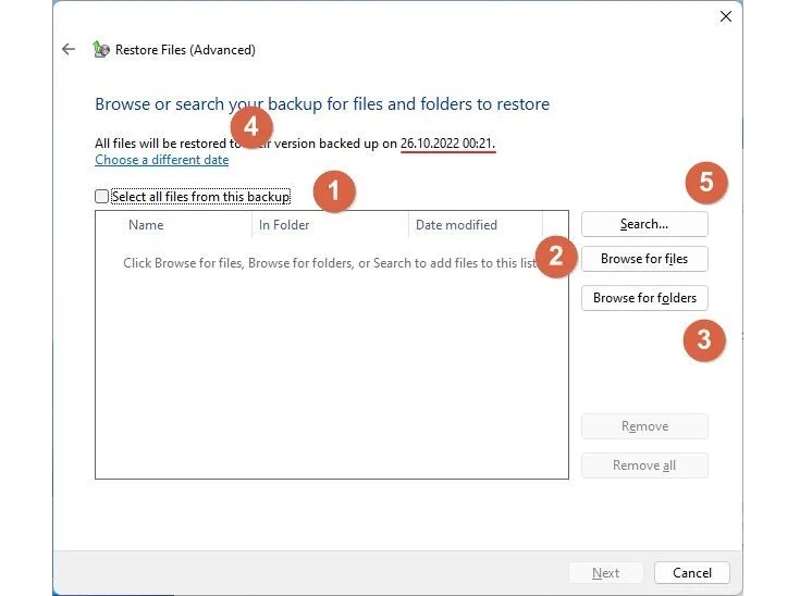
Шаг 1. Откройте приложение Панель управления из Начните .
Шаг 2. Нажмите Резервное копирование и восстановление (Windows 7) и нажмите Восстановить мои файлы под Восстановить .
Шаг 3. Нажмите Обзор папок и выберите нужную папку.
Шаг 4. Нажмите «Далее», чтобы восстановить замененный документ Word.
Часть 4: Как восстановить документ Word из временных файлов
Временный файл — ещё один способ восстановить закрытый документ Word на Mac и ПК. Когда вы редактируете документ, Word сохраняет изменения во временных файлах до выключения компьютера.
На Mac
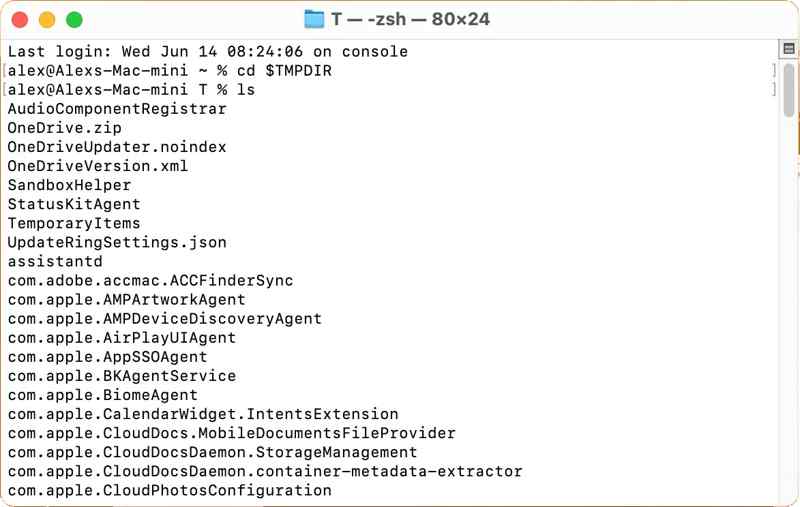
Шаг 1. Открытый терминал.
Шаг 2. Тип компакт-диск $TMPDIR и ударил ВОЗВРАТ .
Шаг 3. Затем выполните 1s для отображения файлов.
Шаг 4. Введите TemporaryItems папку и найдите свой документ.
Шаг 5. Скопируйте его в новое место и откройте в MS Word.
На ПК
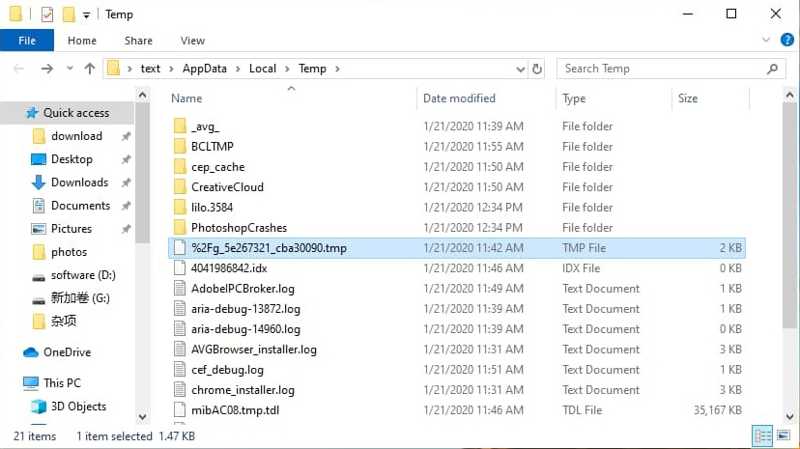
Шаг 1. Press Выигрыш + R , чтобы открыть диалоговое окно «Выполнить».
Шаг 2. Тип % Temp% и нажмите OK чтобы открыть папку Temp.
Шаг 3. Найдите нужный временный файл для утерянного документа.
Шаг 4. Откройте MS Word и перетащите временный файл в Word.
Часть 5: Как восстановить документ Word с помощью Word Repair
Встроенная функция восстановления позволяет восстанавливать повреждённые документы. Это ещё один способ восстановить повреждённые документы Word. На Mac и ПК она работает немного по-разному. Ниже мы расскажем о рабочем процессе:
На Mac
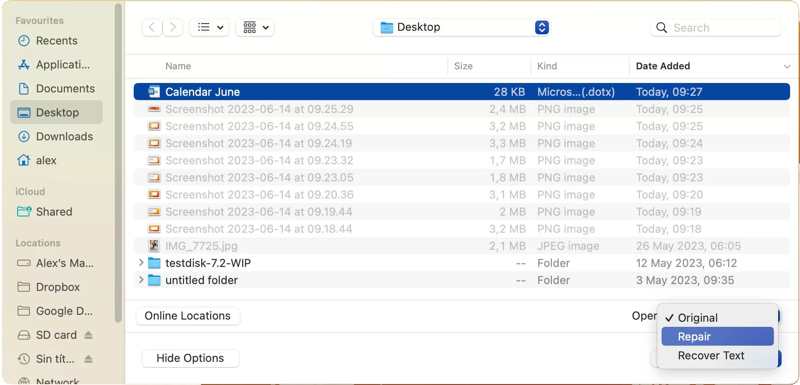
Шаг 1. Откройте MS Word, перейдите в Файл меню и выберите Открыто.
Шаг 2. Найдите и выберите поврежденный документ.
Шаг 3. Нажмите стрелка рядом с Открыто.
Шаг 4. Выберите Ремонт or Восстановить текст, в зависимости от ваших потребностей.
Шаг 5. Теперь Word восстановит и откроет документ. Вы также можете использовать этот метод, чтобы восстановить несохраненный Excel файлы.
На ПК
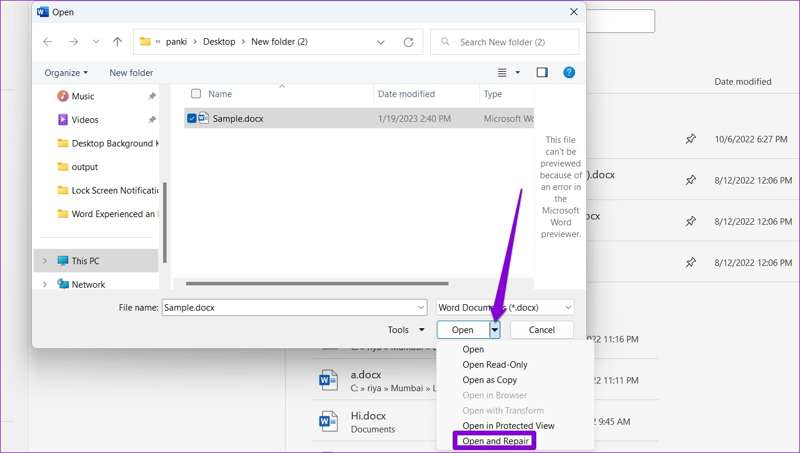
Шаг 1. Запустите MS Word с рабочего стола.
Шаг 2. Перейдите на сайт Файл меню и выберите Открыто на боковой панели.
Шаг 3. Нажмите Вставить кнопку и укажите, где хранится документ.
Шаг 4. Нажмите стрелка рядом с Открыто , а затем выбрать Открыть и восстановить.
Шаг 5. Подождите, пока Work исправит поврежденный файл Word.
Часть 6: Как извлечь документ Word из корзины
Один из простых способов восстановить удалённый документ Word без функции автовосстановления — это использовать Корзину на ПК и Корзину на Mac. Если вы случайно удалите документ, он будет перемещён в Корзину. Вы можете восстановить его в любое время, не очищая Корзину.
На Mac
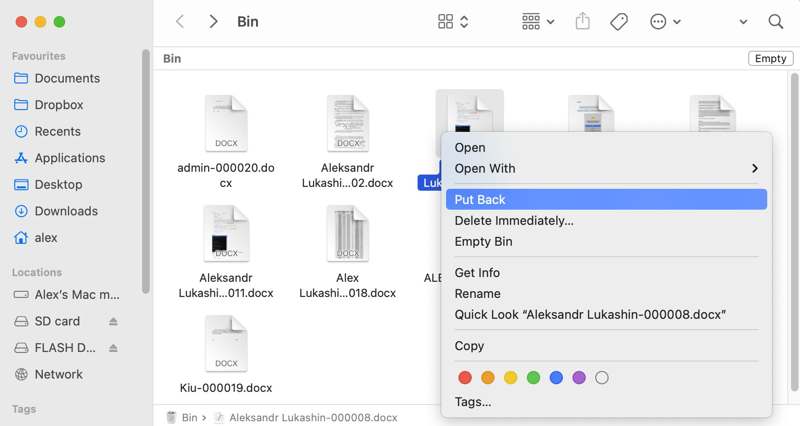
Шаг 1. Дважды щелкните Корзину кнопку на панели Dock.
Шаг 2. Найдите удаленный документ.
Шаг 3. Щелкните правой кнопкой мыши по документу и выберите Отложить.
Шаг 4. Затем перейдите в исходную папку и проверьте восстановленный документ.
На ПК
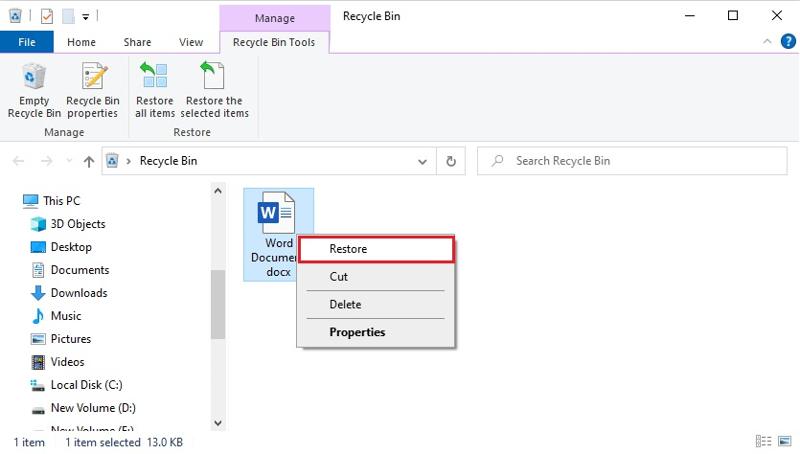
Шаг 1. Откройте программу «Корзина» на рабочем столе.
Шаг 2. Найдите удаленный документ.
Шаг 3. Щелкните правой кнопкой мыши по документу и выберите Восстановить.
Шаг 4. Затем вернитесь в исходное местоположение и проверьте, восстановлен ли удаленный документ.
Заключение
В этой статье представлены шесть методов восстановить несохраненный документ Word на Mac и в других ситуациях, связанных с потерей документов. Корзина и Корзина используются для восстановления удалённых документов. Функция восстановления доступна для повреждённых документов. Функция резервного копирования позволяет восстановить утерянные документы. Функция автоматического восстановления предназначена для восстановления несохранённых документов. Apeaksoft Data Recovery — это оптимальное решение для любой ситуации, особенно для обычных пользователей. Если у вас есть другие вопросы по этой теме, пожалуйста, задайте их под этим постом, и мы быстро на них ответим.
Статьи по теме
Все еще расстроены из-за случайного удаления ценных фотографий? Приходите и изучите мощное программное обеспечение для восстановления фотографий, чтобы вернуть фотографии к оригиналу!
Потеряли важные аудиофайлы на вашем устройстве Android? В этом посте показано 2 простых способа восстановить удаленные аудиофайлы с телефона и планшета Android.
Если ваши файлы на SD-карте утеряны, восстановить их будет непросто. Узнайте, как восстановить удалённые файлы с SD-карты на Mac и Windows.
Чтобы восстановить недавно удаленные фотографии на вашем iPhone или iPad, вы можете прочитать наше конкретное руководство и выбрать подходящий метод.

