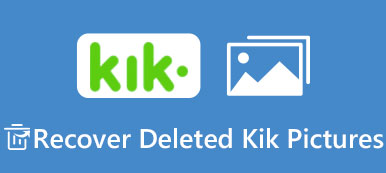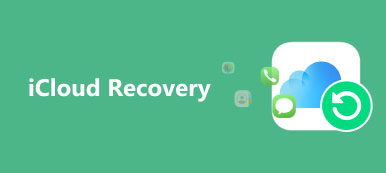Lexar - известный производитель, который производит отличные USB-накопители. Когда вы используете продукты Lexar, вам следует обратить особое внимание на защиту USB-накопителя.

Эксперты по оборудованию предупредили, что флэш-накопители не являются хорошим устройством хранения данных. Пользователи могут столкнуться с различными проблемами, связанными с их Lexar USB Drive. Не признавая это общая проблема. К счастью, эта проблема обычно вызывается драйвером Lexar USB или программным обеспечением. Здесь вы можете узнать как восстановить драйвер Lexar USB в деталях.
- Часть 1: Lexar USB флеш драйвер, карта памяти, кардридер скачать
- Часть 2: Устранение неисправностей привода Lexar Jump
- Часть 3: Как отремонтировать или отформатировать флешку Lexar USB без потери данных
- Часть 4. Часто задаваемые вопросы о восстановлении USB-драйвера Lexar
Часть 1: Флеш-драйвер Lexar USB, карта памяти, кард-ридер скачать
«У меня есть диск Lexar Jump емкостью 16 ГБ, однажды он просто перестал работать, он отображается в диспетчере устройств, но не в проводнике или библиотеках, я не знаю, как это исправить, и вся моя работа для колледжа находится на нем».
Как уже упоминалось, устаревший драйвер Lexar USB является причиной проблемы, при которой накопитель Lexar Jump в большинстве случаев не отображается на Windows и Mac. Это крошечная программа, которая позволяет флешке Lexar USB взаимодействовать с вашим компьютером.
Вообще говоря, когда вы подключаете диск Jump к компьютеру, операционная система должна автоматически найти и установить соответствующий драйвер. Иногда вам необходимо установить и обновить драйвер Lexar USB вручную.
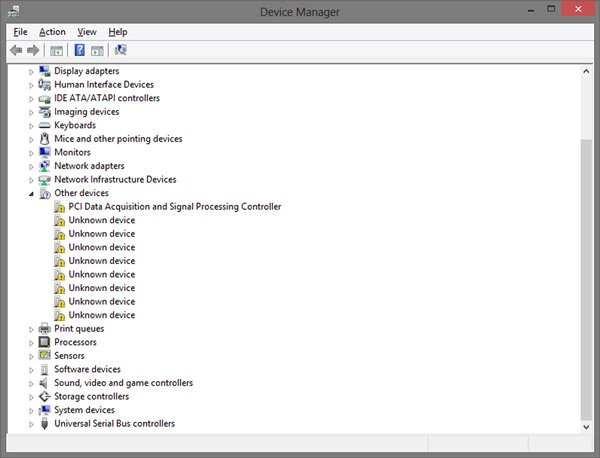
Как скачать и обновить драйвер Lexar USB
Шаг 1: Доступ к веб-сайту поддержки Lexar (www.lexar.com/support/downloads/) и найдите последнюю версию драйвера для вашего компьютера в соответствии с моделью вашего накопителя Lexar. Нажмите кнопку «Загрузить», чтобы загрузить его на свой компьютер.
Шаг 2: Откройте свой диспетчер устройств. Это может быть различным в разных версиях Windows:
В Windows 11/10/8.1 откройте меню «Пуск» и нажмите «Диспетчер устройств».
В Windows 8/7 запустите «Панель управления» и откройте Диспетчер устройств в «Оборудование и звук».
В Windows XP перейдите в «Панель управления»> «Производительность и обслуживание»> «Система»> вкладку «Оборудование» и нажмите «Диспетчер устройств».
В Windows Vista диспетчер устройств находится в «Панель управления»> «Система и обслуживание».
Шаг 3: Найдите свое устройство Lexar и дважды щелкните по нему, чтобы открыть диалоговое окно «Свойства». Затем перейдите на вкладку «Драйвер», нажмите кнопку «Обновить драйвер» и следуйте инструкциям на экране, чтобы установить новый драйвер, который вы только что загрузили. Наконец, перезагрузите компьютер, чтобы завершить обновление.
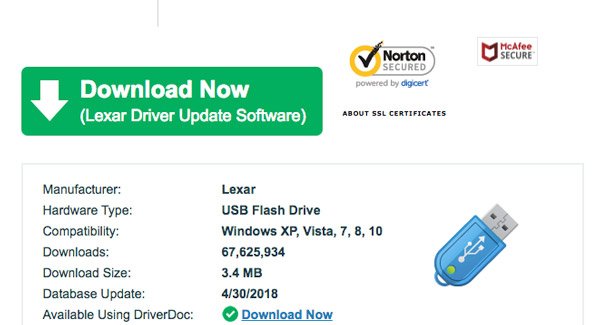
Часть 2: Поиск неисправностей привода Lexar Jump
В дополнение к обновлению драйвера USB Lexar, существуют некоторые хитрости по устранению неполадок привода Lexar.
Трюк 1: проверьте проблему с USB
Встроенный инструмент проверки диска способен диагностировать ошибки вашего USB-накопителя и автоматически исправлять их.
Шаг 1: Вставьте USB-устройство Lexar в USB-порт вашего компьютера. Откройте «Мой компьютер», щелкните правой кнопкой мыши USB-накопитель и выберите «Свойства», чтобы открыть диалоговое окно.
Шаг 2: Перейдите на вкладку «Инструменты» и нажмите кнопку «Проверить сейчас». Обязательно установите флажки «Автоматически исправлять ошибки файловой системы» и «Проверять и пытаться восстановить поврежденные сектора».
Шаг 3: Нажмите на кнопку «Пуск» и дождитесь завершения процесса.
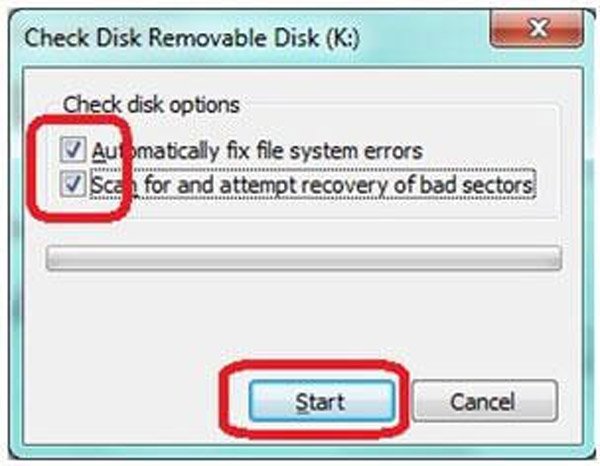
Трюк 2: отремонтируйте USB-накопитель Lexar от CMD
Если ваш Lexar USB-накопитель не отображается, вы можете использовать команду Chkdsk для устранения неполадок с накопителем Lexar Jump.
Шаг 1: Держите USB-накопитель Lexar подключенным к компьютеру. Разверните меню «Пуск» и запустите CMD от имени администратора.
Шаг 2: Введите «chkdsk [буква USB-накопителя Lexar] / f», а затем нажмите клавишу «Ввод», чтобы проверить возможные ошибки и исправить ошибку.
Команда Chkdsk может исправить многие проблемы, с которыми вы сталкиваетесь, например, неудачная загрузка диска, не обнаружен драйвер USB и т. д.
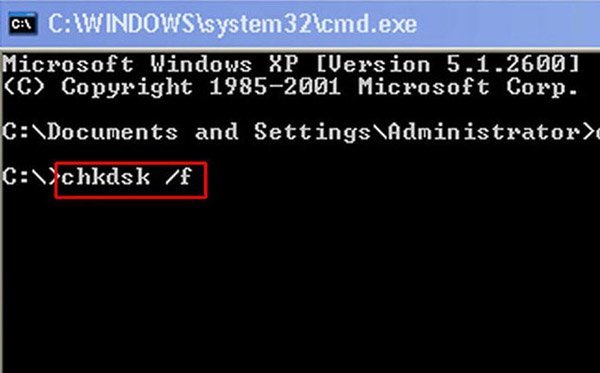
Трюк 3: обновление ОС до настоящего времени
Другая проблема вызывает неправильную работу USB-накопителя Lexar в устаревшей операционной системе. Решение простое: обновите Windows до сегодняшнего дня.
Шаг 1: Перейдите в «Панель управления»> «Система и безопасность»> «Проверить наличие обновлений».
Шаг 2: Нажмите кнопку «Установить обновления», чтобы получить и установить обновления для вашей операционной системы Windows. Затем перезагрузите компьютер, чтобы завершить обновление.
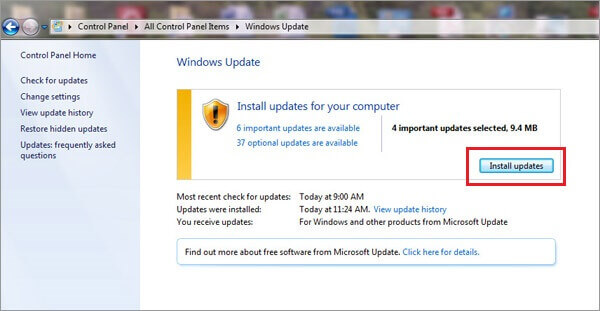
Трюк 4: Lexar USB Format
Последним, но не менее важным способом устранения неполадок является форматирование Lexar USB.
Примечание:
Похожий на что Формат SD-карты, форматирование уничтожит все данные на диске Lexar Jump. Если у вас есть важные файлы, попробуйте в следующей части профессиональное решение по устранению неполадок с приводом Lexar Jump.
Шаг 1: Зайдите в меню «Пуск», найдите и откройте «Управление дисками».
Шаг 2: Щелкните правой кнопкой мыши диск Lexar Jump и выберите «Форматировать», чтобы открыть диалоговое окно форматирования.
Шаг 3: Убедитесь, что в раскрывающемся меню «Файловая система» выбран правильный формат, установите флажок рядом с «Быстрое форматирование» и нажмите кнопку «Пуск».
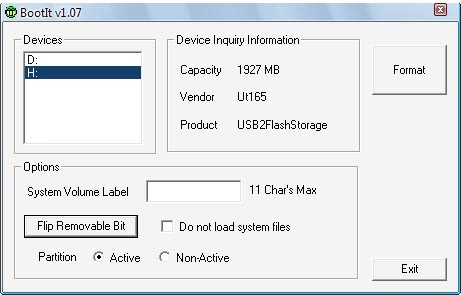
Часть 3: Как отремонтировать или отформатировать флешку Lexar без потери данных
Apeaksoft Восстановление данных лучшее программное обеспечение для устранения неполадок привода Lexar. Его основные функции включают в себя:
1. Восстановите данные диска Lexar Jump в один клик.
2. Не только диск Lexar Jump, флэш-диск, жесткий диск Toshiba, жесткий диск Maxtor и Восстановление жесткого диска Hitachi все поддерживаются.
3. Восстановление данных в различных ситуациях, включая распознавание диска Lexar Jump, форматирование, ошибку, случайное удаление, вирусную атаку, повреждение программного обеспечения и многое другое.
4. Поддержка различных типов данных и форматов.
5. Восстановите удаленные файлы в оригинальном формате и качестве.
6. Предварительный просмотр для выборочного восстановления.
7. Быстрее, легче и безопаснее.
8. Доступно для Windows 11/10/8.1/8/Vista/XP и NTFS, FAT16, FAT32, exFAT, EXT и т. д.
Как отремонтировать или отформатировать флешку Lexar USB без потери данных
Шаг 1: Сканирование всей флешки Lexar USB для поиска данных
Подключите USB-накопитель Lexar к компьютеру. Запустите Восстановление данных после его установки на свой компьютер. Выберите тип файлов, которые вы хотите восстановить с флэш-накопителя, например «Изображение», «Аудио», «Видео», «Электронная почта», «Документ» и «Другие». Затем выберите флешку в области «Удаление дисков».
Нажмите кнопку «Сканировать», чтобы начать извлечение данных.

Шаг 2: Предварительный просмотр перед устранением неисправностей привода Lexar Jump
После сканирования появится окно результатов, в котором вы сможете предварительно просмотреть потерянные данные. Например, перейдите к опции «Изображение» слева и откройте каждую папку, чтобы просмотреть изображения. Функция «Фильтр» на верхней ленте позволяет быстро найти определенный файл. Если стандартный результат сканирования не содержит нужных файлов, нажмите кнопку «Глубокое сканирование», чтобы выполнить глубокое сканирование.

Шаг 3: Восстановить данные с USB-накопителя Lexar в один клик
Наконец, выберите все файлы, которые вы хотите вернуть, и нажмите кнопку «Восстановить», чтобы начать поиск и устранение неисправностей диска Lexar Jump без потери данных. Когда это будет сделано, вы можете открывать, передавать и редактировать файлы как обычно.



Часть 4. Часто задаваемые вопросы о восстановлении USB-драйвера Lexar
Почему мой компьютер не распознает мой USB-накопитель?
Проблема может быть связана с USB-драйвером вашего компьютера. Когда драйвер USB нестабилен или поврежден, он не распознает вставленный USB-накопитель должным образом. Или, возможно, ваш компьютер не был обновлен до последней версии системы. В этом случае вы можете попробовать подключить USB к другому компьютеру, чтобы проверить, правильно ли он распознается. Вы можете подозревать, что с вашим USB-накопителем что-то не так, если это не так.
Можно ли форматировать USB слишком много раз?
Хотя некоторые проблемы могут быть связаны с форматированием, жесткий диск USB может решить некоторые распространенные проблемы, и многие люди просто следуют этому примеру. Но частая перезапись данных всего USB-накопителя или постоянное форматирование USB-накопителя значительно сокращает срок службы всего USB-накопителя.
Каков срок службы USB-накопителя?
Как правило, срок службы USB-накопителей составляет около 10 лет. Однако точный срок службы также может варьироваться в зависимости от того, как часто он используется, как он хранится, объема памяти и других факторов.
Являются ли SD-карты более надежными, чем USB-накопители?
У обоих есть преимущества и недостатки, но, поскольку они используют схожие технологии памяти, они не так уж редко используются с точки зрения надежности. Однако, что касается форм-фактора, SD-карты могут быть более подвержены потере или повреждению из-за внешних воздействий.
Из-за чего выходят из строя USB-накопители?
Конденсат от высоких температур или высокой влажности также может вызвать короткое замыкание печатных плат или коррозию контактов. Одной из наиболее частых причин потери данных с флешки является неправильное извлечение носителя из компьютера или другого устройства.
Заключение
Привод Lexar Jump является своего рода распространенным портативным устройством. Многие люди используют его для передачи данных между различными устройствами. Основываясь на наших предложениях и руководствах, приведенных выше, вы, возможно, поймете, как устранять неисправности диска Lexar Jump, когда он работает ненормально.