Легкое восстановление iPhone из резервной копии на мобильном устройстве и компьютере
Восстановление iPhone из резервной копии — одна из самых важных задач, которую должен освоить любой пользователь iPhone. Независимо от того, переходите ли вы на новое устройство или восстанавливаетесь после потери данных, вам нужно знать, как восстановить iPhone из резервной копии, что может сэкономить много времени. К счастью, Apple предоставляет несколько простых и безопасных способов восстановить iPhone из резервной копии после настройки или без стирания данных с устройства.
Теперь продолжайте читать эту статью, чтобы узнать, как восстановить iPhone из резервной копии. Если официальные способы кажутся вам сложными, вы также можете воспользоваться самым мощным и надежным методом восстановления iPhone.
СОДЕРЖАНИЕ СТРАНИЦЫ:
Часть 1: Что нужно подготовить перед восстановлением iPhone из резервной копии
Прежде чем приступить к восстановлению iPhone из резервной копии, следует убедиться в соблюдении некоторых важных факторов:
1. Проверьте статус резервного копирования
На вашем iPhone вы можете перейти в «Настройки», а затем войти в свой профиль. Выберите iCloud и откройте вкладку «Резервное копирование iCloud». Здесь вы можете убедиться, что резервная копия iCloud существует.
На вашем компьютере должна быть сохранена предыдущая история резервного копирования iTunes.
2. Держите iPhone подключенным к электросети
Восстановление iPhone из резервной копии может занять много времени, особенно если резервные копии большие. Подключите устройство к источнику питания, чтобы оно не разрядилось.
3. Подключитесь к Wi-Fi.
Если вы используете iCloud для восстановления iPhone, убедитесь, что вы подключены к стабильной и мощной сети Wi‑Fi. Не рекомендуется использовать сотовые данные для восстановления iPhone из резервной копии iCloud, если только вас не волнует плата за сотовую связь.
4. USB-кабель
Если вы решили восстановить iPhone из резервной копии на компьютере, например iTunes или Finder, вам следует подключить iPhone к компьютеру с помощью USB-кабеля.
Часть 2: восстановление iPhone из резервной копии iCloud
Теперь давайте посмотрим, как восстановить iPhone из резервной копии iCloud. При использовании резервной копии iCloud вам следует сбросить настройки iPhone до заводских или убедиться, что вы настроили новый iPhone. В противном случае вы не сможете выполнить восстановление iPhone. Теперь давайте узнаем, как восстановить iPhone из резервной копии после настройки.
Действия по восстановлению iPhone из iCloud
Шаг 1. Убедитесь, что ваш iPhone новый, и вы его настраиваете. В противном случае вам следует сброс к заводским настройкам сначала iPhone. Перейдите в Настройки и нажмите Общие. Затем выберите Перенос или сброс iPhone. Затем коснитесь Стереть контент и настройки кнопку, чтобы стереть данные с iPhone.
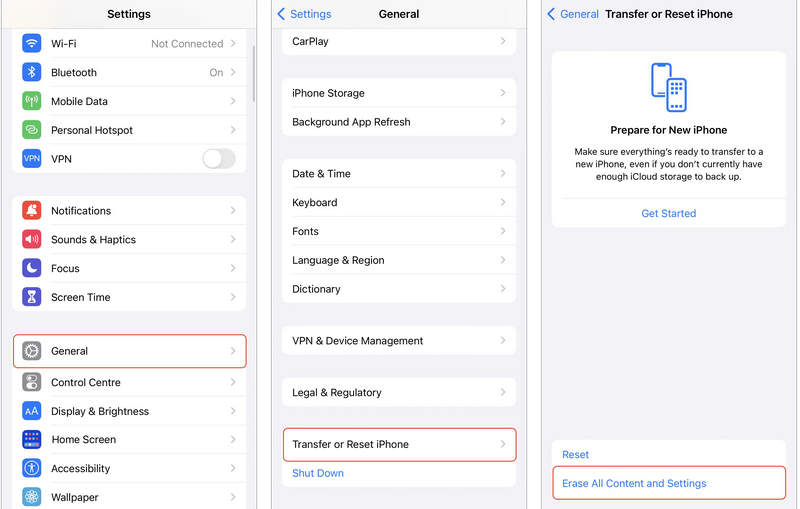
Шаг 2. Теперь вам нужно настроить свой iPhone. Вы можете выбрать язык, регион и подключиться к Wi-Fi. Когда дело доходит до Перенесите свои приложения и данные экран, вам следует выбрать Из резервной копии iCloud. Затем вы можете легко начать восстановление iPhone из резервной копии iCloud.
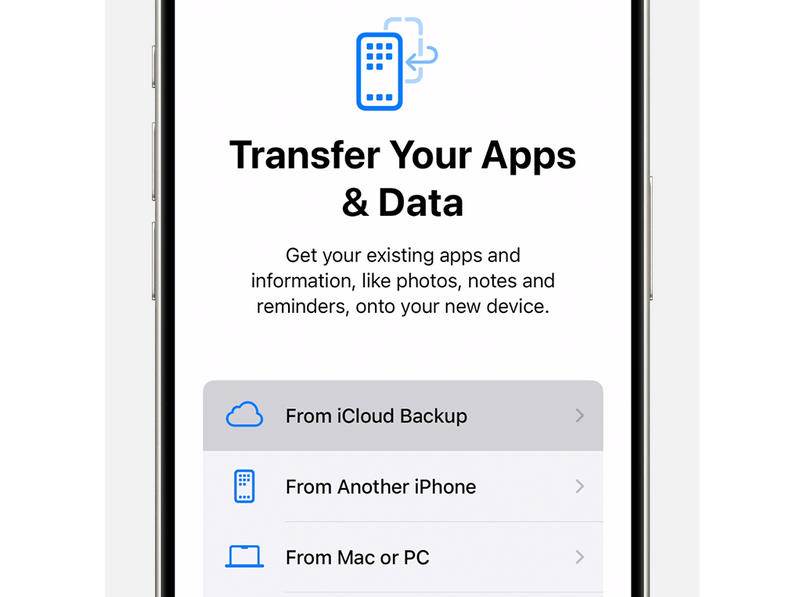
Часть 3: Как восстановить iPhone из резервной копии iTunes
Также есть официальный метод восстановления iPhone - iTunes, который также является Finder на macOS. Если вы когда-либо делали резервную копию своего iPhone на компьютере или Mac, вы можете легко восстановить свои данные с помощью iTunes или Finder. Более того, восстановление iPhone из резервной копии iTunes не потребует подключения к сети.
Действия по восстановлению iPhone из резервной копии на компьютере
Действия на macOS Catalina и более поздних версиях — Finder
Шаг 1. Подключите iPhone к компьютеру Mac с помощью кабеля USB. Откройте Finder и выберите свое устройство iPhone.
Шаг 2. Выберите Общие вкладку слева. Затем нажмите кнопку Восстановить из копии кнопка. Если вы когда-либо настраивали Резервный пароль iTunes, вам следует ввести его, чтобы восстановить iPhone из резервной копии на компьютере.
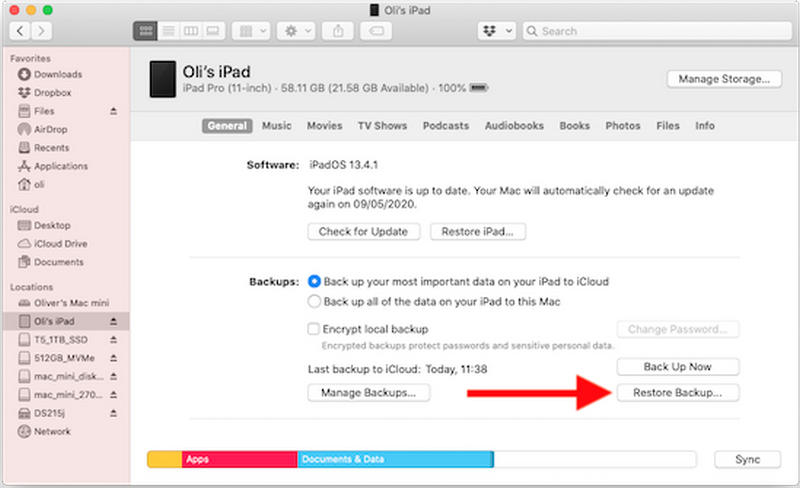
Действия в Windows - iTunes
Шаг 1. Шаг 1: Подключите iPhone к компьютеру Windows. Затем запустите iTunes на компьютере. Когда iPhone подключен к iTunes, нажмите кнопку Устройство кнопку в левом верхнем углу, чтобы перейти в профиль вашего iPhone.
Шаг 2. Теперь вы находитесь в Резюме Вкладка. В этом окне вам следует нажать на кнопку Восстановить из копии кнопка. Вы можете восстановить iPhone из последней резервной копии или старой резервной копии. Если вы когда-либо устанавливали пароль, вам следует ввести его, чтобы начать восстановление iPhone.
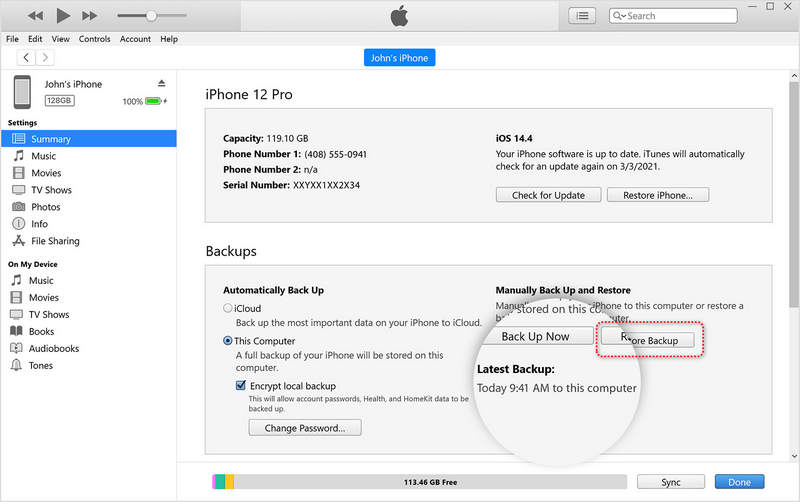
Часть 4: Самый простой способ восстановить iPhone из резервной копии или без нее
Может быть, вы считаете сложным узнать, как восстановить iPhone из предыдущей резервной копии с помощью iCloud или iTunes. Может быть, у вас нет предыдущей резервной копии с iCloud или iTunes. Как в этих случаях восстановить iPhone? Вы определенно не должны пропустить Apeaksoft iPhone Восстановление данных. Это самый мощный инструмент для восстановления iPhone из резервной копии iCloud или iTunes, или даже без резервного копирования или стирания вашего устройства. Вы можете легко восстановить файлы на свой iPhone.
Apeaksoft Восстановление данных
- Восстановите свой iPhone из iCloud, iTunes или с устройства.
- Поддержка извлечения резервных копий iCloud и iTunes.
- Восстановите утерянные файлы на вашем iPhone даже без предыдущих резервных копий.
- Восстановите все данные на вашем iPhone или выберите нужные файлы из резервных копий.

Как восстановить iPhone с устройства
Шаг 1. Скачайте и установите Apeaksoft iPhone Восстановление данных на вашем компьютере и запустите его. Подключите ваш iPhone к компьютеру. Затем выберите Восстановление с устройства iOS, Затем нажмите Начать сканирование кнопка для восстановления утерянных файлов на вашем iPhone.

Шаг 2. Эта программа может быстро сканировать ваш iPhone. В процессе сканирования вы можете выбрать нужные файлы и нажать кнопку Recover кнопку в правом нижнем углу, чтобы восстановить iPhone без резервной копии.

Как восстановить iPhone из iCloud Backup
Шаг 1. Выберите Восстановить из iCloud Backup из левой панели меню. Затем введите свой аккаунт iCloud и пароль для входа в свой аккаунт iCloud.

Шаг 2. Здесь эта программа извлечет вашу резервную копию iCloud. Вы можете выбрать определенные типы файлов для восстановления iPhone из резервной копии iCloud. Вы также можете нажать кнопку ICloud Резервное копирование кнопку, которая означает восстановление всей резервной копии iCloud на вашем iPhone. Затем нажмите кнопку Начните кнопку для восстановления вашего iPhone из резервной копии iCloud.

Как восстановить iPhone из резервной копии на компьютере
Шаг 1. Выберите Восстановление из резервной копии iTunes из левой панели меню. Затем вы можете выбрать все резервные копии iTunes, которые есть на вашем компьютере. Нажмите кнопку Начните кнопка для сканирования и извлечения данных из резервной копии iTunes.

Шаг 2. После сканирования он покажет все данные в резервной копии iTunes. Вы можете выбрать нужные файлы и нажать кнопку Recover кнопку в правом нижнем углу для восстановления из резервной копии компьютера.

Примечание: Официальный способ восстановления iPhone из резервной копии iCloud не позволяет вам выбирать определенные файлы, но Apeaksoft iPhone Data Recovery может это сделать, что означает, что вы можете восстановить iPhone из резервной копии без стирания. Более того, вы также можете восстановить удаленные файлы на вашем iPhone даже без резервной копии. Он может напрямую извлекать потерянные файлы на вашем iPhone.
Заключение
Эта статья рассказала вам как восстановить из резервной копии. Apple предлагает iCloud и iTunes, чтобы помочь вам создать резервную копию iPhone и восстановить данные на нем. Вы можете выбрать желаемые методы восстановления iPhone из резервной копии. Однако все они требуют предыдущей резервной копии. Если у вас нет файлов резервной копии, вы можете использовать Apeaksoft iPhone Data Recovery, чтобы легко восстановить потерянные данные на iPhone без резервной копии.
Статьи по теме
Быстрое удаление писем на вашем iPhone с помощью нашего конкретного руководства поможет вам поддерживать порядок в почтовом ящике и быстро получать доступ к сообщениям.
Поскольку iOS никогда не сохраняет голосовые сообщения постоянно, вам следует узнать, как создавать резервные копии голосовых сообщений на вашем iPhone в iCloud или на компьютере.
Ищете способ увидеть удаленную историю на iPhone? Заходите и посмотрите, как найти удаленную историю на iPhone 6 способами, даже без резервных копий!
Какое лучшее программное обеспечение для резервного копирования iPhone для резервного копирования данных iPhone? На этой странице перечислены 10 лучших программ для резервного копирования iPhone (бесплатных и платных) для пользователей Windows и Mac.

