USB, также называемый флеш-накопителем или U-диском, представляет собой небольшое портативное устройство хранения данных, подключаемое к компьютеру и сохраняющее данные с помощью флэш-памяти. По сравнению с другими портативными устройствами хранения данных USB имеют много преимуществ: занимают меньше места при большем количестве данных, имеют более высокую скорость чтения и записи и не становятся непригодными для использования из-за царапин или плесени. Но они также могут терять данные по разным причинам, так как вы можете восстановить файлы с USB-накопителя в этом случае? Эта статья поможет вам узнать ответ, включая программное обеспечение или без него.
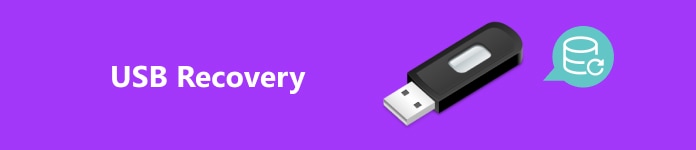
- Часть 1. Можно ли восстановить файлы с поврежденного USB-накопителя?
- Часть 2. Лучший инструмент для восстановления файлов с USB-накопителя
- Часть 3. Как восстановить удаленные файлы с USB-накопителя с помощью Windows File Recovery
- Часть 4. Как восстановить удаленные файлы с USB без программного обеспечения
Часть 1. Можно ли восстановить файлы с поврежденного USB-накопителя?
Не волнуйтесь – ответ «да». Появление USB упрощает пользователям хранение и передачу данных. Тем не менее, часто возникают проблемы с повреждениями, которые приводят к невозможности открывать и просматривать документы, фотографии, видео и т. д.
Когда ваш USB поврежден, первое, что вам следует сделать, это проверить причины. Вот некоторые потенциальные причины. Вы можете сравнить их и выяснить, почему ваш USB поврежден.
Физический урон: Это происходит из-за падения, выдавливания и т. д., что приводит к прямому повреждению USB-накопителя, и компьютер не может его распознать.
Системная коррупция: Если файловая система повреждена, она будет недоступна и выдаст ошибки, такие как «не отформатировано». Неправильное подключение и отключение USB-накопителя, внезапные отключения питания, поврежденные сектора и т. д. могут вызвать эту проблему.
Компьютерный вирус: USB-накопитель — это съемное устройство хранения данных, которое может часто использоваться на разных компьютерах, что делает его более уязвимым для компьютерных вирусов.
Хотя конкретную причину невозможно определить без фактического тестирования, выявление первопричины может помочь вам легче решить проблему.
Часть 2. Лучший инструмент для восстановления файлов с USB-накопителя
Самый мощный инструмент для восстановления данных, который мы рекомендуем, — это Apeaksoft Восстановление данных. Он предлагает комплексное решение для восстановления данных с удобным интерфейсом, поэтому вы сможете легко приступить к работе, даже если вы новичок и мало знакомы с техническими инструментами.

4,000,000+ Загрузки
Поддержка всех типов данных на Windows и Mac, таких как документы, изображения, видео, электронные письма и т. д.
Предлагаем профессиональные решения для всех ситуаций, в которых не предусмотрено резервное копирование, например, потеря данных из-за перезаписи данных, повреждение карт памяти, удаление разделов и т. д.
Можно сохранить результаты сканирования и восстановить их в любое время.
Обнаружение всех файлов на USB-накопителе на высокой скорости.
Шаг 1 Скачать Apeaksoft Восстановление данных бесплатно, вставьте USB-накопитель в компьютер, дважды щелкните по программному обеспечению и откройте его.
Шаг 2 Ввод Главная на странице будут отображены все типы файлов и диски вашего компьютера. Отметьте флажками нужные типы файлов и ваш USB-накопитель. Нажмите Сканировать для продолжения.
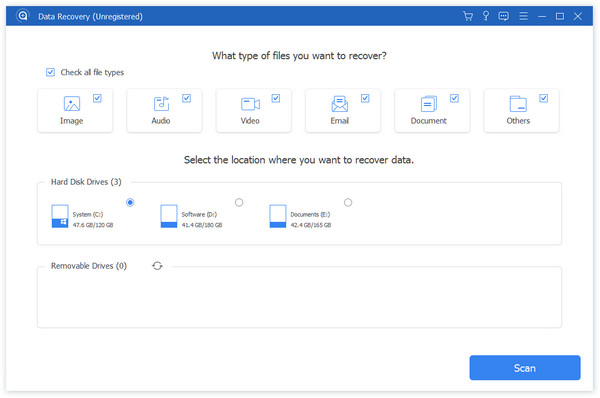
Шаг 3 Скорость сканирования зависит от содержимого вашего USB-накопителя. После сканирования вы можете проверить Список путей or Тип Список слева, чтобы найти конкретные данные, которые вы хотите восстановить. Если вы не нашли, вы можете выполнить поиск непосредственно в строке поиска выше.
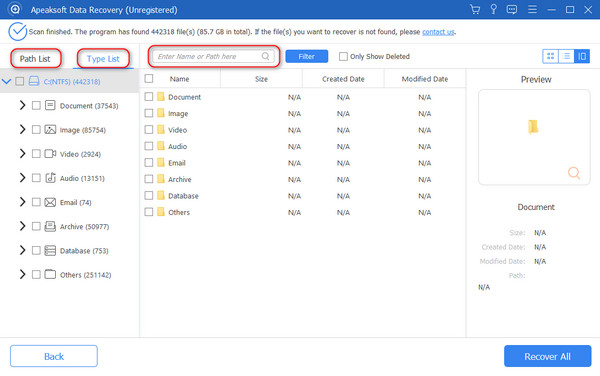
Если вы хотите восстановить только удаленные данные, установите флажок Показать только удаленные в верхней части меню. Вы также можете просмотреть их все перед восстановлением. После того, как вы закончите с выбором, нажмите на Recover вкладку, чтобы начать восстановление файлов с USB-накопителя.
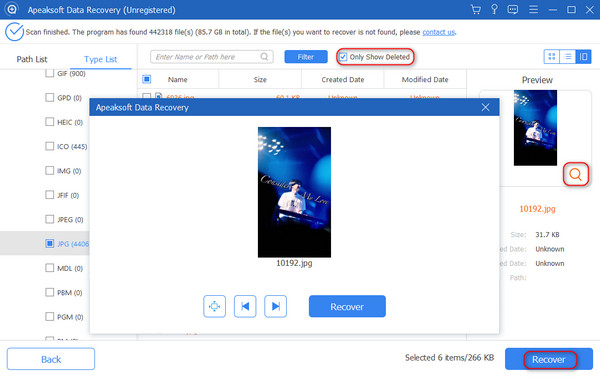
Шаг 4 Терпеливо ждите восстановления. Вы можете проверить свой USB-накопитель после завершения процесса.
Часть 3. Как восстановить удаленные файлы с USB-накопителя с помощью Windows File Recovery
Чтобы удовлетворить растущую потребность в восстановлении потерянных данных без резервного копирования, Microsoft запустила Восстановление файлов Windows, которая может восстанавливать удаленные или потерянные файлы через командную строку.
Шаг 1 Поиск и загрузка Восстановление файлов Windows из Microsoft Store. Подключите USB-накопитель к компьютеру, убедитесь, что он распознан.
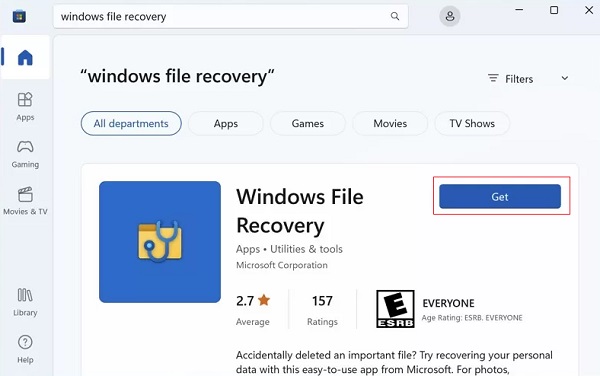
Шаг 2 После успешного запуска откроется командная строка. Затем введите следующую команду: winfer E: C: /extensive (e: представляет ваш USB-накопитель, а c: представляет устройство хранения данных, которое вы хотите сохранить), и нажмите кнопку Enter ключ, чтобы продолжить.
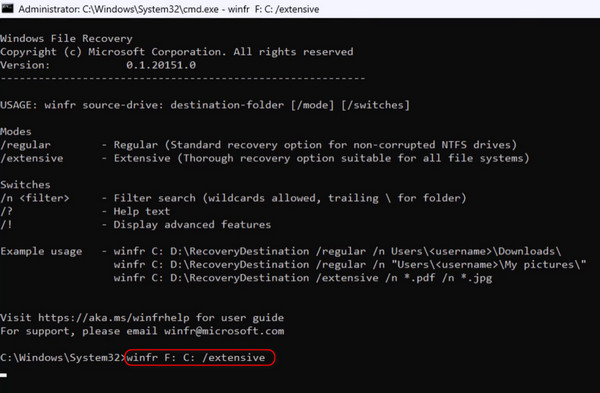
Затем он спросит, хотите ли вы продолжить. Введите y чтобы программа начала сканирование и обработку диска. Это может занять некоторое время, поэтому подождите терпеливо.
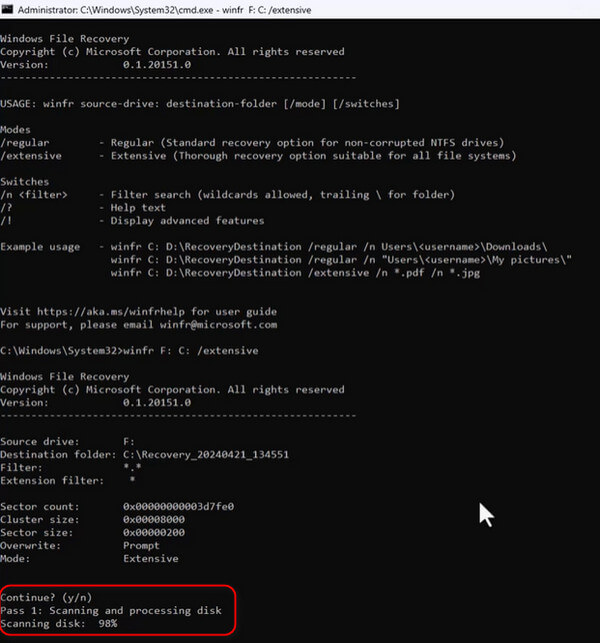
Шаг 3 Интерфейс выведет список всех восстановленных файлов. Вам будет предложено просмотреть восстановленные файлы. Если вы введете y, откроется папка, в которой хранятся восстановленные файлы.
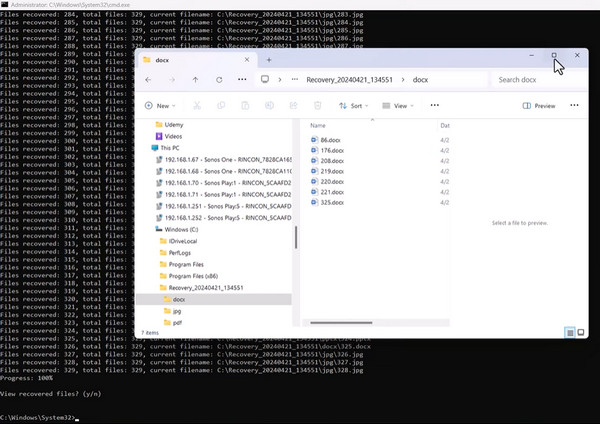
Существует множество других отличных программ для восстановления данных, например: Восстановление данных Wondershare, но некоторые функции платные.
Часть 4. Как восстановить удаленные файлы с USB без программного обеспечения
Если вам не нужно восстанавливать данные очень часто, то программное обеспечение может быть не очень нужно. Итак, я познакомлю вас с двумя методами восстановления удаленных файлов с USB без программного обеспечения.
Командная строка (CMD)
CMD — бесплатный инструмент Windows, позволяющий управлять компьютерными программами путем ввода различных команд без загрузки стороннего программного обеспечения. Однако он может быть слишком сложным, и вы не сможете выбрать конкретные файлы для восстановления.
Шаг 1 Подключите USB-накопитель к компьютеру. Введите CMD в строке поиска в строке меню щелкните правой кнопкой мыши Командная строка , а затем выбрать Запуск от имени администратора.
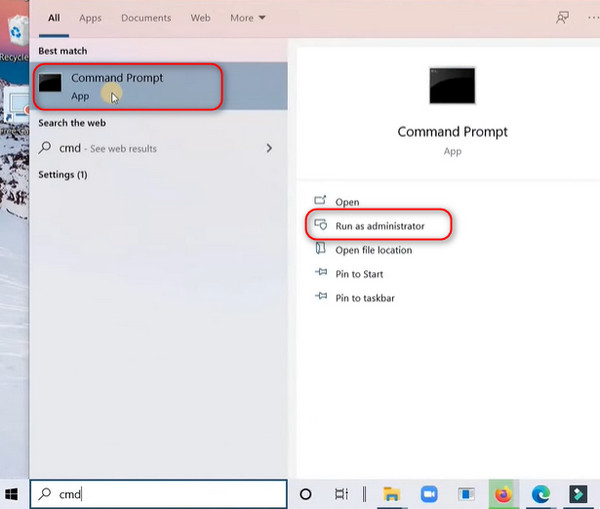
Шаг 2 Затем появится приглашение командной строки. Введите команду: chkdsk G:/f (G: представляет ваш USB-накопитель) и нажмите кнопку Enter .
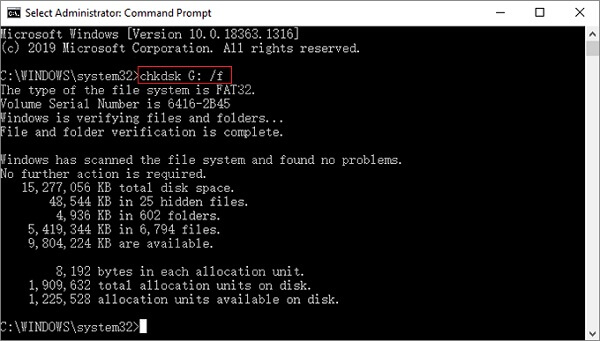
Шаг 3 После выполнения первой команды введите следующую команду: ATTRIB -H -R -S / S /DG:*.* (G: представляет ваш USB-накопитель) и нажмите Enter еще раз, чтобы восстановить удаленные файлы.

Шаг 4 Дождитесь завершения восстановления. После выполнения вы можете проверить восстановленные файлы на вашем USB-накопителе.
Windows Backup
Если вы привыкли делать резервные копии данных на компьютере, самый простой способ — восстановить данные из локальной резервной копии. Windows поставляется с универсальным решением для резервного копирования, Windows Backup, который поможет вам создать резервную копию всех файлов.
Шаг 1 Откройте Панель управления на компьютере с Windows, выберите Система и безопасность на главном интерфейсе и выберите Резервное копирование и восстановление.
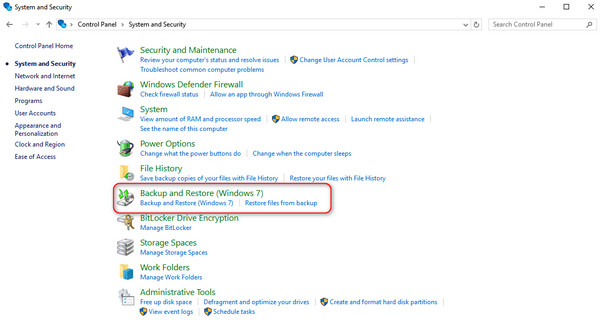
Шаг 2 Нажмите Восстановить мои файлы во всплывающем окне.
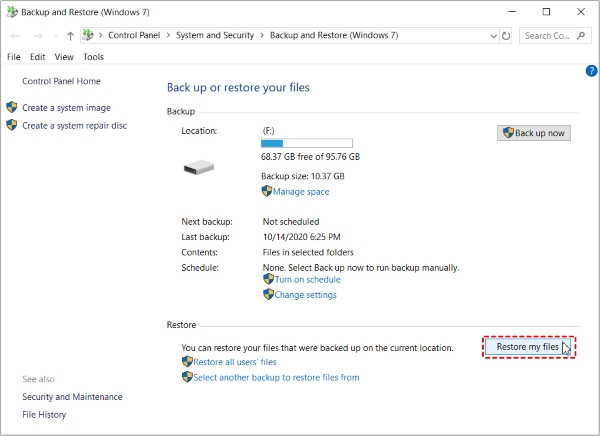
Шаг 3 В окне «Восстановление файлов» у вас есть три способа добавить файлы, которые вы хотите восстановить. Выберите для себя самый быстрый способ, затем нажмите на Следующая .
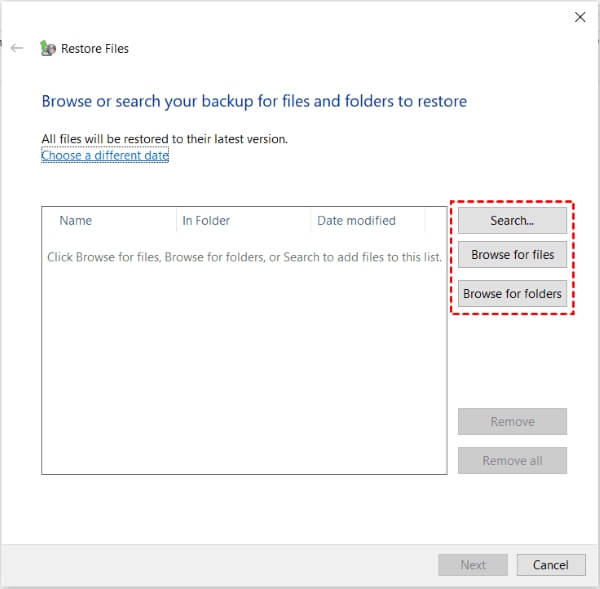
Шаг 4 Выберите новое место для восстановленных файлов. Наконец, нажмите Восстановить чтобы Windows восстановил данные USB.
Помимо методов, упомянутых выше, существует также множество восстановление данных онлайн приложения. Эти приложения не требуют загрузки сторонних плагинов или беспокойства о сложных кодах.
Заключение
Теперь вы знаете ответ на вопрос Можно ли восстановить файлы с поврежденного USB-накопителя?, и процесс больше не является сложным или трудоемким. Если вы хотите восстановить USB-накопитель с помощью лучшего решения, просто доверьтесь и попробуйте Apeaksoft Восстановление данных!




