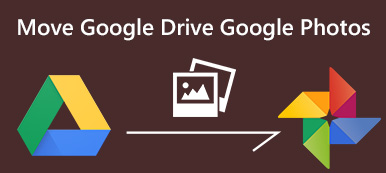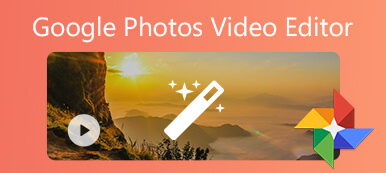Google Диск, облачная платформа хранения данных, позволяет пользователям легко хранить файлы, делиться ими и совместно работать над ними. Это часть Google Workspace, которая делает совместную работу над документами более удобной. Однако камнем преткновения может стать нехватка времени обработки видео. Не бойся! В нашем руководстве представлены распространенные и расширенные решения для быстрой обработки ваших видео на Google Диске. Мы разработали план спасения: от базового устранения неполадок до сложного программного обеспечения для восстановления видео. Кроме того, отправляйтесь в путешествие по цифровым пространствам Google Диска, где обещание беспрепятственного обмена файлами иногда сталкивается с проблемой видео, попавших в лабиринт обработки. Присоединяйтесь к нам в разгадке тайн Видео на Google Диске все еще обрабатывается проблемы и улучшение вашего опыта обмена файлами. Погрузитесь прямо сейчас и наслаждайтесь более плавным путешествием в облаке!
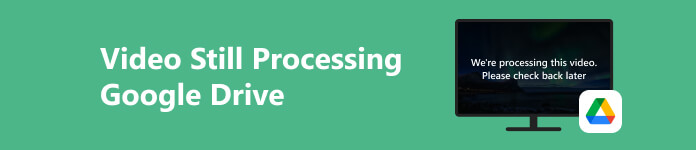
- Часть 1. Сколько времени занимает обработка видео на Google Диске?
- Часть 2. Эффективные способы исправить ошибку обработки видео на Google Диске
- Часть 3. Часто задаваемые вопросы о проблеме обработки видео на Google Диске
Часть 1. Сколько времени занимает обработка видео на Google Диске?
Время обработки видео на Google Диске может варьироваться, обычно это зависит от размера файла, формата и скорости Интернета. Обработка файлов меньшего размера может быть быстрой, но видео большего размера может занять больше времени. Кроме того, формат видео может влиять на продолжительность обработки, а некоторые структуры требуют более интенсивных процессов преобразования. Более того, важно знать некоторые причины, по которым у вас возникает проблема с Google Диском. Мы решаем эту проблему с видео. Понимание этих факторов позволит вам решить потенциальные проблемы и оптимизировать обработку видео на Google Диске. Вот некоторые распространенные причины увеличения времени обработки видео на Google Диске:
- • Размер файла: видеофайлы большего размера требуют больше времени на загрузку, обработку и преобразование.
- • Формат видео: Сложные видеоформаты или форматы, требующие обширного преобразования, могут привести к длительной обработке.
- • Скорость интернета: Медленное подключение к Интернету может помешать своевременной передаче видеоданных на серверы Google Диска.
- • Перегрузка сервера: Высокий спрос в часы пик может привести к снижению скорости обработки.
- • Сложность видео: видео с более высоким разрешением, расширенными функциями или сложным контентом может потребовать больше времени на обработку.
- • Преобразование формата: обработка видео в форматах, требующих интенсивного преобразования, может занять больше времени.
- • Загрузка сервера Google Диска: периоды интенсивного использования Google Диска могут привести к увеличению времени обработки.
Часть 2. Эффективные способы исправить ошибку обработки видео на Google Диске
1. Загрузите совместимые видео
Если загрузка вашего видео на Google Диск занимает слишком много времени, велика вероятность, что оно несовместимо с Google Диском. Поддерживаемые видеоформаты Google Диска включают WebM, MP4, MOV, AVI, WMV, FLV, OGG и MTS. Итак, если формат видео, который вы пытаетесь загрузить, отсутствует в списке, вы можете использовать Apeaksoft Video Converter Ultimate. Это универсальное программное обеспечение, которое позволяет редактировать, сжимать и конвертировать видео в различные форматы. Например, инструмент поддерживает популярные форматы, такие как MP4, MOV, AVI, FLV и другие, совместимые с Google Диском. Выполните следующие действия, чтобы исправить проблему с тем, что Google Диск не воспроизводит видео.

4,000,000+ Загрузки
Исправьте ошибку обработки видео на Google Диске, преобразовав его в совместимые форматы.
Конвертируйте поврежденные видео, чтобы исправить неисправные кодеки или другие проблемы.
Сжимайте видео без потери качества, чтобы ускорить обработку.
Редактируйте свои видео и добавляйте приятные эффекты, чтобы сделать их еще красивее.
Шаг 1 Добавьте свои ошибочные видео
Скачать и запустить Apeaksoft Video Converter Ultimate, Нажмите Добавить файлы Кнопка в левом верхнем углу, чтобы добавить видео с ошибкой обработки на Google Диск.
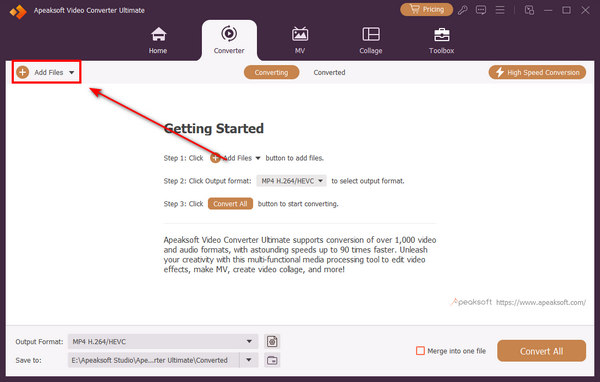
Шаг 2 Измените формат видео
Вы можете исправить ошибку обработки видео на Google Диске, преобразовав его в совместимый формат. Нажмите кнопку Формат кнопка для изменения формата. Например, вы можете выбрать MP4 и выберите нужное разрешение. MP4 — наиболее совместимый видеоформат, совместимый с Google Диском.
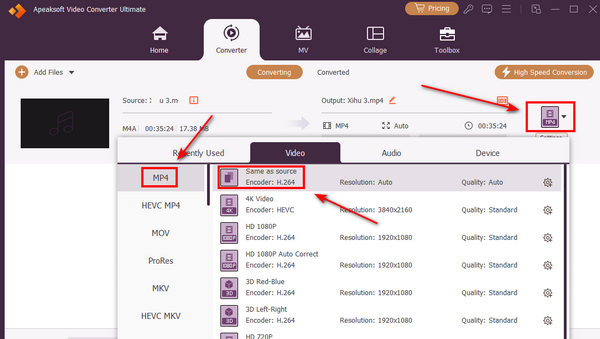
Шаг 3 Отредактируйте свои ошибочные видео
Вы также можете нажать Редактировать кнопка, чтобы обрезать видео. Эта программа также может добавлять к вашим видео приятные эффекты или коррекцию цвета. Вы можете исправить ошибку обработки видео на Google Диске при улучшении своих видео.
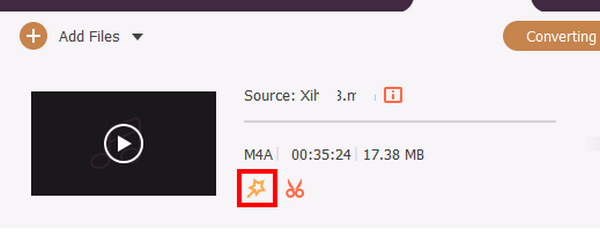
Шаг 4 Конвертируйте ошибочные видео
Вам нужно только нажать кнопку Конвертировать все Кнопка, чтобы изменить формат видео для ваших видео. Затем вы можете устранить ошибку обработки видео на Google Диске.
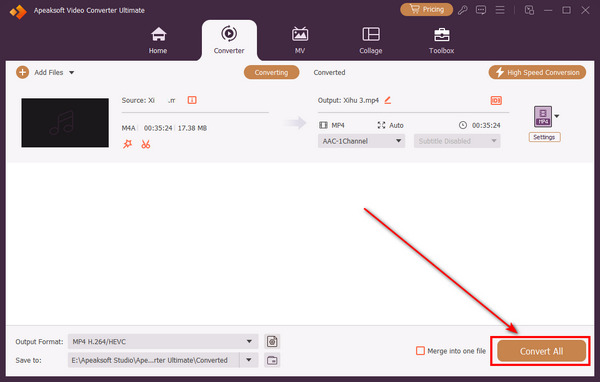
2. Исправьте неработающие видео с Google Диска.
Еще одно продвинутое решение, которое вы можете использовать, если вы загрузили неработающие видео с Google Диска, — это использовать такой инструмент, как Apeaksoftt Video Fixer. Это программное обеспечение предлагает удивительные функции, которые помогут вам восстановить любые поврежденные, невоспроизводимые видео или видео с черными частями. Кроме того, инструмент может работать с видео с различных устройств хранения, таких как SD-карты, флэш-накопители и жесткие диски. Кроме того, он может восстанавливать невоспроизводимые видео, будь то потерянные файлы, опубликованные другими, загруженные из Интернета или измененные с помощью видеоинструментов. Кроме того, простой интерфейс гарантирует, что каждый сможет легко использовать этот инструмент для восстановления видео, не требуя обучения. Ниже приведены дополнительные ключевые функции программного обеспечения, которыми вы можете воспользоваться.
 Главные преимущества
Главные преимущества - Программное обеспечение не содержит вирусов и рекламы, а ваша личная информация остается нетронутой и безопасной на протяжении всего процесса восстановления видео.
- Apeaksoft Video Fixer предназначен для исправления видео с камер ведущих производителей, таких как Canon, Kodak, Pentax, Nikon, Fujifilm, GoPro и других.
- Он доступен в операционных системах Windows PC и Mac и идеально подходит для любого пользователя.
Шаг 1 Получите программное обеспечение Video Fixer
В первую очередь необходимо использовать Скачать кнопку ниже, чтобы установить программное обеспечение на компьютер с ОС Windows или Mac. Затем пропустите окно мастера, чтобы полностью установить его. После этого откройте программное обеспечение и ознакомьтесь с ним.
Шаг 2 Импортируйте сломанное и эталонное видео.
В главном интерфейсе инструмента импортируйте испорченное видео в левой части, щелкнув значок + кнопка. После этого импортируйте эталонное видео в правый раздел, нажав значок +. Позвольте инструменту анализировать оба видео, пока они не появятся.
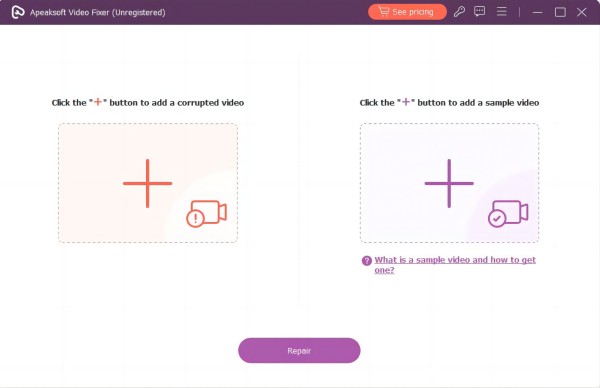
Шаг 3 Начать процесс ремонта
После того, как все видео будут успешно импортированы в инструмент, вы можете проверить информацию под миниатюрой видео, чтобы узнать, имеют ли они одинаковые требования. После этого нажмите Ремонт продолжить процесс восстановления.
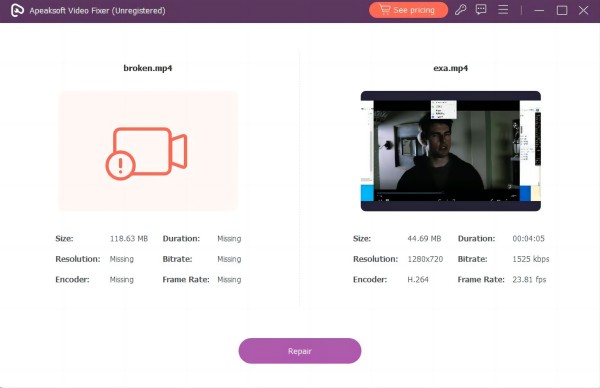
Шаг 4 Предварительный просмотр и изучение фиксированного видео
Когда метод исправления заканчивается, инструмент автоматически открывает окно предварительного просмотра. Вы можете проверить готовое видео в режиме реального времени, чтобы увидеть его улучшение.
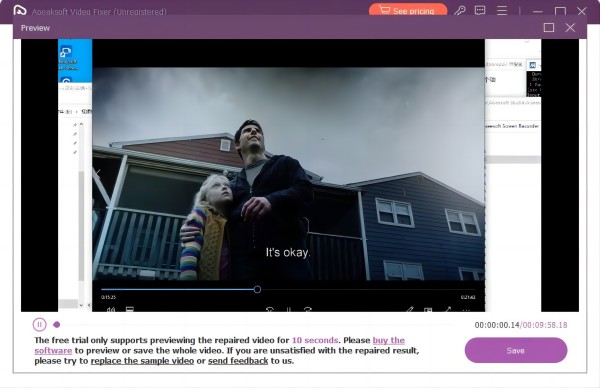
Шаг 5 Сохраните окончательный видеовыход
Если видео соответствует вашим требованиям, сохраните его на свое устройство, нажав кнопку «Сохранить». С другой стороны, если вы недовольны ремонтом, вы можете заменить его другим примером видео и исправить исходное видео еще раз.
3. Проверьте скорость Интернета.
Обеспечение надежного подключения к Интернету имеет решающее значение для решения проблем с обработкой видео на Google Диске. Медленное или нестабильное соединение может препятствовать загрузке и обработке видео. Чтобы решить эту проблему, проверьте скорость вашего интернета с помощью онлайн-инструментов, таких как Ookla или тест скорости Google. Стремитесь к стабильному высокоскоростному соединению, особенно при работе с большими видеофайлами. Если скорость вашего Интернета недостаточна, рассмотрите возможность устранения неполадок у своего поставщика услуг или использования другой сети. Более быстрое и стабильное подключение к Интернету значительно повысит эффективность обработки видео на Google Диске, гарантируя беспрепятственную загрузку и воспроизведение.
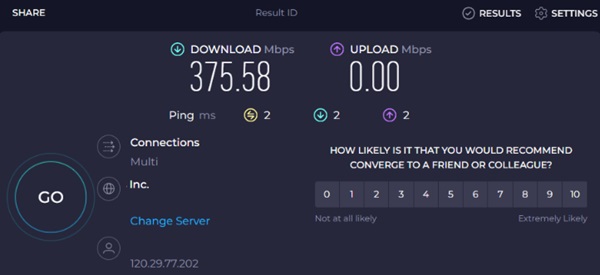
4. Выйдите из системы и войдите в свою учетную запись Google.
Выход и повторный вход в свою учетную запись Google может оказаться полезным шагом для устранения неполадок. Начните с доступа к учетной записи профиля Google Диска в правом верхнем углу и щелкните ее. После этого нажмите Выйти вариант из меню. После выхода из системы подождите несколько минут, прежде чем снова войти в систему с той же учетной записью. Это действие обновит подключение к вашей учетной записи и может устранить задержки в обработке. После этого попробуйте загрузить видео еще раз и проверьте, устранена ли проблема.
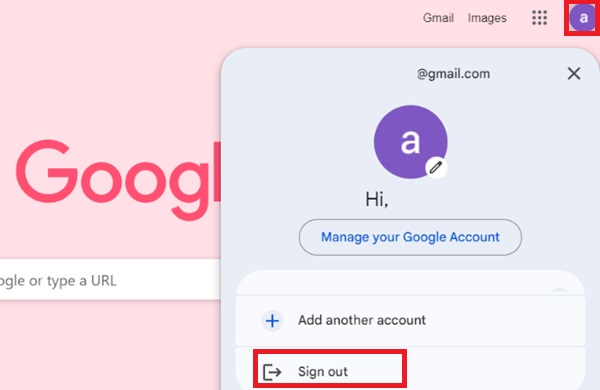
5. Обновите веб-браузер Chrome.
В новых версиях браузера обычно исправляются различные ошибки, например проблемы с обработкой видео. Обновленные браузеры с большей вероятностью будут воспроизводить видео без проблем, что снижает риск ошибок. Кроме того, обновления браузера часто включают исправления ошибок, связанных с воспроизведением видео, устранение таких проблем, как ошибки рендеринга, зависания, черный экран и т. д. Ниже приведены инструкции по обновлению браузера Chrome и устранению ошибки, из-за которой видео не загружается на Google Диск.
Шаг 1 Откройте браузер Chrome и найдите три точки (⋮) в правом верхнем углу окна.
Шаг 2 Откройте меню браузера, выбрав Помощь, то О Google Chrome.
Шаг 3 Завершите установку обновления, нажав кнопку Перезапустить вариант, гарантирующий актуальность вашего браузера. Проверьте, устранена ли ошибка видео после обновления.
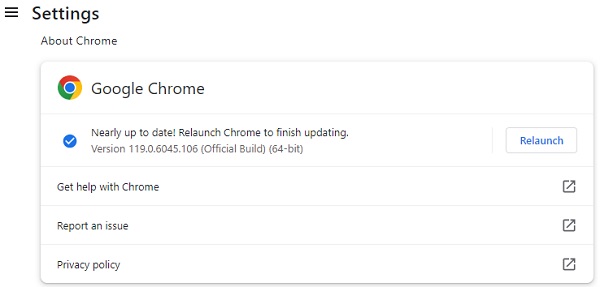 Дальнейшее чтение:
Дальнейшее чтение: Часть 3. Часто задаваемые вопросы о проблеме обработки видео на Google Диске
Почему мое видео не загружается на Google Диск?
Ваше видео может не быть загружено на Google Диск по нескольким распространенным причинам. Проверьте подключение к Интернету, убедитесь, что размер файла не превышает 5 ТБ, и убедитесь, что видео имеет поддерживаемый формат. Если ваше хранилище заполнено, рассмотрите возможность освобождения места или обновления. Попробуйте использовать другой браузер или устройство, если проблема не устранена.
Проверяет ли Google Диск мой видеоконтент?
Google Диск автоматически сканирует файлы на наличие вирусов и вредоносных программ для защиты пользователей. Однако Google Диск не анализирует активно содержимое ваших файлов для других целей. Основное внимание уделяется обеспечению безопасности и безопасности платформы.
Сколько бесплатного места я могу получить на Google Диске?
Сервис предоставляет каждому пользователю 15 ГБ бесплатного хранилища. Это хранилище используется различными службами Google, такими как Gmail, Google Photos и Google Drive. Если вам нужно больше места, рассмотрите возможность перехода на платный план, который предлагает дополнительное пространство и другие функции.
Могу ли я делиться видео на Google Диске с людьми, у которых нет учетной записи Google?
Да, вы можете делиться видео на Google Диске с людьми, у которых нет учетной записи Google. Когда вы делитесь файлом, вы можете создать ссылку для общего доступа. Получатели могут получить доступ к видео по этой ссылке без необходимости иметь учетную запись Google. Однако помните, что вы можете контролировать уровень доступа (просмотр, комментирование или редактирование) при публичном доступе к файлам.
Как восстановить удаленные видео с Google Диска?
Если вы случайно удалили видео с Google Диска, вы можете восстановить его из корзины. Откройте Google Диск, найдите «Корзину» на левой боковой панели, найдите удаленное видео, щелкните правой кнопкой мыши и выберите «Восстановить». Видео будет перемещено обратно в исходное место. Обратите внимание, что элементы в корзине безвозвратно удаляются через 30 дней, поэтому крайне важно восстановить их в течение этого периода.
Заключение
Подводя итог, обращаясь к Google Диск, это видео невозможно воспроизвести Эта проблема требует всестороннего понимания ее потенциальных причин и эффективных решений. Изучая различные факторы, способствующие возникновению проблемы, и реализуя пять предложенных методов, пользователи могут значительно улучшить свои впечатления от загрузки видео на Google Диск. Эти подходы, от конвертации видео и оптимизации скорости интернета до проверок и обновлений, направлены на систематическое устранение коренных причин. Внедрение этих решений устраняет существующие задержки при обработке видео. Это способствует более плавному и эффективному использованию Google Диска для мультимедийного контента.