Руководство пользователя
- Введение
- Установка и регистрация
- Запись видео
- Запись аудио
- Запись игры
- Окно записи
- Запись веб-камеры
- Запись телефона
- Сделайте снимок экрана
- Настройки записи
- Расписание задач и многое другое
- Различные решения для записи
Попробуй это сейчас!
Введение
Apeaksoft Screen Recorder — это профессиональное приложение для записи экрана с множеством практичных функций. С его помощью вам будет так легко и интересно записывать любые действия на экране, которые вам нравятся, в оригинальном качестве изображений/звука. Он может записывать игры плавно с частотой кадров 60 кадров в секунду и захватывать экран в форматах PNG/JPG/GIF/BMP/TIFF. Он легко записывает как видео, так и аудио. И вы можете сохранять записанные видео в различных форматах, таких как WMV, MP4, VOB, AVI, FLV и других. Более того? Вы можете добавлять свои любимые элементы в записанные видео. Спасибо, что доверяете и выбираете нас. Вот подробности о Screen Recorder. Если у вас есть какие-либо вопросы. Пожалуйста, свяжитесь с нами, и мы поможем вам их решить.

Установка и регистрация
Установите
Шаг 1: После того, как вы загрузили .exe-файл Screen Recorder, найдите его в папке назначения и откройте. Появится следующее окно.

Для своих личных нужд вы можете нажать Настроить установку в правом нижнем углу. В раскрывающемся окне можно задать путь установки и другие параметры установки, например, создать значок на рабочем столе и установить для всех пользователей.

Шаг 2: Когда вы убедитесь, что настройки в порядке, нажмите Установите на зеленом фоне. Затем программное обеспечение будет установлено за считанные секунды.

Наконец, это напомнит вам, что это сделано. И вы можете запустить программное обеспечение немедленно.

Зарегистрируйте
Шаг 1: Чтобы зарегистрировать это программное обеспечение для записи экрана, вы можете нажать Зарегистрируйте в правом нижнем углу всплывающего окна, которое будет появляться при каждом открытии программного обеспечения.

Шаг 2: После нажатия Зарегистрируйте кнопку, вам будет показано маленькое окно для ввода вашего адреса электронной почты, который вы используете для получения кода регистрации и кода регистрации. Затем нажмите Активные чтобы зарегистрироваться.

Кстати, вы также можете нажать на значок ключа в правом верхнем углу главного интерфейса. Введите адрес электронной почты, который вы используете для получения регистрационного кода, и регистрационный код, затем нажмите Активные чтобы зарегистрироваться.

Примечание:
1: После того, как вы приобрели его, код регистрации будет отправлен на ваш адрес электронной почты, который вы заполнили в форме заказа.
2: Бесплатная пробная версия позволяет сохранять только 3 минуты ваших записей. Чтобы снять ограничение, пожалуйста, приобретите полную версию здесь. Купить. Чтобы снять ограничение, пожалуйста, приобретите полную версию здесь.
E-mail адрес: Адрес электронной почты, который вы заполняете в форме заказа.
Регистрационный код: Строка символов, помеченная как ключ активации, код лицензии или KEYCODE (S) в письме с подтверждением заказа, которое вы получили после успешной покупки.
Запись видео
Шаг 1: Запустить Screen Recorder
После установки этого программного обеспечения для записи экрана вы можете запустить его на своем ПК.

Шаг 2: Выбор области записи
Выберите опцию Screen Recorder из выпадающего списка основного интерфейса. Перед записью игрового процесса, чатов Skype, онлайн-встреч или потокового видео с помощью этой программы для захвата экрана необходимо сначала выбрать область записи.

После нажатия кнопки Видеомагнитофон, он покажет вам красную пунктирную линию. Она используется для обозначения области записи. Вы можете выбрать размер области записи, перетащив красную точку сбоку. И вы также можете ввести ширину и длину на панели, чтобы выбрать размер.

Или нажмите На заказ для выбора фиксированного региона. Также есть пять типов: 1920*1080, 1280*720, 854*480, 1024*768 и 640*480.
И вы также можете напрямую выбрать регион / окно.

Шаг 3: Настройте параметры звука
Если вы собираетесь записать видеоконференцию или чат Skype, вам может потребоваться выбрать как системный звук, так и микрофон. Щелкните системный звук и микрофон, чтобы убедиться, что галочки появились.
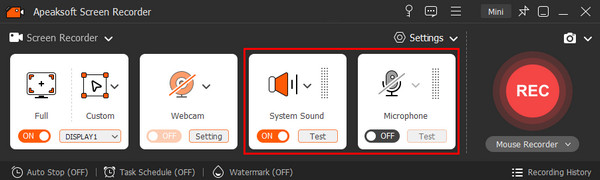
Кроме того, это программное обеспечение также предлагает способы оптимизации качества аудиозаписи путем настройки параметров звука.
Щелкните раскрывающийся вариант стрелки вниз от Микрофони установите флажок Подавление шума микрофона и Улучшение микрофона, что может остановить аудио эхо во время записи. Кроме того, вы можете изменить источник микрофона, если вы подключили более одного микрофона.

Если вы хотите записать звук через динамик компьютера, раскрывающийся список рядом с Звуковая система может помочь вам изменить источник звука, открыть микшер громкости, чтобы отрегулировать громкость для других приложений.

The Проверка звука вариант под Микрофон и Звуковая система перенаправит вас в настройки звука для выполнения детальных настроек.

Шаг 4: Запись экрана компьютера
После настройки области записи и звука, нажмите REC на правой стороне этого видеорекордера, чтобы начать запись.

И это покажет вам горячие клавиши. Вы можете изменить его в соответствии с вашими потребностями.

Во время записи вы можете делать рисунки или добавлять аннотации по мере необходимости, нажав на значок портфеля.

1. Нарисуйте границу, линию, стрелки и любую форму, которая вам нужна.. Вы можете выбрать его размер и цвет. Это всегда означает подчеркивание.

2. Аэрограф. Вы также можете выбрать его размер и цвет. Это добавит эффект пудры к вашим записанным видео.

3. Текст. Нажав на большой значок «Т», вы можете ввести нужные слова в свои видео.

4. Лупа. Щелкните значок лупы.

Переместите курсор на ту часть, которую вы хотите увеличить. Вы можете отрегулировать увеличение, изменив количество раз в левом нижнем углу. Измените Размер, Форму и Узор обведенной области по своему усмотрению.

5. Выноска. Используя это, вы можете отметить порядок содержимого. Помимо размера и цвета, вы также можете задать цвет числа и его фон в цвете и выбрать следующее начальное число, нажав клавиши вверх и вниз рядом с выноской.

6. Изображение. С помощью этой функции вы можете поместить на записываемый экран свое изображение или элементы, предоставленные этой программой.

7. Сосредоточьтесь. Используя эту функцию, вы можете легко выделить и сфокусировать контент во время записи экрана.

Если вы сделали неправильный эффект, вы можете нажать на значок ластика, чтобы удалить неправильный эффект, или нажать на значок мусорной корзины, чтобы удалить все добавленные вами элементы. Вы также можете нажать на значки отмены и повтора, чтобы настроить добавленный вами эффект.

Вы также можете нажать на значок часов, чтобы задать продолжительность целевого видео, и сделать снимок, нажав на значок камеры.

Если вы забыли настроить звук или хотите переместить окно во время записи, вы можете нажать на значок колесика в правом верхнем углу интерфейса, чтобы сделать это.

Шаг 5: Сохраните записанное видео
Щелкните красный квадрат в верхнем левом углу, чтобы закончить запись.

Он покажет видео, которое вы записали. И вы можете просмотреть его сразу.

1. Вы можете вырезать видео, введя число в полосках.
2. Нажмите значок камеры, чтобы сделать снимок экрана.
3. Отрегулируйте громкость
4. Перезаписать и сохранить видео.
Чтобы сохранить видео, вам будет предложено выбрать путь для сохранения. Убедитесь, что вы выбрали нужный путь.

После этого он покажет вам все записанные файлы. Он также предлагает другие инструменты на правой панели для редактирования видео.

Примечание: Screen Recorder, будучи мощным, позволяет вам заранее задать настройки, которые вы предпочитаете, а затем вы сможете записывать видео с этими настройками в следующий раз. Это довольно удобно, если у вас есть много действий на экране для записи в одном и том же требовании.
Запись аудио
Шаг 1: Установить Screen Recorder
После загрузки инструмента для записи видео и звука установите и запустите Apeaksoft Screen Recorder на своем ПК с ОС Windows.

Шаг 2: Выберите аудиозапись
Выберите второй вариант, Audio Recorder при входе в раскрывающийся список основного интерфейса.

Шаг 3: Сделать настройки звука
Для записи онлайн аудио, музыки или радио включите Системное аудиои выключить Микрофон на этом диктофоне до этого. Если вы хотите записать чужой или свой голос, вы можете просто включить Микрофон и начать запись. Отрегулируйте громкость, как вам нравится.

Как и в Video Recorder, здесь вы можете настроить подробные настройки звука.
С Звуковая система, вы меняете источник звука, если на вашем компьютере запущено более одного аудиоприложения.
The Объемный смеситель эта функция позволяет вам регулировать громкость звука динамика для отдельных аудиоприложений во время записи.

Раскрывающийся список рядом с Микрофон поможет вам улучшить качество звука и удалить аудиошум. Вы также можете изменить источник записи микрофона, чтобы выбрать тот, который вы хотите захватить.
Наконец, Проверка звука option — это быстрый способ навигации по настройкам звука в этом программном обеспечении.

Нажмите REC на правой стороне этого видеорекордера, чтобы начать запись.
И это покажет вам горячие клавиши. И вы также можете изменить их.

Если вы забыли настроить звук или хотите убрать окно во время записи, вы можете нажать на значок колесика в правом верхнем углу интерфейса, чтобы сделать это.

Вы также можете щелкнуть значок часов, чтобы установить длину целевого аудио.

Шаг 4: Сохраните записанное видео
Нажмите на красный квадрат в левом верхнем углу, чтобы закончить запись. Он покажет записанное вами видео. И вы можете сразу же просмотреть его.

1. Вы можете вырезать видео, введя число в полосках.
2. Отрегулируйте громкость
3. Перезаписать и сохранить видео.
Чтобы сохранить видео, вам будет предложено выбрать путь для сохранения. Убедитесь, что вы выбрали нужный путь.

После этого он покажет вам все записанные файлы. Он также предлагает другие инструменты на правой панели для редактирования файлов.

Запись игры
Шаг 1: Запустить Screen Recorder
После загрузки этого инструмента записи игры установите и запустите Apeaksoft Screen Recorder на своем компьютере.
Шаг 2: Выберите Game Recorder
Выберите опцию Рекордер игры из главного интерфейса. Эта функция записи игр может записывать все запущенные игры на вашем компьютере. Перед началом записи игр вам необходимо убедиться, что игровой процесс запущен.

Шаг 3: Выберите игру
Нажмите Выберите игру стрелку раскрывающегося списка, чтобы выбрать игровой процесс, который вы хотите записать.

Шаг 4: Настройте параметры звука
Если вы хотите записать игру с игровым звуком и голосом, вам необходимо включить оба Звуковая система и Микрофон параметры. Во время записи вы можете включить Веб-камера чтобы сделать снимок с помощью веб-камеры.

Шаг 5: Запишите игру
Если все настроено, вы можете нажать REC кнопка для начала записи игры. Во время записи игры вы можете делать рисунки к записи и делать быстрый снимок.

Шаг 6: Сохранить запись игры
Когда игровой процесс закончится, нажмите кнопку Stop, чтобы остановить запись игры. Затем вы перейдете в окно предварительного просмотра. Вы можете настроить длительность записи, установив начало и конец. Затем нажмите кнопку Сохранено кнопку, чтобы сохранить запись игры на компьютер.

Окно записи
Шаг 1: Запустить Screen Recorder
После загрузки этого инструмента записи игры установите и запустите Apeaksoft Screen Recorder на своем компьютере.
Шаг 2: Выберите оконный рекордер
Выберите Оконный рекордер Функция из раскрывающегося списка. Вы можете использовать эту функцию для записи только одного конкретного окна на вашем компьютере.

Шаг 3: Выберите окно
Щелкните стрелку раскрывающегося списка рядом с Оконный рекордер чтобы выбрать окно, которое вы хотите записать.

Шаг 4: Окно начала записи
Затем вы можете нажать Начать запись кнопку, чтобы начать запись окна.

Запись веб-камеры
Шаг 1: Запустить Screen Recorder
После установки этого программного обеспечения для записи экрана вы можете запустить его на своем компьютере.
Шаг 2: Выберите рекордер веб-камеры
Выберите Веб-камера для входа в окно Webcam Recorder. Перед использованием этой функции вам необходимо включить настройки камеры, чтобы разрешить приложениям доступ к вашей камере.

Шаг 3: Настройте параметры веб-камеры
Затем вы можете переместить камеру и убедиться, что она находится под правильным углом, чтобы запечатлеть то, что вы хотите. Если у вас несколько веб-камер, вы можете нажать на стрелку раскрывающегося списка, чтобы выбрать нужную веб-камеру.

Этот рекордер веб-камеры предоставляет несколько вариантов отображения веб-камеры. Вы можете выбрать отображение из 640*480 30 кадров в секунду, 320*240 30 кадров в секунду, 640*360 30 кадров в секунду, 1280*720 30 кадров в секунду, 1280*800 30 кадров в секунду, 1920*1080 30 кадров в секунду.

В нижней области вы также можете выбрать микрофон, настроить поворот, задать длительность записи, сделать снимок экрана и т. д.
Шаг 4: Запись видео с веб-камеры
Нажмите Запись кнопку для записи видео с веб-камеры. Если вы хотите остановить запись, вы можете нажать кнопку Стоп, чтобы остановить ее.

Шаг 5: Посмотреть все записи
Когда запись веб-камеры будет завершена, она будет показана в списке записей. Вы можете предварительно просмотреть запись веб-камеры, переименовать или удалить ее, или поделиться записью веб-камеры на популярных платформах социальных сетей.

Запись телефона
Шаг 1: Установить Screen Recorder
Загрузите программу Screen Recorder с официального сайта и установите ее, после чего вы сможете использовать ее на своем компьютере.
Шаг 2: Выбрать телефонный рекордер
Нажмите Телефонный рекордер опцию из раскрывающегося списка в главном интерфейсе.

Шаг 3: Выберите тип устройства
После входа в окно Phone Recorder вы можете выбрать тип устройства как Рекордер iOS or Рекордер Android в зависимости от типа вашего телефона.

Рекордер iOS
Шаг 1: Подключите устройство
Перед подключением устройства к компьютеру убедитесь, что компьютер и ваше устройство подключены к одной и той же беспроводной локальной сети (WLAN/LAN).
Позже управляйте телефоном на основе экранного текста или руководства в формате GIF, чтобы подключить телефон к компьютеру.
Если вы хотите записать экран своего телефона, выберите опцию Дублирование экрана и затем управляйте телефоном, выполнив следующие действия: проведите пальцем вниз от верхнего правого угла или проведите пальцем вверх от нижнего края (не по всему экрану) телефона, чтобы открыть Центр управления, затем нажмите Экран Mirroring кнопка, обычно расположенная в левом нижнем углу телефона, открывает раскрывающийся список и выбирает Apeaksoft Screen Recorder.

Или, если вы хотите записать звук со своего телефона, выберите опцию Зеркальное отображение звука и затем управляйте телефоном: проведите пальцем вниз от верхнего правого угла или проведите пальцем вверх от нижнего края (не по всему экрану) телефона, чтобы открыть Пункт управления, щелкните маленький белый значок в правом верхнем углу, чтобы развернуть меню воспроизведения музыки, и выберите Apeaksoft Screen Recorder.

Примечание: Если у вас по-прежнему возникают проблемы с подключением, нажмите Невозможно соединиться? находится в левом нижнем углу, и там вы сможете найти способы ее решения.

Шаг 2: Настройки экрана записи
После успешного подключения вам будет разрешено войти в окно записи экрана, и здесь вы сможете настроить некоторые параметры перед записью экрана вашего телефона.
Щелкните раскрывающееся меню рядом с Разрешение, вы можете настроить разрешение экрана вашего телефона, когда оно представлено в этом программном обеспечении. Есть 4K, 2K, 1080p, 720p и т. д. для выбора. Нажмите на раскрывающееся меню рядом с Разрешение на выходе, вы можете выбрать выходное разрешение файла записи экрана.

Вы также можете отрегулировать угол наклона экрана телефона с помощью Поворот функцию.
Нажмите Горизонтальный флип значок, и тогда экран вашего телефона будет перевернут горизонтально, как на этой картинке, представленной в этом программном обеспечении.
Нажмите Вертикальный флип значок, и тогда экран вашего телефона будет перевернут вертикально, как на этой картинке, представленной в этом программном обеспечении.
Нажмите Повернуть влево значок, а затем вы можете повернуть экран телефона на 90 градусов влево, как на этой картинке, представленной в этом программном обеспечении.
Нажмите Правый поворот значок, а затем вы можете повернуть экран телефона на 90 градусов вправо, как на этой картинке, представленной в этом программном обеспечении.
Вы можете выбрать запись видео и аудио или только видео/аудио экрана вашего телефона во время использования этой функции, нажав на раскрывающееся меню рядом с Запись содержимого.
Установите флажок Длина записи, вы можете решить, как долго будет длиться видео, которое вы хотите записать, введя цифры. Кроме того, вы можете нажать кнопку Изменить кнопку для регулировки длины записи. И, если вы записываете только звук с телефона, вы можете установить длину записи таким же образом.

Вы можете установить действие после завершения записи, установив флажок Выключить, когда запись закончится, и вы можете выбрать частоту этого действия, отметив галочкой Только на этот раз or Каждый раз. Если вы записываете звук своего телефона, вы также можете действовать подобным образом.

Кроме того, вы можете скрыть таблицу настроек, нажав кнопку Скрыть настройки вариант под экраном телефона.

Шаг 3: Запись экрана телефона
Когда вы все это установили, нажмите кнопку Запись кнопку, чтобы начать запись экрана телефона. Кроме того, вы можете делать снимки экрана, нажав на кнопку SnapShot кнопку перед записью и во время процесса записи. А если вы хотите только записать аудио, вы также можете начать ее, нажав кнопку Запись .

Шаг 4: Сохранить запись экрана
Если вы хотите приостановить процесс записи экрана, нажмите кнопку пауза кнопка. Когда вы закончите запись экрана телефона, щелкните значок Stop кнопку, и тогда видео будет сохранено автоматически. Запись звука только с вашего телефона может быть выполнена таким же образом.

Рекордер Android
Шаг 1: Подключите Android к компьютеру
Есть 3 способа на ваш выбор. Если вы решили использовать соединение WIFI, вы можете соединить два устройства через ПИН-код or QR код.

Метод 1: Открыто FoneLab Открытое зеркало приложение на телефоне Android и найдите ПИН-код. Введите номер в Apeaksoft Screen Recorder и нажмите «Начать подключение» на вашем телефоне Android.

Метод 2: Нажмите QR Code на Apeaksoft Screen Recorder и сделайте то же самое на вашем телефоне Android. Нажмите Scan QR code и соедините два устройства.

Метод 3: Если вы предпочитаете USB-подключение, вы можете использовать USB-кабель для соединения двух устройств. Нажмите OK для разрешения USB-отладки на вашем телефоне Android.

Шаг 2: Установить настройки записи
В нижней части окна записи вы можете изменить Разрешение (дисплей), Выходное разрешение и Записываемый контент. Когда все настройки выполнены, нажмите Запись, чтобы начать запись.

Во время записи вы можете нажать кнопку камера значок для создания снимков. Нажмите Stop когда вы хотите закончить запись.

Шаг 3: Экспорт записанного видео
В окне предварительного просмотра вы можете задать начало и конец видео. Если вы удовлетворены результатом, нажмите Экспортировать.

Сделайте снимок экрана
Шаг 1: Загрузите и установите Screen Recorder
Бесплатно загрузите, установите и запустите Apeaksoft Screen Recorder на компьютере под управлением Windows 7/8/10/11.

Шаг 2: Выберите функцию захвата экрана
Если вы хотите сделать снимок экрана на своем компьютере, вы можете щелкнуть раскрывающееся меню и нажать кнопку Захват экрана значку.

Тогда ваша мышка будет в форме креста. Вы можете выбрать желаемую область.

Выбрав область, скриншоты которой вы хотите сделать, с помощью этой функции вы можете добавить на снимки экрана текст, цифры, изображения и многое другое.

Выберите Окно прокрутки из выпадающего списка Snapshot.

Выберите область, которую вы хотите записать, и прокрутите вниз с помощью мыши, нажмите пробел на клавиатуре или нажмите левую кнопку мыши. Нажмите ESC если вы хотите завершить процесс.

Выберите Захват всплывающего меню из снимка.

Наведите указатель мыши на меню. Это позволяет вам захватывать окно меню по отдельности.

Шаг 3: Нарисуйте или аннотируйте снимок
После того, как вы измените размер экрана, он автоматически сделает снимок. И вы можете увидеть следующее окно.

1. Нарисуйте границу, линию, стрелки и любую форму, которая вам нужна. Вы можете выбрать размер и цвет. Это всегда означает подчеркивание.

2. Аэрограф. Вы также можете выбрать его размер и цвет. Это добавит эффект пудры к вашим записанным видео.

3. Текст. Нажав на большой значок «Т», вы можете ввести нужные слова в свои видео.

4. Выноска. Используя это, вы можете отметить порядок содержимого. Помимо размера и цвета, вы также можете задать цвет числа и его фон в цвете и выбрать следующее начальное число, нажав клавиши вверх и вниз рядом с выноской.

5. Размытие. Нажав на четыре маленьких квадрата, вы можете выбрать целевую область и задать степень размытия путем перетаскивания.

Если вы сделали неправильное редактирование, вы можете щелкнуть значок ластика, чтобы удалить неправильный эффект, или щелкните значок мусорной корзины, чтобы удалить все добавленные вами элементы. Вы также можете щелкнуть значки отмены и возврата, чтобы настроить только что добавленный эффект.

В правой части у вас также есть выбор.

1. Скопируйте скриншот и поместите его в другое место.
2. Сохраните сделанный вами скриншот
3. Закройте окно, чтобы удалить скриншот
4. Полный экран для предварительного просмотра скриншота
5. Закрепить на экране.
Шаг 4: Сохраните скриншот
Нажмите значок диска, чтобы сохранить сделанную вами фотографию. Появится окно для выбора пути сохранения.
Настройки записи
Для личных нужд мы также предлагаем различные предпочтения.
Нажмите Настройки опцию в интерфейсе видео/аудио регистратора, и вы увидите настройки записи.

Вы также можете найти его в соответствующем меню.

запись
В этом всплывающем окне доступно множество вариантов. Среди них: отображение обратного отсчёта перед записью, звуковой сигнал при начале записи, отображение границы записи, скрытие плавающей полосы во время записи, возможность перемещения области записи во время записи, скрытие значков рабочего стола во время записи, автоматическое скрытие панели задач во время записи, скрытие основного интерфейса при создании снимка экрана, автоматическое открытие окна предварительного просмотра и интерфейса библиотеки по окончании записи.

Результат
Чтобы задать выходные файлы, вы можете нажать на иконку out в интерфейсе. В этой части вы можете задать формат видео и кодек, частоту кадров и т. д.

Звук
The Звук настройка позволяет быстро настраивать параметры звука динамика и микрофона.
Перемещайте ползунок, чтобы отрегулировать громкость звука компьютерной системы и микрофона. Галочка Подавление шума микрофона и Улучшение микрофона может остановить звуковое эхо во время записи, чтобы вывести высококачественную аудиозапись.
The Начать проверку звука можно протестировать аудиозапись, чтобы можно было лучше ее настроить перед началом видео- или аудиозаписи.

Здесь вы можете включить шумоподавление микрофона и улучшение микрофона, чтобы создать высококачественную запись звука с микрофона.
мышь
Нажимая Настройки в интерфейсе вы можете увидеть настройки мыши.

Вы можете поставить галочку и щелкнуть мышью и записать область мыши, даже цвет.

Горячие клавиши
Для удобства использования программа записи экрана также предлагает пользователям настройки горячих клавиш, упрощающие работу при нажатии на значок FIQ. Что можно выбрать?
Начать / остановить запись
Пауза / возобновление записи
Скриншот
Открыть / закрыть веб-камеру
Показать / скрыть панель с плавающей точкой

Другое
Чтобы попасть в эту часть, вам нужно открыть одно из четырех других предпочтений и нажать другими организациями.

Расписание задач и многое другое
Расписание задач
В каждом главном интерфейсе устройства записи экрана вы можете увидеть Расписание задач.

Вы можете добавлять новые задачи и редактировать настройки этого.

Установите время начала, продолжительность записи и частоту и т. Д.
Тогда это программное обеспечение будет записывать автоматически для вас в соответствии с вашими настройками.

Установить длину записи
Устанавливая продолжительность записи, вам не нужно вычислять, когда остановиться. Программа автоматически остановит запись для вас.

Больше предустановок
В раскрывающемся меню главного интерфейса вы можете увидеть вот это: На заказ модуль.

The На заказ часть была бы вам полезна. Нажав на Управление Нажмите кнопку, и вы увидите различные параметры записанных видео, представленные в виде списков на следующих изображениях. После настройки вы сможете быстро получить желаемые видео без необходимости конвертации и редактирования.

1. Область записи
2. Веб-камера, звук и микрофон
3. Формат видео и аудио
Различные решения для записи
Ниже мы приводим несколько конкретных решений, соответствующих вашим потребностям. Нажмите на нужное, чтобы ознакомиться с ним. Надеемся, оно будет вам полезно!
Запись видео
Запись звонков
Запись игр
Запись курса
Скриншот
Руководство пользователя
- Введение
- Установка и регистрация
- Запись видео
- Запись аудио
- Захват экрана
- Установить длину записи
- Различные решения для записи
Попробуй это сейчас!
Введение
Apeaksoft Mac Screen Recorder — это профессиональное приложение для записи экрана с множеством практичных функций. С его помощью вы обнаружите, что записывать любые действия на экране вам будет так легко и интересно в оригинальном качестве изображения/звука. Он может записывать игры плавно с частотой кадров 60 кадров в секунду и захватывать экран в форматах PNG/JPG/GIF/BMP/TIFF. Вы также можете использовать его для записи веб-камеры и создания снимков экрана. Он легко записывает как видео, так и аудио. И вы можете сохранять записанные видео в различных форматах, таких как WMV, MP4, VOB, AVI, FLV и других. Более того? Вы можете добавлять свои любимые элементы в записанные видео. Спасибо, что доверяете и выбираете нас. Вот подробности о Screen Recorder.
Установка и регистрация
Установите
После того, как вы закончили загрузку DMG-файла Mac Screen Recorder, найдите его в папке назначения и откройте. Дважды щелкните по нему и просто перетащите его в папку Application на Mac.
Подождите секунду, и установка завершится.

Зарегистрируйте
Чтобы зарегистрировать это программное обеспечение для записи экрана, вы можете нажать Зарегистрируйте в правом нижнем углу всплывающего окна, которое будет появляться при каждом открытии программного обеспечения.

После нажатия Зарегистрируйте кнопку, вам будет показано маленькое окно для ввода вашего адреса электронной почты, который вы используете для получения кода регистрации и кода регистрации. Затем нажмите Зарегистрируйте чтобы зарегистрироваться.

Кстати, вы также можете нажать на значок ключа в правом верхнем углу главного интерфейса. Введите адрес электронной почты, который вы используете для получения регистрационного кода, и регистрационный код, затем нажмите Зарегистрируйте чтобы зарегистрироваться.

Примечание:
1. Код регистрации будет отправлен вам по электронной почте. Если вы не получили от нас письмо, свяжитесь с нашей службой поддержки.
2. Бесплатная пробная версия позволяет сохранять только 3 минуты ваших записей. Чтобы снять ограничение, пожалуйста, приобретите полную версию. Если вы хотите снять ограничение, пожалуйста, приобретите полную версию здесь.
E-mail адрес: Адрес электронной почты, который вы заполняете в форме заказа.
Регистрационный код: Строка символов, помеченная как ключ активации, код лицензии или KEYCODE (S) в письме с подтверждением заказа, которое вы получили после успешной покупки.
Запись видео
Шаг 1: Запустить Screen Recorder
После установки этого программного обеспечения для записи экрана вы можете запустить его на своем Mac.
Шаг 2: Выбор области записи
Выберите опцию Screen Recorder из выпадающего списка основного интерфейса. Перед записью игрового процесса, чатов Skype, онлайн-встреч или потокового видео с помощью этой программы для захвата экрана необходимо сначала выбрать область записи.

После нажатия кнопки Видеомагнитофон, он покажет вам красную пунктирную линию. Она используется для обозначения области записи. Вы можете выбрать размер области записи, перетащив красную точку сбоку. И вы также можете ввести ширину и длину на панели, чтобы выбрать размер.
Или нажмите На заказ для выбора фиксированного региона. Также есть пять типов: 1920*1080, 1280*720, 854*480, 1024*768 и 640*480.

И вы также можете напрямую выбрать регион / окно.
Шаг 3: Настройте параметры звука
Если вы собираетесь записать видеоконференцию или чат Skype, вам может потребоваться выбрать как системный звук, так и микрофон. Щелкните системный звук и микрофон, чтобы убедиться, что галочки появились. Вы также можете открыть внутреннюю камеру и сделать снимок.

Шаг 4: Установить настройки
Для личных нужд мы также предлагаем различные предпочтения.
запись
Нажмите на значок шестеренки, и вы увидите настройки записи.

В этом всплывающем окне у вас есть множество вариантов. Есть возможность показать обратный отсчёт перед записью, подать звуковой сигнал при начале записи, показать границу записи, скрыть плавающую панель во время записи, разрешить перемещение области записи во время записи, скрыть док-панель во время записи.

мышь
Щелкнув значок мыши на интерфейсе или наведя указатель мыши на интерфейс предпочтений, вы можете увидеть настройки мыши.

Вы можете поставить галочку и щелкнуть мышью и записать область мыши, даже цвет.

Горячие клавиши
Для удобства использования программа записи экрана также предлагает пользователям настройки горячих клавиш, упрощающие работу при нажатии на значок FIQ. Что можно выбрать?
Начать / остановить запись
Пауза / возобновление записи
Скриншот
Открыть / закрыть веб-камеру
Показать / скрыть панель с плавающей точкой

Результат
Чтобы задать выходные файлы, вы можете нажать на иконку out в интерфейсе. В этой части вы можете задать формат видео и кодек, частоту кадров и т. д.

Другое
Чтобы попасть в эту часть, вам нужно открыть одно из четырех других предпочтений и нажать Другое.

Шаг 5: Запись экрана компьютера
После настройки области записи и звука, нажмите REC на правой стороне этого видеорекордера, чтобы начать запись.

Шаг 6: Сохраните записанное видео
Нажмите на красный квадрат слева, чтобы закончить запись.

Он покажет видео, которое вы записали.

1. Вы можете предварительно просмотреть видео.
2. Переименуйте видео.
3. Откройте папку.
4. Поделитесь видеозаписью.
5. Удалите видео.
Запись аудио
Шаг 1: Запустить Screen Recorder
После установки этого программного обеспечения для записи экрана вы можете запустить его на своем Mac.
Шаг 2: Настройте параметры звука
Выберите опцию Audio Recorder из основного интерфейса.

Щелкните системный звук и микрофон, чтобы убедиться, что отображаются галочки. Вы также можете сделать снимок, щелкнув значок камеры в правом верхнем углу.

Шаг 3: Установить настройки
Для личных нужд мы также предлагаем различные предпочтения.
запись
Нажмите на значок шестеренки, и вы увидите настройки записи.

В этом всплывающем окне у вас есть множество вариантов. Есть возможность показать обратный отсчёт перед записью, подать звуковой сигнал при начале записи, показать границу записи, скрыть плавающую панель во время записи, разрешить перемещение области записи во время записи, скрыть док-панель во время записи.

мышь
Щелкнув значок мыши на интерфейсе или наведя указатель мыши на интерфейс предпочтений, вы можете увидеть настройки мыши.

Вы можете поставить галочку и щелкнуть мышью и записать область мыши, даже цвет.

Горячие клавиши
Для удобства использования программа записи экрана также предлагает пользователям настройки горячих клавиш, упрощающие работу при нажатии на значок FIQ. Что можно выбрать?
Начать / остановить запись
Пауза / возобновление записи
Скриншот
Открыть / закрыть веб-камеру
Показать / скрыть панель с плавающей точкой

Результат
Чтобы задать выходные файлы, вы можете нажать на иконку out в интерфейсе. В этой части вы можете задать формат видео и кодек, частоту кадров и т. д.

Другое
Чтобы попасть в эту часть, вам нужно открыть одно из четырех других предпочтений и нажать Другое.

Шаг 4: Начать запись
Нажмите REC на правой стороне этого видеорекордера, чтобы начать запись.

Затем он покажет вам полосу записи.

Шаг 5: Сохраните записанное видео
Нажмите на красный квадрат слева, чтобы закончить запись. Он покажет записанное вами видео. И вы можете сразу же просмотреть его.

1. Вы можете предварительно просмотреть видео.
2. Переименуйте видео.
3. Откройте папку.
4. Поделитесь файлом аудиозаписи.
5. Удалите видео.
Захват экрана
Шаг 1: Запустить программу записи экрана для Mac
Загрузите, установите и запустите Apeaksoft Screen Recorder для Mac на MacBook Pro / Air или iMac.
Шаг 2: Выберите снимок экрана
Выберите опцию Захват экрана из основного интерфейса.

Тогда ваша мышка будет в форме креста. Вы можете выбрать желаемую область.

Шаг 3: Нарисуйте или аннотируйте снимок
После того, как вы измените размер экрана, он автоматически сделает снимок. И вы можете увидеть следующее окно.

1. Нарисуйте границу, линию, стрелки и любую нужную фигуру. Вы можете выбрать его размер и цвет. Это всегда означает подчеркивание.

2. Аэрограф, Вы также можете выбрать размер и цвет. Это добавит эффект порошка к вашим записанным видео.

3. Текст, Нажав большой значок T, вы можете ввести слова, которые вы хотите в ваших видео.

4. Выноска. Используя это, вы можете отметить порядок содержания. Помимо размера и цвета, вы также можете установить цвет номера и его фона в цвете и выбрать следующий начальный номер, нажав клавиши вверх и вниз рядом с выноской.

5. пятно. Щелкнув четыре маленьких квадрата, вы можете выбрать целевую область и установить степень размытия путем перетаскивания.

Если вы сделали неправильное редактирование, вы можете щелкнуть значок ластика, чтобы удалить неправильный эффект, или щелкните значок мусорной корзины, чтобы удалить все добавленные вами элементы. Вы также можете щелкнуть значки отмены и возврата, чтобы настроить только что добавленный эффект.

В правой части у вас также есть выбор.
1. Скопируйте скриншот и поместите его в другое место.
2. Сохраните сделанный вами скриншот
3. Закройте окно, чтобы удалить скриншот
4. Полный экран для предварительного просмотра скриншота
5. Закрепить на экране.
Шаг 4: Сохраните скриншот
Нажмите значок диска, чтобы сохранить сделанную вами фотографию. Появится окно для выбора пути сохранения.
Установить длину записи
В каждом главном интерфейсе устройства записи экрана вы можете увидеть Установить длину записи.

Устанавливая продолжительность записи, вам не нужно вычислять, когда остановиться. Программа автоматически остановит запись для вас.

Различные решения для записи
Ниже мы приводим несколько конкретных решений, соответствующих вашим потребностям. Нажмите на нужное, чтобы ознакомиться с ним. Надеемся, оно будет вам полезно!


