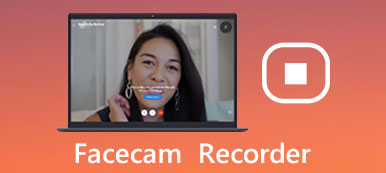Благодаря быстрому развитию технологий, видеоконференция помогает вам общаться с другими людьми намного удобнее.

Когда вы записываете видеоконференцию, вы можете захватить все детали встречи, которыми вы можете поделиться с другими или просмотреть позже. Поскольку существуют различные типы приложений для видеоконференций, такие как Webex, Skype, Gotomeeting и другие онлайн-инструменты, каким должен быть лучший способ записи видеоконференций?
Если у вас возникли проблемы с записью онлайн-встречи с этими программами, вы попали по адресу.
В этом уроке будет рассказано, как записать видео-конференцию с тремя различными решениями. Читайте дальше и узнайте больше деталей сейчас.
- Часть 1: лучший метод для записи видео конференции
- Часть 2: Запись видеоконференции Skype с Памелой
- Часть 3: запись видеоконференций Cisco Webex со встроенным рекордером Webex
Часть 1: Лучший метод для записи видео конференции
Apeaksoft Screen Recorder Настоятельно рекомендуется экранный рекордер для захвата и управления HD-видеоконференцией.
Apeaksoft Screen Recorder - это универсальный инструмент для записи экрана, позволяющий записывать различные видеоконференции высокого качества.
Он также записывает аудиофайлы с микрофона или обоих источников одновременно с видео.
Не только онлайн-конференция, вы также можете записывать видеозвонки в виде видеовстречиСкайп и пр.
Вы можете заранее настроить параметры, которые вы предпочитаете, а затем вы можете записать онлайн-встречу с этими настройками позже. Разговор также поддерживается, если вы хотите записать видеозвонок Omegle. Когда есть что-то важное, вы также можете использовать панель рисования.
Вот подробные инструкции о том, как записывать видеоконференции с помощью этого мощного устройства записи экрана.
Шаг 1: Скачать Apeaksoft Screen Recorder
Загрузив Apeaksoft Screen Recorder на свой компьютер, установите и запустите эту программу в соответствии с инструкцией. Этот инструмент записи экрана доступен как для Windows, так и для Mac.

Шаг 2: Выбор области записи
Перед записью онлайн-собрания выберите опцию «Видеорегистратор» на главном экране и сначала выберите область записи. Вы можете записывать действия на экране в полноэкранном режиме, в настраиваемом регионе или предварительно заданном регионе.

Шаг 3: Выберите системный звук и микрофон
Затем нажмите на системный звук и микрофон, чтобы включить их. После того, как вы сделали настройки звука, просто нажмите на большую кнопку «ЗАПИСЬ» слева, чтобы записать видеоконференцию.

Если вам нужно добавить некоторые заметки во время процесса записи, вам также разрешено делать рисунки или добавлять аннотации в зависимости от ваших потребностей.
Шаг 4: Поделиться видео конференцией
После завершения записи конференции вы можете просмотреть проект или поделиться им на своем социальном веб-сайте. Вы можете снять его, когда вы собираетесь просмотреть то, что обсуждалось впоследствии.

Часть 2: Запись Skype видеоконференции с Памелой
Как известно, Skype является одним из самых популярных программ, которые используются для записи видеоконференций. Памела, как плагин Skype, предназначена для записи онлайн-встреч, проводимых в Skype по специальности. Он также доступен для Windows, Mac и Vista.
Если вы впервые используете этот инструмент, вы можете загрузить бесплатное видение Pamela и записать онлайн-встречу с протоколом 5.
Если вы удовлетворены этим программным обеспечением, вы сможете позже перейти на платное видение, чтобы записывать неограниченное количество видеоконференций.
Вот общая инструкция о том, как записать видеоконференцию в Skype с помощью Pamela:
Шаг 1: Загрузите подходящее видение Памелы
Перейдите на домашнюю страницу Pamela и выберите, какую версию вам нужно использовать со своей учетной записью Skype. Затем загрузите и установите это программное обеспечение на свой компьютер.
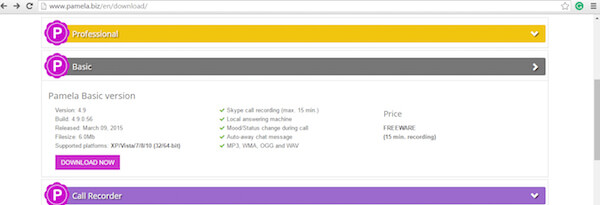
Шаг 2: Разрешить Памеле доступ к Skype
После того, как вы успешно установили и запустили свою версию программного обеспечения, в верхней части интерфейса Skype появится всплывающее окно. Просто нажмите кнопку «Разрешить доступ».
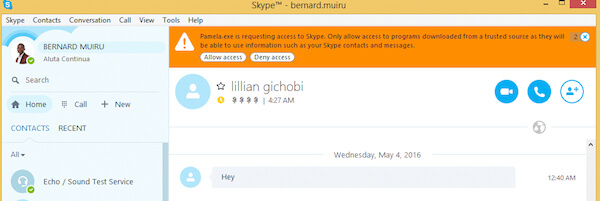
Шаг 3: Начать запись конференции
После того, как все установлено, вы можете записать видео-конференцию прямо сейчас. Когда вы увидите всплывающее окно, просто нажмите на кнопку записи, чтобы начать запись.
Это сделано! После того, как вы пройдете со своими записями, вы можете либо удалить, либо сохранить видеоконференцию. Вы должны сказать, что Pamela для Skype довольно проста и легка для большинства пользователей, все, что вам нужно, это войти в Skype, а затем запустить Pamela Recorder для захвата вашей конференции.
Часть 3: Запись видеоконференций Cisco Webex со встроенным рекордером Webex
Кроме того, вы также можете использовать встроенный рекордер Webex для управления записью собраний в Интернете.
Webex - одно из самых известных приложений, которое особенно часто использовалось для проведения встреч.
Благодаря встроенным регистраторам WebEx вы можете легко записывать все, что происходит на совещании WebEx, включая аудио, видео, разговоры в чате, заметки и так далее.
Весь контент совещания будет автоматически записан на серверах WebEx, и вы сможете легко и удобно получить к ним доступ.
Давайте начнем узнавать, как записать видеоконференцию Cisco Webex с помощью встроенного рекордера Webex:
Шаг 1: Начать запись
Запустите встроенный рекордер Webex, откройте окно «Быстрый старт» и нажмите кнопку «Запись», чтобы записать видеоконференцию.
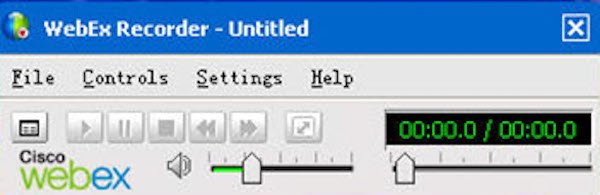
Вы также можете начать запись видеоконференции, одновременно открывая доступ к своему рабочему столу, наведя указатель мыши на палитру управления Webex и нажав кнопку «Запись».
Шаг 2: Приостановить или остановить запись
Если вам нужно приостановить или остановить запись, просто используйте кнопки на панели «Диктофон». Эти кнопки также отображаются в виде одной из вкладок панели в правом нижнем углу встроенного рекордера Webex.
Шаг 3: Просмотр записанной видео конференции
Чтобы получить доступ к записям конференции, просто запустите сервер WebEx, войдите в свою учетную запись WebEx, перейдите в «Центр собраний» и нажмите «Мои записанные совещания», чтобы просмотреть все свои записи.
Люди также спрашивают:Вывод:
Выше приведен весь контент о том, как записать онлайн-встречу с тремя разными устройствами записи. Все решения 3 просты в освоении и не требуют особых технических навыков. Когда вам нужно записать видео-конференцию или другие действия на экране, Apeaksoft Screen Recorder всегда должен быть хорошим решением, которое вы должны принять во внимание.