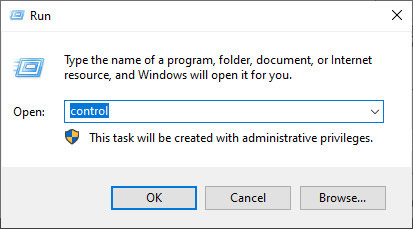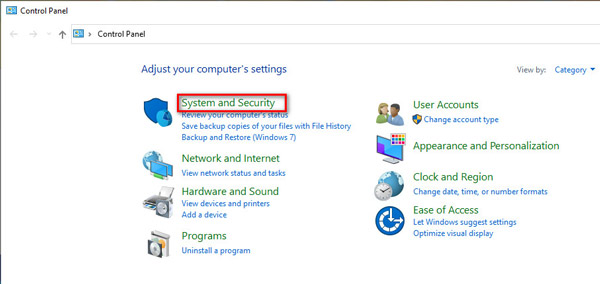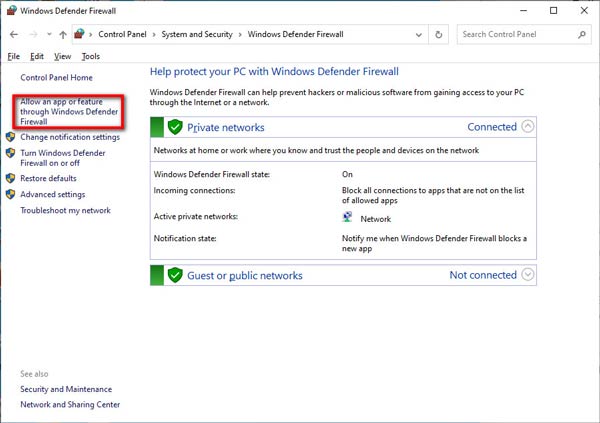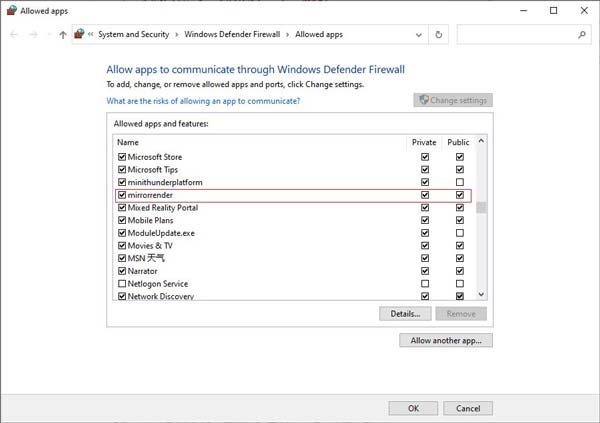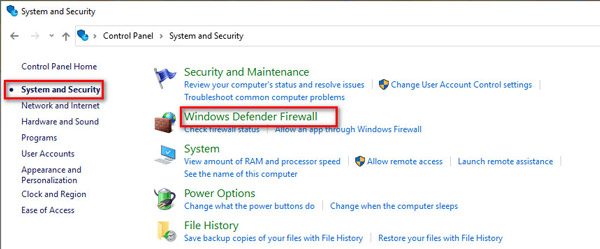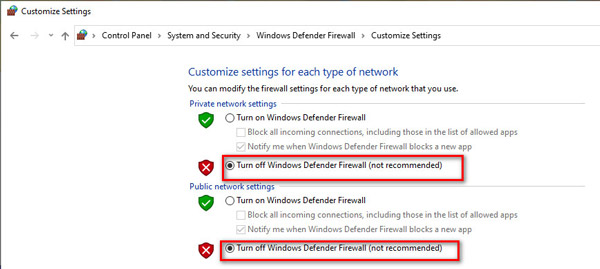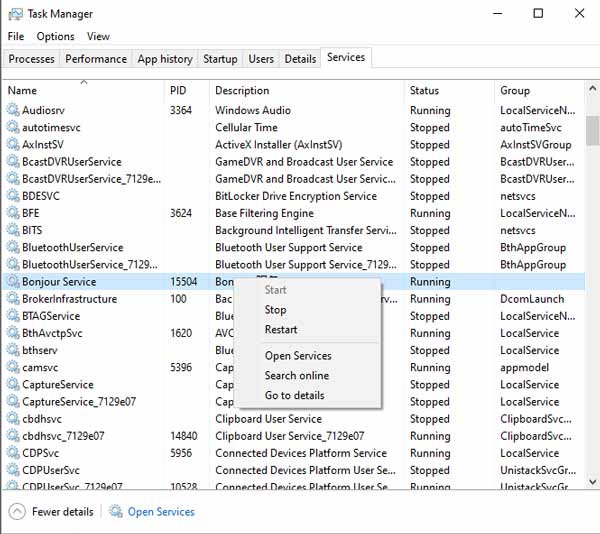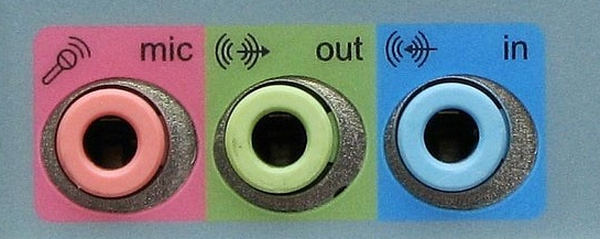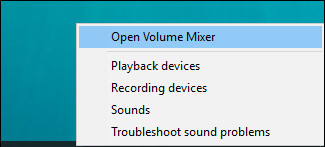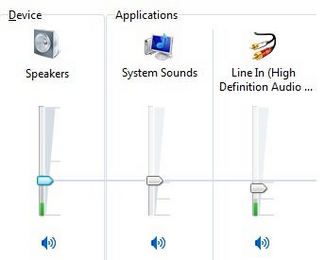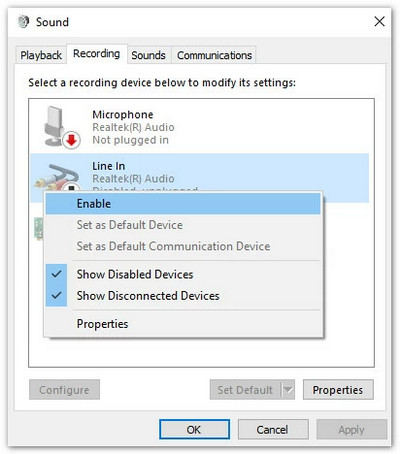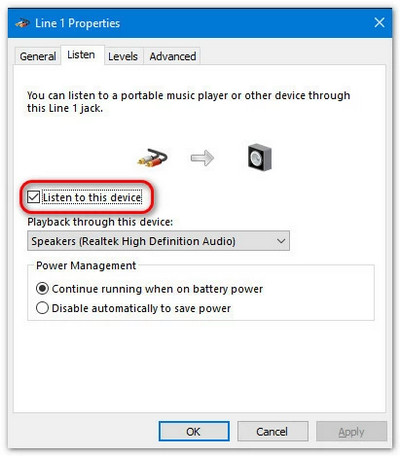Когда вы записываете видео или аудио на ваш компьютер, вы можете столкнуться с ошибкой записи. Проблема может быть вызвана различными причинами, и вы можете проверить следующие решения для ее устранения.
1. Звуковая карта занята другими приложениями.
Если вам будет предложено не выполнить запись, поскольку ваша звуковая карта занята другими приложениями, вы можете попробовать следующее решение:
Найти и отключить приложения голосового чата, программы настройки звука или другие программы записи.
Если вы не можете найти конкретное приложение, просто перезагрузите компьютер.
2. Драйвер звуковой карты или драйвера видеокарты несовместим или устарел.
Если драйвер звуковой карты или графической карты устарел или не установлен должным образом, вы можете не записать экран. Вы можете удалить используемый драйвер звуковой карты или видеокарты, а также найти и установить соответствующие драйверы от производителя звуковой / графической карты. Или обновите драйвер видеокарты, нажав Windows нажмите + X, выберите Диспетчер устройств, найдите адаптеры дисплея и раскройте его. Затем вы можете щелкнуть правой кнопкой мыши по вашей графической карте, чтобы выбрать Обновить драйвер.

3. Звуковая карта или видеокарта были изменены.
Если вы получили сообщение «Ошибка записи из-за некоторых изменений в вашем графическом драйвере или драйвере звуковой карты. Пожалуйста, перезапустите программу и повторите попытку записи», вы можете перезапустить этот рекордер, чтобы решить эту проблему.
4. Доступ к камере и микрофону отключен.
Когда вы начинаете запись с веб-камеры или аудиозапись, вы должны разрешить доступ к вашей камере и микрофону на вашем компьютере. Если ваш компьютер - Windows 10 версии 1903, вам нужно перейти к Настройки > конфиденциальность > Микрофон, и найти Разрешить приложениям доступ к вашему микрофону включить его. Для доступа к камере просто найдите камера в разделе Конфиденциальность и включите его, чтобы разрешить приложениям доступ к вашей камере.

5. Режим совместимости проверен.
Если вы не можете записать звук с помощью программы записи экрана, вам необходимо убедиться, что вы запускаете эту программу от имени администратора, а не в режиме совместимости.
Вы можете щелкнуть правой кнопкой мыши значок Screen Recorder, выбрать «Свойства» и перейти на вкладку «Совместимость». Затем снимите флажок Запускать эту программу в режиме совместимости для: вместо этого установите флажок Запускать эту программу от имени администратора.
Теперь вы можете заново открыть это программное обеспечение для записи видео, чтобы получить аудиозапись.