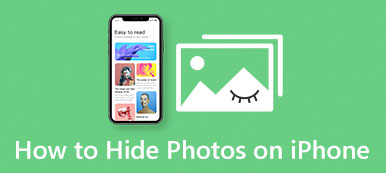Взрыв фотографий на iPhone позволяет быстро снимать несколько изображений с помощью всего одной кнопки спуска затвора. Это ценная и удобная функция, позволяющая делать множество снимков одновременно. Если вы пытаетесь запечатлеть быстро движущийся объект или хотите получить идеальный снимок, серийная съемка на вашем iPhone поможет вам достичь своей цели. Этот пост поможет вам ознакомиться с этой функцией и научит вас передавать эти фотографии с наилучшим качеством.
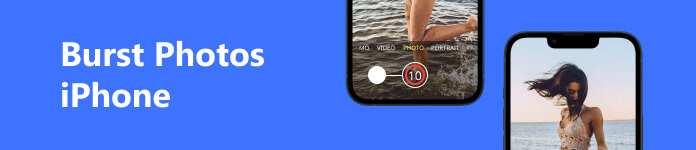
- Часть 1: что такое серийная съемка на iPhone и как ее открыть
- Часть 2: Как смотреть серийные фотографии на iPhone
- Часть 3: передача серийных фотографий с iPhone, чтобы легко их проверить
- Часть 4: Часто задаваемые вопросы о iPhone Burst Photos
Часть 1: что такое серийная съемка на iPhone и как ее открыть
Серийная съемка на iPhone — это функция, позволяющая делать серию снимков в быстрой последовательности, удерживая нажатой кнопку спуска затвора. Когда вы нажимаете и удерживаете кнопку спуска затвора в приложении «Камера», ваш iPhone делает серию фотографий со скоростью 10 кадров в секунду (на более новых моделях iPhone).
Функция серийной фотосъемки удобна в ситуациях, когда вы хотите запечатлеть быстро движущийся объект, например спортивное мероприятие или играющего ребенка. После того, как вы сделаете серию фотографий, вы можете просмотреть их в приложении «Фотографии» и выбрать лучшие из них для сохранения. Вы также можете использовать эту функцию для создания анимации, замедленного видео или составных изображений.
Чтобы сделать серийную фотографию на iPhone, откройте приложение «Камера», скомпонуйте кадр, а затем нажмите и удерживайте кнопку спуска затвора. Камера будет делать снимки до тех пор, пока вы не отпустите кнопку или буфер памяти не заполнится. Вы также можете использовать кнопку увеличения громкости на боковой панели iPhone, чтобы сделать серию фотографий.
Часть 2: Как смотреть серийные фотографии на iPhone
Если вам нужно научиться смотреть серийные фотографии, вы можете узнать, как это сделать в этой части. Выполните следующие действия:
Шаг 1 Откройте приложение «Фотографии». Найдите серию фотографий, которые вы хотите просмотреть. Вы можете прокручивать библиотеку или использовать функцию поиска, чтобы найти серийные фотографии.
Шаг 2 Нажмите на серию фотографий, чтобы открыть ее. В нижней части экрана вы увидите миниатюру всей серии. Проведите влево или вправо по миниатюре, чтобы просмотреть каждую фотографию в серии.
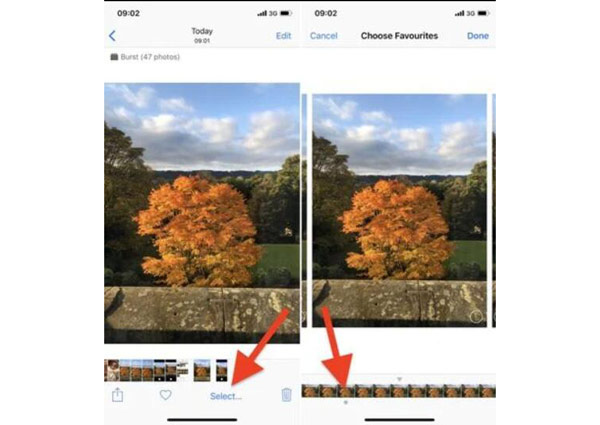
Шаг 3 Чтобы выбрать фотографии, которые вы хотите сохранить, коснитесь Выберите внизу экрана. Проведите пальцем влево или вправо, чтобы просмотреть каждую фотографию в серии, и коснитесь фотографий, которые хотите сохранить.
Шаг 4 На выбранных фотографиях появится галочка. Кран Готово в правом верхнем углу экрана. Выберите нужный вариант и коснитесь Готово. Вы можете получить к ним доступ в своей библиотеке фотографий, как и к любой другой фотографии.
Часть 3: передача серийных фотографий с iPhone, чтобы легко их проверить
Серийные фотографии займут много места на вашем iPhone. Перенос серийных фотографий с вашего iPhone на компьютер может помочь вам сэкономить место на вашем iPhone. Вы можете использовать Apeaksoft iPhone Transfer сделать это. Это программное обеспечение поможет вам передавать серийные фотографии с оригинальным качеством. Вы можете быть уверены, что эти изображения займут слишком много места на вашем iPhone.

4,000,000+ Загрузки
Переносите данные и файлы iOS на компьютер без потерь.
Работайте со всеми версиями и моделями iOS для их переноса.
Преобразование серийных фотографий HEIC в JPG для быстрой проверки.
Резервное копирование файлов, включая серийные фотографии, видео и т. д.
Шаг 1 Во-первых, вы можете подключить свой iPhone к ПК. И тогда информация о вашем устройстве будет отображаться на экране.

Шаг 2 Вы можете увидеть различные типы носителей на левой панели. Вы можете перейти к выбору нужного файла для передачи на ПК.

Шаг 3 После выбора серийных фотографий на iPhone нажмите кнопку Экспорт на ПК кнопка. И выберите место назначения вашей папки.

Шаг 4 Вы можете выбрать место для ваших серийных фотографий. После этого вы можете перейти в папку на своем компьютере, чтобы увидеть их.

Часть 4: Часто задаваемые вопросы о iPhone Burst Photos
Какое максимальное количество фотографий я могу сделать в серии?
Максимальное количество фотографий в серии зависит от модели вашего iPhone и доступного места на вашем устройстве. Новые модели iPhone могут снимать до 10 кадров в секунду, а старые — до 3. Это также зависит от разрешения и формата ваших фотографий.
Что произойдет, если у меня закончится место для хранения во время серийной съемки?
Если у вас закончилось место для хранения во время серийной фотосъемки, ваш iPhone прекратит фотосъемку и отобразит сообщение об ошибке. Чтобы предотвратить это, убедитесь, что на вашем устройстве достаточно свободного места, прежде чем делать серийную фотографию. Так что вы можете изменить размер больших фотографий или используйте Apeaksoft iPhone Transfer для перемещения этих больших изображений.
Могу ли я использовать серийные фотографии для создания Live Photo?
Да. Вы можете использовать серийные фотографии для создания Живая фотография на вашем iPhone. Выберите серийные фотографии, которые хотите использовать, откройте приложение «Фотографии», коснитесь В реальном времени в левом верхнем углу экрана и следуйте инструкциям по созданию Live Photo.
Заключение
В заключение серийные фотографии на айфоне может запечатлеть момент времени с точностью и скоростью. Независимо от того, являетесь ли вы профессиональным фотографом или просто любителем фотографировать, серийная съемка на iPhone поможет вам каждый раз получать идеальные кадры. Следуя советам и рекомендациям, изложенным выше, вы будете на пути к освоению искусства серийной фотографии на своем iPhone. И если вы хотите передать эти большие объемы фотографий, вы можете использовать Apeaksoft iPhone Transfer, чтобы сохранить качество изображений. Для таких больших объемов фотографий вы можете использовать Apeaksoft iPhone Transfer, чтобы сохранить качество изображений.