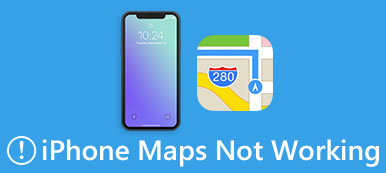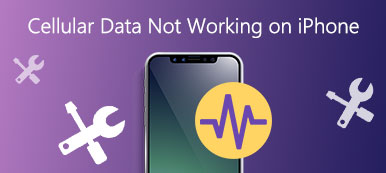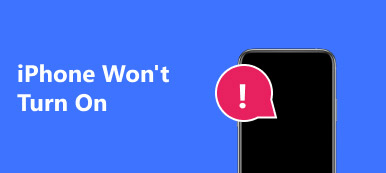В App Store есть различные приложения, которые помогут вам управлять компьютером с помощью iPhone, но найти нужное приложение, которое вполне удовлетворит вас, действительно сложно. К счастью, этот отрывок перечислит несколько лучших приложений для удаленного управления компьютером с iPhone. Пожалуйста, продолжайте читать и учиться.
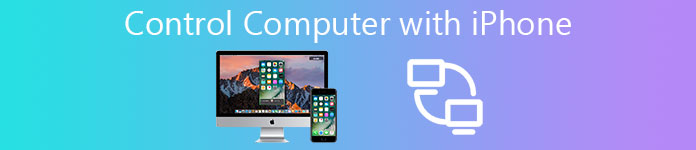
- Часть 1: Лучшие приложения для управления компьютером с iPhone
- Часть 2: Как управлять компьютерами с iPhone
Часть 1: Лучшие приложения для управления компьютером с iPhone
Топ 1: HippoRemote Pro
Когда дело доходит до управления компьютером с iPhone, HippoRemote Pro должен быть хорошим выбором для вас. Это программное обеспечение работает не только как жизнеспособная комбинация трекпада и клавиатуры, но также предоставляет множество профилей для управления программами на компьютере. Он доступен для Mac, Windows и Linux. Кроме того, вы можете создавать документы, переключать приложения, активировать устройство через глобальную сеть и даже использовать международную клавиатуру и т. Д.
В новейшем видении HippoRemote Pro есть замечательный плагин Boxee, который поддерживает добавление управления жестами. Кроме того, он имеет функции со встроенным веб-браузером и клиентом Twitter, которые могут помочь вам проверить временную шкалу тура, упомянуть и отправить твиты с удаленного устройства, когда вы используете iPhone для управления компьютером.
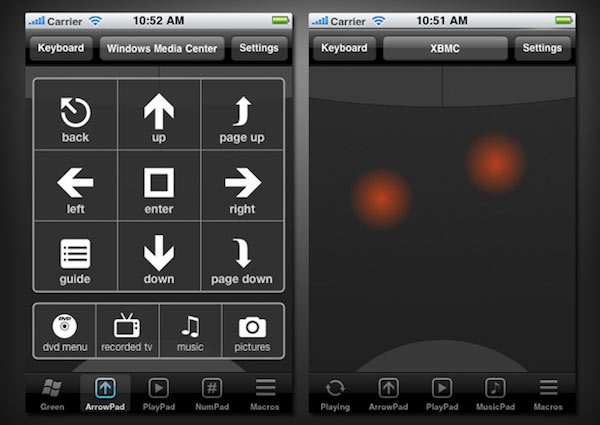
Топ 2: рывок
Snatch - еще одно программное обеспечение для дистанционного управления, позволяющее управлять ПК, ноутбуком и Mac с помощью iPhone. Это приложение имеет сенсорную панель с несколькими касаниями, клавиатуру, а также встроенный редактор дистанционного управления, который поможет вам редактировать и проектировать макет вашего управляющего компьютера, а также добавлять кнопки к определенной функции. Кроме того, вы также можете создать своего рода «док» для приложений, к которым вам нужно часто обращаться.
При управлении ноутбуком с помощью iPhone одной из особенностей Snatch является то, что вам легко переключаться между запущенными приложениями. Если вы заинтересованы в этом программном обеспечении, вы можете загрузить бесплатную пробную версию Snatch, чтобы убедиться, что она соответствует вашим требованиям.
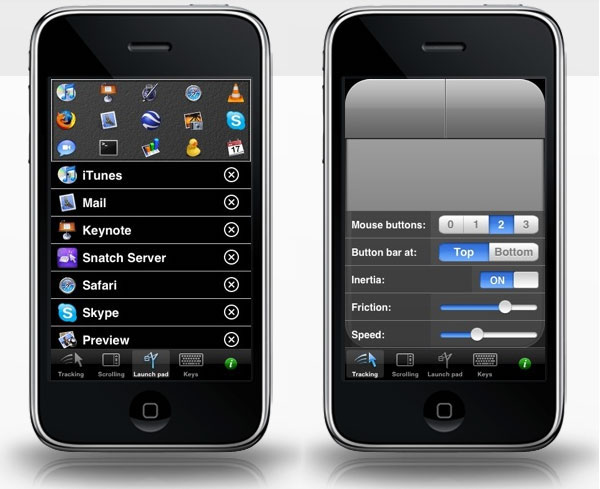
Топ 3: удаленный HD
Remote HD работает при управлении вашим ПК, ноутбуком, Mac и даже Apple TV с iPhone. Он действует не только как приложение удаленного управления, но и как полнофункциональная программа Virtual Network Computing. Благодаря Remote HD вы можете подключить компьютер с устройством iOS через Wi-Fi, 3G и даже GPRS, а это значит, что вы все еще можете управлять компьютером с помощью iPhone, находясь за пределами.
Remote HD также предлагает беспроводной пульт, беспроводную клавиатуру, мышь, а также трекпад для вашего компьютера, чтобы получить лучшее управление. Кроме того, он позволяет без особых усилий запускать, переключать и закрывать определенные приложения, быстро получать доступ ко всем файлам, обеспечивает интеграцию поиска на рабочем столе при управлении компьютером с iPhone.
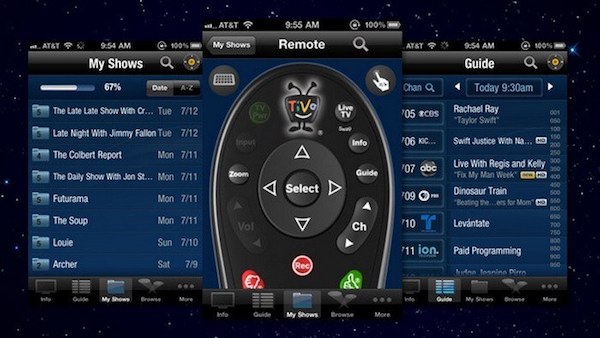
Топ 4: Keymote
Keymote от Iced Cocoa предназначен для удаленного управления Mac с помощью iPhone. Это приложение только для Mac создает определенные наборы клавиш, позволяющие выполнять определенные действия на Mac. Самым большим преимуществом Keymote является его простота. Более того, в его магазине Keymote есть различные наборы клавиш, которые вы можете выбрать, которые могут помочь вам иметь ключевые команды и ярлыки под рукой и значительно упростить управление компьютером с вашего iPhone.
Подводя итог, можно сказать, что Keymote действительно замечательное удаленное приложение, которое стоит скачать, особенно если вы пользователь Mac. Это должен быть удобный способ дистанционного управления Mac с iPhone с помощью набора ключей.
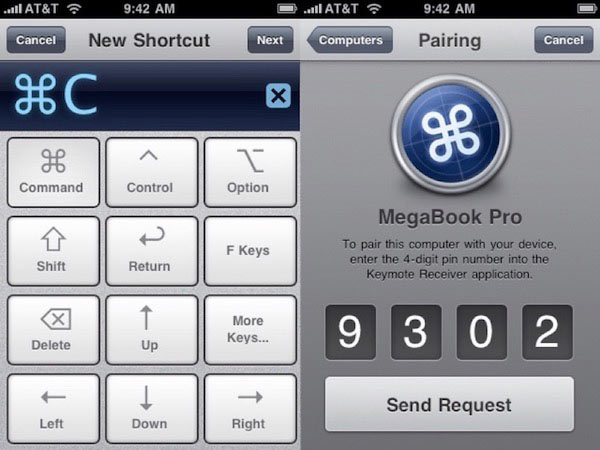
Топ 5: TeamViewer
TeamViewer не только удаленно управляет компьютером с iPhone, но и передает файлы на удаленный компьютер и с него. Он использует фантастический клиент VNC, который обеспечивает полный доступ, даже когда вы находитесь на диване с вашим iPhone. Вам просто нужно загрузить TeamViewer, серверное приложение для iPhone и компьютера, вы можете легко управлять компьютером с iPhone. Вы можете выбрать ландшафтный режим, чтобы лучше видеть компьютер.
В общем, TeamViewer имеет быструю настройку и простоту использования по сравнению с другими приложениями компьютерного контроллера. Версия Lite для личного пользования бесплатна, но за месячную подписку стоит дорого.
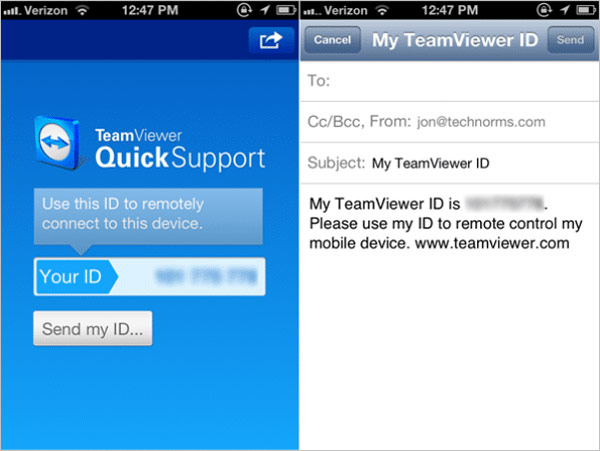
Часть 2: Как управлять компьютерами с помощью iPhone
Шаг 1, Загрузите и установите приложение
Чтобы управлять своими компьютерами с помощью iPhone, сначала загрузите одно приложение, которое вас больше всего интересует из рекомендаций, упомянутых выше, на вашем компьютере, а также установите iOS-приложение на свой iPhone.
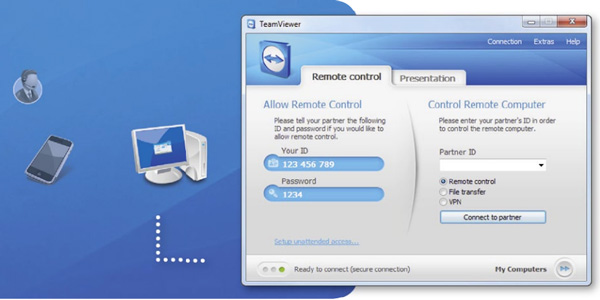
Шаг 2, Подключите к тому же Wi-Fi
Подключите ваш iPhone к той же беспроводной сети, что и ваш компьютер. Если вы видите окно с просьбой ввести пароль на вашем компьютере, установите его в соответствии с инструкцией, которая запрещает другим пользователям контролировать ваш компьютер.
Шаг 3, Установить связь
Вернитесь к своему устройству iOS и переключите кнопку VNC, чтобы она стала зеленой. Запустите удаленное приложение, настройте соединение между iPhone и компьютером и введите пароль, который вы установили на компьютере только сейчас.
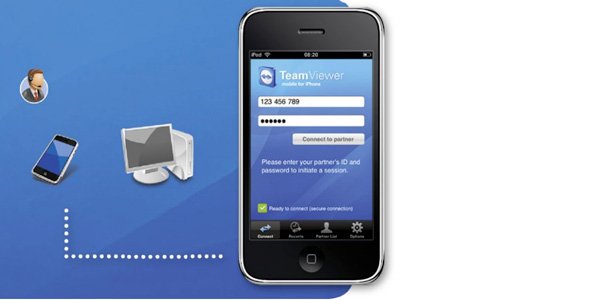
Шаг 4, Управляющий компьютер с iPhone
После подключения вы можете получить доступ к компьютеру и управлять им с вашего iPhone. Вы можете отойти от компьютера и попытаться воспроизвести видео или увеличить экран компьютера на своем iPhone.

Лучший способ записать iPhone на компьютер
Apeaksoft Screen Recorder - это мощная и профессиональная программа для записи и захвата экрана с высоким разрешением, которая настоятельно рекомендуется для вас. Вам предоставляется возможность снимать игровое видео, брать онлайн-фильмы, записывать видео с веб-камеры или делать скриншоты на своих окнах. И вы можете легко записывать видео в полноэкранном режиме или в желаемой области экрана. В общем, Apeaksoft Screen Recorder, как бесплатная программа записи экрана, заслуживает того, чтобы вы ее скачали и попробовали.
Ключевые особенности:
- Apeaksoft Screen Recorder может помочь вам записать практически все видео на экране, которые вы хотите записать, включая онлайн-игры, учебный курс, звонки по Skype и так далее.
- Вам предлагается выделить движение курсора мыши, чтобы упростить отслеживание при захвате видео с экрана.
- Этот экран рекордер также может сохранять видео с веб-камеры прямо на вашем компьютере, даже позволяет вам общаться с друзьями во время записи видео.
- После того как вы закончили с видео, вы можете экспортировать его в MP4 или WMF и поделиться в Интернете или легко воспроизвести его на большинстве игроков.
Вывод:
Наслаждайтесь этим отрывком? Просто следуйте этому уроку и попробуйте. Надеюсь, это поможет вам в какой-то степени! Кроме того, если у вас больше мыслей по поводу управления компьютером с iPhone, пожалуйста, поделитесь ими в комментарии.