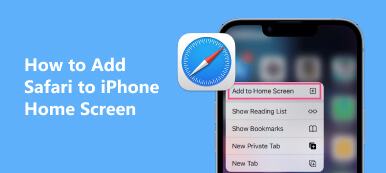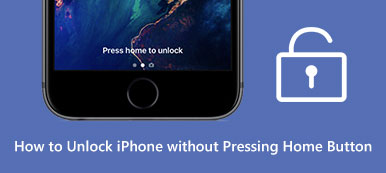Вы дарите iPhone своим детям, ожидая, что они узнают что-то полезное, как вы хотите. Позже, однако, вы обнаружите, что они покидают приложение, которое вы хотите, чтобы они использовали, и получают некоторую недостоверную информацию, нажав на легкодоступную кнопку «Домой». Это должно быть довольно расстроено. Так есть ли реальное решение, которое поможет вам отключить кнопку «Домой» на iPhone, чтобы ваши дети не могли касаться ввода в определенных областях на экране?

К счастью, Apple обновила систему iOS и разработала множество новых функций, которые помогут вам отключить кнопку «Домой» на iOS 6. Этот отрывок посвящен обсуждению необходимости, а также подробным шагам по отключению кнопки «Домой». отключена кнопка «Домой» на вашем iPhone или iPad. Если вас интересует эта тема, читайте дальше и узнайте подробности.
- Часть 1. Причина отключить кнопку «Домой» на iPhone/iPad
- Часть 2. Как отключить кнопку «Домой» на iPhone/iPad
- Часть 3. Как получить файл с iPhone с отключенной кнопкой «Домой»
- Часть 4. Часто задаваемые вопросы об отключении кнопки «Домой» на iPhone/iPad
Часть 1. Причина отключить кнопку «Домой» на iPhone/iPad
Для родителей, которые хотят, чтобы их дети научились чему-то полезному в конкретном приложении или не хотят, чтобы дети видели что-то неподходящее, отключение кнопки «Домой» на iPhone/iPad играет ключевую роль.
Кроме того, вы можете сосредоточиться на наслаждении некоторыми играми без случайных выходов, отключив кнопку «Домой» на своем iPhone или iPad.
Часть 2. Как отключить кнопку «Домой» на iPhone/iPad
Прежде всего, вам нужно знать, что такое гид-доступ. Гид-доступ — это функция, встроенная в iOS 6, позволяющая отключить кнопку «Домой» и заблокировать ваше устройство iOS в определенном приложении. Более того, управляемый доступ также позволяет вам ограничить некоторые области экрана, предотвращая затухание главного экрана, а также управлять движениями и так далее.
Если вы включите управляемый доступ на своем устройстве iOS, вы увидите, что элементы управления перемоткой назад, паузой и перемоткой вперед, выделенные в поле, а также кнопка «Домой» отключены в определенном приложении. Однако эта функция отключения кнопки «Домой» доступна в iOS 6 и более поздних версиях. Если на вашем устройстве установлена более ранняя версия iOS 6, вы можете обновить версию iOS, чтобы включить функцию управляемого доступа.
Ниже приведены подробные инструкции, которые помогут вам включить управляемый доступ и отключить кнопку «Домой» на iPhone/iPad: (В качестве примера возьмем iPhone 8 Plus).
Шаг 1Найдите и откройте приложение «Настройки».Нажмите на Настройки приложение на главном экране iPhone 8 Plus. Затем прокрутите страницу вниз и выберите Универсальный доступ опцию.
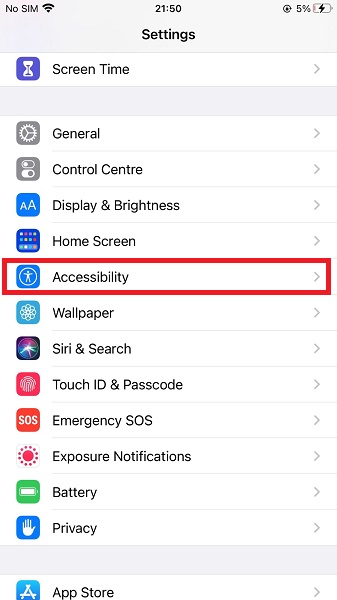 Шаг 2Открытая доступность
Шаг 2Открытая доступностьВ Универсальный доступ страницу, перейдите к ней и нажмите Управляемый доступ в меню ОБЩИЕ. И отметьте его, чтобы включить Управляемый доступ функция на вашем iPhone 8 Plus.
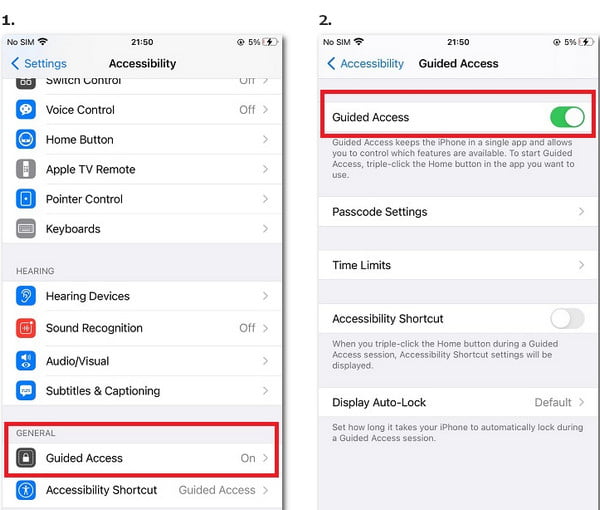 Шаг 3Установите пароль
Шаг 3Установите парольПосле включения Управляемый доступ, вы можете нажать Настройки пароля чтобы установить новый пароль для этой функции. Введите 6-значный код доступа и введите еще раз, чтобы подтвердить вновь созданный пароль.
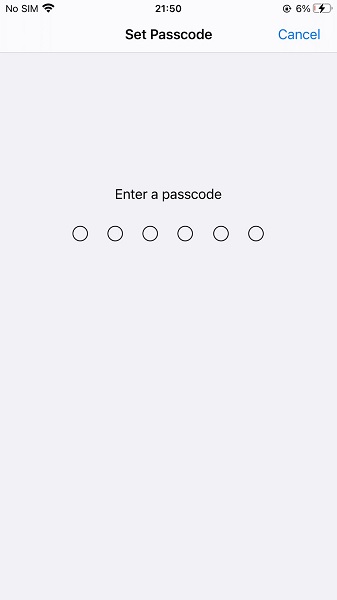 Шаг 4Включить доступ к гиду
Шаг 4Включить доступ к гидуЗатем вернитесь на главный экран и откройте приложение, чтобы отключить кнопку «Домой» на вашем iPhone. Нажмите на Главная кнопку быстро три раза, и вы можете включить Управляемый доступ в этом приложении.
Шаг 5Отключить кнопку «Домой»Нажмите «Пуск» в правом верхнем углу, чтобы вернуться в приложение. Теперь вы отключили кнопку «Домой» на iPhone 8 Plus и заблокировали это приложение. Если вы хотите деактивировать Управляемый доступ, просто коснитесь Главная кнопку три раза и введите пароль.
Часть 3. Как получить файл с iPhone с отключенной кнопкой «Домой»
Хотя включение функции управляемого доступа может принести вам большое удобство, нельзя отрицать, что вы можете потерять некоторые важные данные на своем устройстве iOS. Таким образом, получение данных и файлов с iPhone/iPad с отключенной кнопкой «Домой» становится все более актуальной проблемой.
В общем, iTunes и iCloud помогают восстановить файлы с устройства iOS. Тем не менее, чтобы убедиться, что все в порядке, настоятельно рекомендуется использовать Восстановление данных iPhone, одно из лучших программ для восстановления на рынке. iPhone Data Recovery может помочь вам легко восстановить удаленные, потерянные данные и файлы с iPhone / iPad с отключенной кнопкой «Домой». Просто следуйте следующим советам:
Шаг 1 Загрузите и запустите восстановление данных iPhone.Загрузите и установите iPhone Data Recovery на свой компьютер. Это программное обеспечение доступно как для Mac, так и для Windows. Затем запустите это программное обеспечение для восстановления, дважды щелкнув по нему.
Шаг 2 Подключите iPhone к компьютеруПодключите iPhone с отключенной кнопкой «Домой» к компьютеру с помощью USB-кабеля. Затем iPhone Data Recovery автоматически начнет обнаруживать и сканировать ваше устройство iOS.
 Шаг 3 Восстановление данных с iPhone
Шаг 3 Восстановление данных с iPhoneТеперь вы можете выбрать один из трех режимов восстановления для восстановления потерянных файлов: Восстановление с устройства iOS, Восстановление из резервной копии iTunes or Восстановить из iCloud Backup.
Шаг 4 Сохраните данные в качестве резервной копииВ конце концов, вы сможете просматривать и получать контакты, фотографии, сообщения и другие данные с iPhone с отключенной кнопкой «Домой».
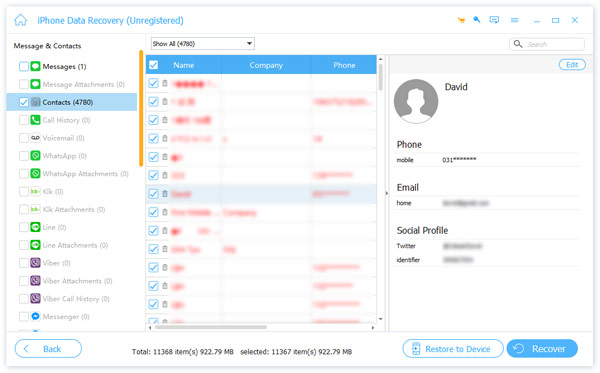
Часть 4. Часто задаваемые вопросы об отключении кнопки «Домой» на iPhone или iPad
Что делает кнопка «Домой» на моем iPhone?
Вы можете использовать кнопку «Домой» со своим Touch ID, чтобы разблокировать iPhone и совершать покупки. Кроме того, вы можете нажать кнопку «Домой», если хотите перейти непосредственно на главный экран.
Почему Apple удалила кнопку «Домой» на некоторых моделях iPad?
Это экономит больше места для большего дисплея и лучшего визуального восприятия. Кроме того, некоторые модели iPad теперь используют Face ID для разблокировки устройства и управления покупкой. Apple также перемещает порт Lighting нового iPad Pro на USB-C.
Как вернуться на главный экран без кнопки «Домой» на iPhone 8 Plus?
Вы можете активировать AssistiveTouch, чтобы сделать кнопку «Домой» плавающей на экране iPhone. Открыть Настройки приложение > найдите и коснитесь значка Универсальный доступ > нажмите с нами в меню «ФИЗИЧЕСКИЙ И МОТОРНЫЙ» > коснитесь AssistiveTouch чтобы продолжить > включите его и нажмите Настройте меню верхнего уровня добавить Главная.
Почему я не могу нажать кнопку «Домой» на своем iPad?
Если у вас нет настройки для отключения кнопки «Домой» и она не работает, вы можете снять любую защитную пленку или чехол, покрывающий ее, и проверить, нет ли вокруг нее мусора или грязи. Вы можете протереть его мягкой тканью солнечной стороной вверх, чтобы очистить его. Вы можете обратиться к профессиональному ремонтнику, если кнопка не работает должным образом.
Заключение
Этот отрывок является окончательным руководством по как отключить кнопку «Домой» на iPhone или iPad. Здесь вы можете узнать о преимуществах, которые принесет вам включение функции управляемого доступа, а также подробные инструкции по запуску этой функции. Более того, вам также предлагается восстановить потерянные данные с устройства iOS с отключенной кнопкой «Домой».