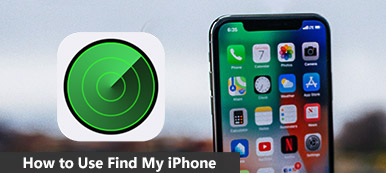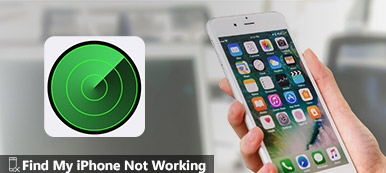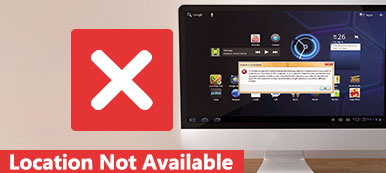Функция «Найти мой iPhone» - это функция на устройстве Apple, которая позволяет просматривать местоположение устройства, воспроизводить звук, включать «Потерянный режим» и удалять удаление.
После того, как вы включите функцию «Найти мой iPhone» на iPhone, iPad, iPod touch, Mac, Apple Watch или AirPods, вы сможете легко войти в Find My iPhone и использовать функции, описанные выше.
Как я могу найти свой iPhone, если он не в сети?
Как я могу найти свой iPhone на моем компьютере?
Могу ли я без моего iPhone использовать Find My iPhone на телефоне Android?
Для решения всех вопросов о Найти мой iPhone логинВот исчерпывающее руководство по его управлению.
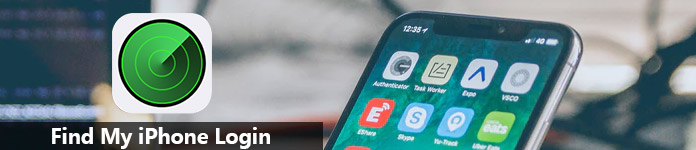
- Часть 1. Как войти, чтобы найти мой iPhone на компьютере онлайн
- Часть 2. Как войти, чтобы найти мой iPhone на телефоне Android
- Часть 3. Часто задаваемые вопросы о Find My iPhone Войти
Часть 1, Как войти, чтобы найти мой iPhone на компьютере онлайн
Для входа в Find My iPhone необходимо убедиться, что на вашем устройстве включена функция Find My iPhone.
Теперь давайте разберем точный процесс.
Шаг 1Откройте браузер на компьютере и введите www.icloud.com, независимо от того, используете ли вы компьютер с Windows или Mac.
Шаг 2, Войдите в свою учетную запись iCloud, которую вы используете на своем iPhone, чтобы включить функцию «Найти мой iPhone».
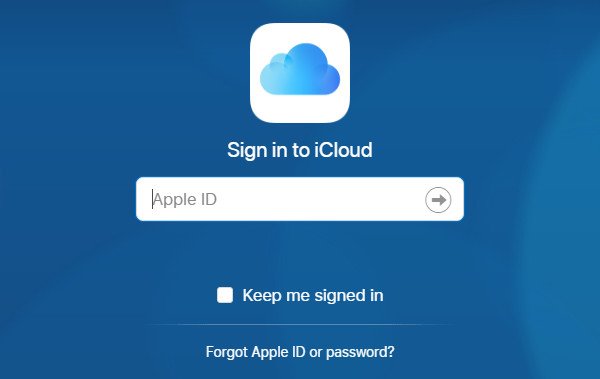
Шаг 3. Нажмите «Найти iPhone» и снова введите пароль Apple ID, чтобы подтвердить запрос на вход.
Если вы включили Двухфакторная аутентификация, то вам нужно будет нажать «Разрешить» на вашем iPhone, где ваше устройство Apple использует тот же Apple ID, и ввести шестизначный проверочный код на компьютере, чтобы «Доверять» этому браузеру для входа в iCloud.
Шаг 4. Щелкните раскрывающийся список «Все устройства» и выберите устройство, которое хотите найти, и вы увидите местоположение на карте.
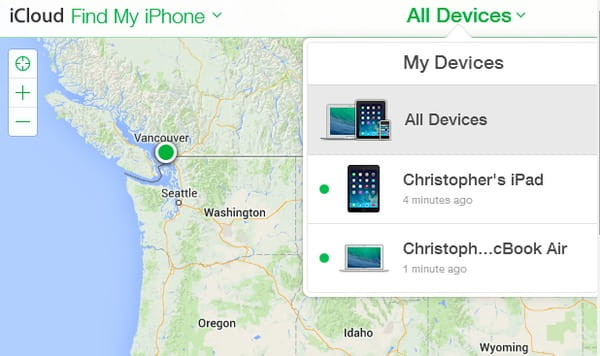
Примечание: Если вы поделитесь тем же Apple ID со своими друзьями, то один из ваших входа в систему Find My iPhone, вы будете найти местоположение своего iPhone без их ведома, и вы не будете знать, если он входит в систему.
Часть 2, Как войти, чтобы найти мой iPhone на телефоне Android
Иногда, если вам срочно нужно найти свой iPhone, но без компьютера, вы можете использовать другой мобильный телефон, iPhone или Android или другие мобильные устройства, подключенные к сети.
Здесь мы возьмем телефон Android в качестве примера, чтобы показать детали.
Шаг 1. На вашем телефоне Android откройте браузер Chrome, Firefox или другой. Посетите www.icloud.com.
Шаг 2, Повторите следующие шаги в части 1, чтобы войти в свой Find My iPhone и использовать его функции.
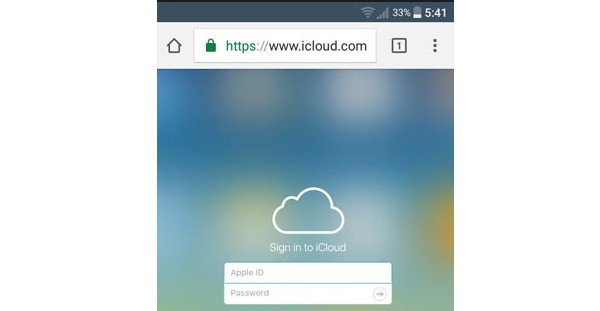
Вам может понадобиться: Как включить Find My iPhone?
Часть 3, Часто задаваемые вопросы о Find My iPhone Войти
Выше две части в основном говорят о том, как войти в Find My iPhone. Кажется, процесс очень прост, верно? Тем не менее, некоторые пользователи сталкиваются с некоторыми проблемами при этом. Здесь вы можете найти быстрые ответы для решения наиболее распространенных проблем, связанных с Find My iPhone login.
Можете ли вы войти, чтобы найти мой iPhone, если он не в сети?
Да, ты можешь.
Когда вы входите в «Найти iPhone», вы можете узнать статус всех устройств.
Зеленая точка означает, что устройство подключено к сети, и его можно определить, и вы увидите время последнего обнаружения. Щелкните зеленую точку на карте, затем щелкните «Обновить», чтобы обновить местоположение.
Серая точка означает, что устройство отключено, и вы увидите время последнего обнаружения, если устройство недавно было подключено к сети. В противном случае вы увидите офлайн, если он был офлайн более 24 часов. Функция «Воспроизвести звук» может понадобиться сейчас, чтобы помочь вам или кому-то поблизости ее найти.
Если ваше устройство не в сети, вы можете включить «Режим пропажи», и ваш iPhone будет заблокирован с помощью пароля, а на экране блокировки вашего устройства отобразится собственное сообщение. Конечно, еще некоторые могут разблокировать свой iPhone or обойти Lost Mode на iPhone.
Кроме того, вы можете нажать «Стереть iPhone», чтобы удаленно стереть все данные и настройки на iPhone, чтобы предотвратить доступ посторонних к вашим данным.
Это хорошая привычка резервное копирование вашего iPhone перед стиранием iPhone.
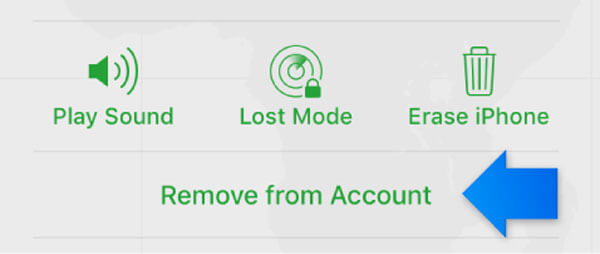
У меня есть логин для поиска iPhone, но я не вижу свое устройство?
Не видите свое устройство в приложении Find My iPhone? Просто убедитесь, что вы сделали следующие вещи:
- Войдите в свой iCloud на своем устройстве.
- Убедитесь, что функция «Найти мой iPhone» включена на устройстве.
- Убедитесь, что ваше устройство имеет подключение к сотовой сети или сети Wi-Fi, а не Ethernet.
- Нажмите «Настройки»> «Общие»> «Дата и время». Убедитесь, что «Установить автоматически» включен.
- Вы можете зарегистрировать до 100 устройств с одним и тем же Apple ID. Чтобы добавить новое устройство, вам необходимо сначала удалить устройство (нажмите «Все устройства» и выберите автономное устройство для «Удалить из учетной записи»).
- После того, как iPhone, работающий на iOS 6 и более ранних версиях, будет восстановлен до заводских настроек, он исчезнет из Find My iPhone.
Я стираю свой iPhone после входа в систему, чтобы найти мой iPhone. Можно ли восстановить данные?
Да, точно.
Если у вас есть резервная копия iTunes или iCloud, вы можете восстановить резервную копию на вашем iPhone или iPad, даже если ваш iPhone потерян или украден.
Apeaksoft Восстановление данных iPhone программа для восстановления файлов для всех пользователей Apple.
- Восстановление потерянных данных из iTunes и резервного копирования iCloud без iPhone.
- Восстановление фотографий, контактов, сообщений, заметок, календарей из резервной копии.
- Получить данные приложения из Kik, Viber, Line, WhatsApp, Messenger и т. Д.
- Работает на iPhone 17/16/15/14/13/12/11 и т. д. под управлением iOS 26.
Шаг 1. Бесплатно загрузите это программное обеспечение на свой компьютер с Windows 11/10/8/7 или Mac. Установите и запустите его немедленно.

Шаг 2. Выберите «Восстановить из файла резервной копии iCloud» или «Восстановить из файла резервной копии iTunes».
Для восстановления резервной копии iCloud вам необходимо войти в свою учетную запись iCloud, в которой вы сделали резервную копию iPhone, и нажать «Загрузить», чтобы начать загрузку резервной копии iCloud.
Для восстановления резервной копии iTunes вам просто нужно выбрать резервную копию iTunes, в которой содержатся все данные, которые вы хотите восстановить на iPhone, и начать сканирование резервной копии iTunes.

Шаг 3, После завершения процесса сканирования вы можете щелкнуть тип данных на левой боковой панели и просмотреть подробности в правом окне.
Отметьте данные, которые вы хотите восстановить, и нажмите «Восстановить», чтобы извлечь резервную копию на свой компьютер из резервной копии iTunes или iCloud.

Данные, помеченные красным цветом, представляют собой элементы, удаленные на вашем iPhone, тогда как черный цвет - это существующие файлы на устройстве.
Заключение
Вот полное руководство, чтобы показать вам, как войти в Find My iPhone на компьютере или другом мобильном телефоне. Действия просты, но вы все равно можете застрять в некоторых авариях. Кроме того, мы также собираем наиболее распространенные вопросы, задаваемые пользователями, и вы легко можете найти решения.
Любое предложение для входа в систему Find My iPhone? Оставь их ниже.