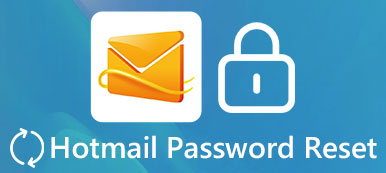«Одна из моих подруг принесла мне свою USB-флешку, на которой были записаны все школьные задания прошлого семестра, когда я подключаю ее к компьютеру, она говорит, что не распознал, и я действительно не знаю, что попробовать дальше».

Проблема в том, что флешка не распознается, возникает тут и там. Внешние жесткие диски должны быть удобны при передаче файлов, восстановлении или переустановке операционной системы. Но эта проблема не позволяет людям использовать портативные жесткие диски. Поэтому мы собираемся показать вам, как решить проблему, которая не распознается USB-накопителем.
- Часть 1: Почему флешка не распознается
- Часть 2: Как исправить проблему «флешка не распознается» в Windows
- Часть 3: Как исправить проблему «флешка не распознается» на Macintosh
Часть 1: Почему флешка не распознается
Чтобы избавиться от сообщения об ошибке USB-накопитель не распознан, необходимо понять, почему выскакивает эта ошибка. Существует длинный список, который включает аппаратное и программное обеспечение, связанное с этой проблемой. Основные сценарии следующие:
- USB порты не работают.
- Драйверы USB устарели.
- Операционная система не совместима с USB-накопителем.
- Прошивка USB повреждена.
- Флэш-накопитель USB поврежден или неисправен.
- Программное обеспечение безопасности блокирует USB-накопитель.
- Неожиданные ошибки.
Часть 2: Как исправить проблему "флешка не опознана" в Windows
В этой части вы можете узнать о нескольких способах решения проблемы с флэш-накопителем, который не распознается на ПК.
Способ 1: Диагностировать проблемы с USB
Шаг 1, Отключите флэш-накопитель и снова вставьте его в порт на компьютере.
Шаг 2. Дважды щелкните «Мой компьютер» на рабочем столе, затем щелкните правой кнопкой мыши флэш-накопитель и выберите «Свойства», чтобы открыть окно свойств.
Шаг 3. Перейдите на вкладку «Инструменты» и нажмите кнопку «Проверить сейчас» в разделе «Проверка ошибок». Во всплывающем диалоговом окне установите два флажка и нажмите кнопку «Пуск», чтобы определить, что не так с вашей флешкой, и автоматически исправить ошибки.
Шаг 4, Для диагностики вашего USB-накопителя требуется некоторое время. Когда все будет готово, попробуйте USB-накопитель снова. Теперь сообщение об ошибке не должно появляться.

Способ 2: Выполнить формат USB
Шаг 1, Когда вы сталкиваетесь с сообщением об ошибке, в котором говорится, что флэш-накопитель не распознан, перейдите в раздел «Мой компьютер» и также щелкните правой кнопкой мыши USB-накопитель.
Шаг 2. На этот раз выберите параметр «Формат», чтобы открыть диалоговое окно настроек.
Шаг 3. Есть кое-что, на что нужно обратить внимание. Обязательно выберите «NTFS» в раскрывающемся меню «Файловая система» и снимите флажок «Быстрое форматирование».
TипВ полном формате выполняется дополнительный шаг, который проверяет USB-накопитель на наличие задних секторов.
Шаг 4. После нажатия кнопки «Пуск» поврежденные файлы, данные или вирусы будут удалены с USB-накопителя. Теперь вы можете снова попробовать USB-накопитель.

Способ 3: Обновление драйверов USB для Windows
Шаг 1. Перейдите в меню «Пуск» и откройте команду «Выполнить» или нажмите клавиши «Windows + R», чтобы открыть его напрямую. Введите «devmgmt.msc» и нажмите клавишу «Enter», чтобы перенаправить в диспетчер устройств.
Шаг 2. Найдите запись «Контроллеры универсальной последовательной шины» и разверните ее.
Шаг 3. Щелкните правой кнопкой мыши подстатью «Универсальный USB-концентратор» и выберите «Обновить программное обеспечение драйвера», чтобы установить обновление для драйверов USB Windows. Выполните ту же операцию с другими подстатьями с именем «Generic USB Hub».
Шаг 4, Теперь вставьте USB-накопитель в компьютер. Сообщение об ошибке, что флешка не распознана, должно исчезнуть.

Способ 4: Установить обновление для Windows
Еще один способ исправить сообщение о том, что флэш-накопитель не распознан, это установить обновление для вашей операционной системы Windows.
Шаг 1. Запустите меню «Пуск», найдите «Панель управления» и откройте его.
Шаг 2. Перейдите в «Система и безопасность» и нажмите «Проверить наличие обновлений» в области «Центр обновления Windows».
Шаг 3. Когда вам будет представлено доступное обновление Windows, нажмите кнопку «Установить обновления», чтобы начать обновление Windows.
Шаг 4, Когда это будет сделано, перезагрузите Windows, чтобы обновление работало. Затем подключите USB-накопитель и используйте его как обычно.

Часть 3: Как исправить проблему "флешка не распознается" на Macintosh
Есть кое-что, что вы можете сделать, когда на Mac появляется всплывающее сообщение с ошибкой.
Способ 1: Переподключите USB-накопитель
Шаг 1, Извлеките USB-накопитель из вашего Mac, а затем подключите его снова.
Шаг 2. Перейдите к «Приложениям»> «Утилиты», щелкните вкладку «Устройства» и выберите вариант «Спросить меня, что делать».
Шаг 3. Выберите свой USB-накопитель в списке и нажмите кнопку «Минус».
Шаг 4. Затем перейдите в меню «Устройство», разверните подменю «Внешние устройства» и выберите свой USB-накопитель, чтобы подключить его вручную.

Способ 2: Сбросить PRAM на Mac
Если сообщение об ошибке, которое флэш-накопитель не распознал, сохраняется, попробуйте сбросить RPAM, параметр RAM, в котором хранятся такие данные, как кэш-память диска, виртуальная память, RAM-диск и т. Д.
Шаг 1, Отключите USB-накопитель от компьютера Mac и выключите его.
Шаг 2. Прежде чем появится серый экран, нажмите одновременно «Command» + «Option» + «P» + «R», чтобы исправить проблему с нераспознанной флешкой.
Шаг 3, Когда ваш Mac перезагрузится снова, отпустите эти кнопки.
Шаг 4, После запуска вставьте флешку, теперь она должна распознаваться вашим компьютером как обычно.

Способ 3: Формат флешки
Mac и Windows используют разные форматы файлов, поэтому вы можете столкнуться с сообщением об ошибке, что флэш-накопитель не распознается при вставке USB-накопителя, используемого в Windows, в Mac. Решение заключается в том, чтобы отформатировать USB-накопитель для Mac.
Шаг 1, Обязательно закройте стороннее программное обеспечение для обеспечения безопасности, если оно у вас есть на Mac.
Шаг 2. Снова вставьте USB-накопитель в компьютер Mac и запустите «Дисковую утилиту» в папке «Приложения».
Шаг 3. Узнайте имя своего USB-накопителя на левой боковой панели. Затем найдите правую панель и перейдите на вкладку «Стереть».
Шаг 4. Выберите «FAT» в раскрывающемся меню «Формат» и введите имя USB-накопителя. Если вы готовы, нажмите кнопку «Стереть» и снова нажмите «Стереть» в диалоговом окне подтверждения, чтобы немедленно выполнить форматирование.

Не пропустите:
Как восстановить данные флешки
Заключение
В этом уроке мы поделились несколькими решениями, которые вы можете попробовать, если на компьютерах Windows и Mac всплывающее сообщение об ошибке не распознается. Если эта проблема возникает на вашем устройстве, вы можете выполнить пошаговые инструкции в этой статье, чтобы решить ее за несколько минут.