Согласно недавнему опросу, люди чаще используют внешний жесткий диск для расширения места для хранения своих цифровых устройств по сравнению с другими носителями. Однако жесткие диски, объявленные совместимыми с Windows и MacOS, могли ввести вас в заблуждение, полагая, что вы можете использовать кроссплатформенный жесткий диск.
Форматирование внешнего жесткого диска это полезный навык, если у вас есть. По умолчанию внешние жесткие диски продаются в NTFS, которая предназначена для Windows. Чтобы использовать его на компьютере Mac, вы должны отформатировать его в HFS или FAT32. Мы расскажем вам, как быстро выполнить форматирование внешнего жесткого диска.

- Часть 1: Форматирование внешнего диска на ПК
- Часть 2: Форматирование внешнего диска на Mac
- Часть 3: Как восстановить данные с отформатированного внешнего диска
Часть 1: Форматирование внешнего диска на ПК
Форматирование жесткого диска сотрет все данные на нем, и вы должны сделать его резервную копию перед форматированием.
Имейте в виду, что форматирование внешнего жесткого диска приведет к удалению всех ваших данных, поэтому перед процедурой вам лучше сделать их резервную копию. Затем выполните следующие простые шаги, чтобы отформатировать внешний жесткий диск. Он доступен для Windows 10/8/7 / XP / Vista.
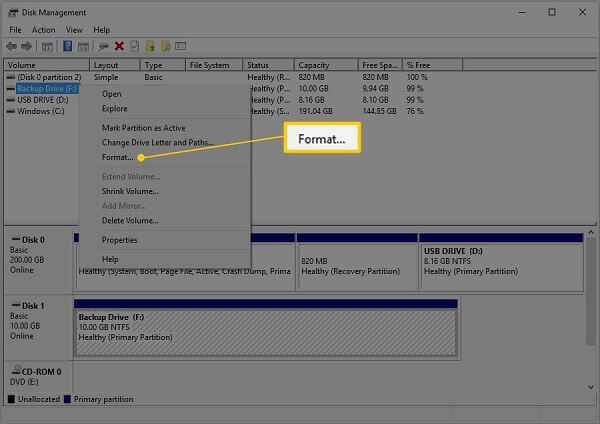
Шаг 1, Подключите внешний жесткий диск к компьютеру через USB-кабель.
Шаг 2, Нажмите Начните меню и открыть Панель управления из контекстного меню. Выбрать Система и безопасность > Администрирование > Управление компьютером > Управление дисками.
Шаг 3, Здесь вы можете управлять всеми своими жесткими дисками, включая жесткий диск. Щелкните правой кнопкой мыши на внешнем жестком диске и выберите «Форматировать», чтобы активировать Формат Диалог.
Шаг 4, Введите имя для жесткого диска в Метка тома коробка. Затем выберите правильную файловую систему из Файловая система выпадающий список. Чтобы использовать внешний жесткий диск в Windows, выберите NTFS. FAT32 совместим как с Windows, так и с Mac.
Шаг 5, Выберите Default из Выделить объединить размер вариант. Далее снимите флажок рядом с Выполните быстрый формат, Это будет выполнять стандартный формат, который будет проверять ошибки и перезаписывать их в каждом секторе.
Шаг 6, Нажмите OK кнопка. Когда будет предложено, нажмите OK немедленно начать форматирование внешнего жесткого диска.
Для вашего внешнего устройства хранения, как SD-картаВсе действия выполняются аналогично, и вам просто нужно вставить SD-карту в устройство чтения и подключить ее к компьютеру.
Часть 2: Форматирование внешнего диска на Mac
Подобно Windows, Apple представила в MacOS функцию форматирования жесткого диска, но процедура совсем иная.
Примечание: Опять не забудь сделайте резервную копию вашего Mac перед форматированием.
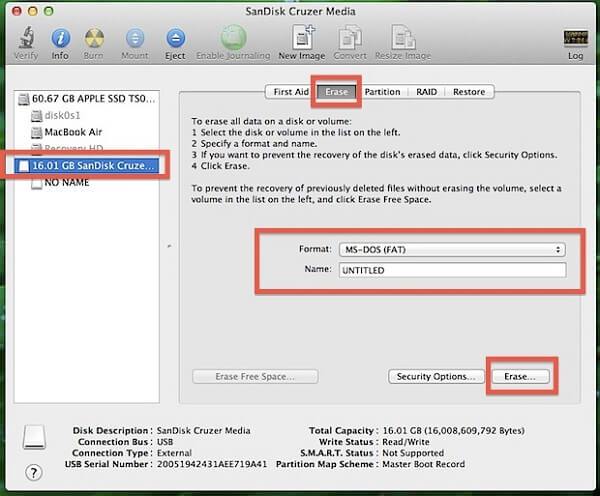
Шаг 1, Также подключите внешний жесткий диск к компьютеру с помощью USB-кабеля.
Шаг 2, Открыть свой Дисковая утилита, Вы можете найти его в Приложения > Утилиты.
Шаг 3, Найдите внешний жесткий диск на левой боковой панели и нажмите на него.
Шаг 4, Перейти к Стереть Вкладка в верхней части окна.
Шаг 5, Далее выберите Mac OS Extended (журнальный) из Формат выпадающий список. Поместите имя в Имя поле.
Шаг 6, Нажмите Стереть Кнопка внизу справа. Затем внимательно прочитайте всплывающее сообщение и нажмите Стереть Снова начать форматирование внешнего жесткого диска.
После форматирования диска NTFS вы можете записать данные в него. (В противном случае вам придется научиться здесь записывать в NTFS файлы на Mac.)
Часть 3Восстановить данные с отформатированного внешнего диска
Как упоминалось ранее, форматирование внешнего жесткого диска перезапишет все ваши данные. Фактически, есть вероятность, что вы сможете восстановить данные с отформатированного диска до того, как он будет перезаписан. Apeaksoft Восстановление данных может удовлетворить ваши потребности в восстановлении данных.
- Получить потерянные данные с отформатированного внешнего жесткого диска просто.
- Поддержка большого количества типов данных, включая фотографии, видео, документы и т. Д.
- Интегрируйте как быстрое сканирование, так и глубокое сканирование для удовлетворения различных потребностей.
- Восстановите утерянные данные на вашем компьютере с исходными условиями.
Короче говоря, это лучший способ восстановить потерянные файлы с внешнего жесткого диска после форматирования. Мы используем фотографии в качестве примера, чтобы рассказать вам процедуру.
Как восстановить данные с отформатированного внешнего жесткого диска
Шаг 1, Получить лучшее программное обеспечение для восстановления данных
Скачайте и установите Data Recovery на свой компьютер.
Запустите его, когда вам нужно восстановить данные с отформатированного внешнего жесткого диска. Используйте USB-кабель для подключения внешнего жесткого диска и вашего ПК.
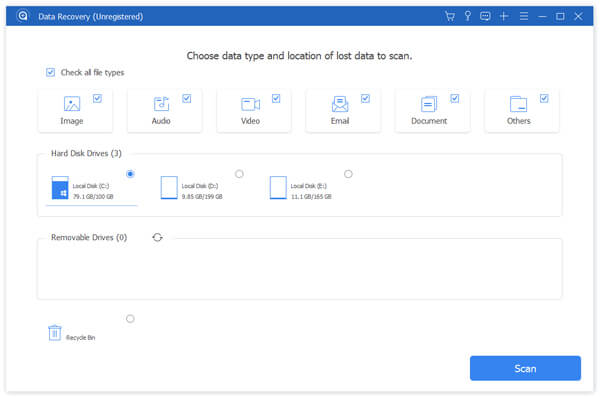
Шаг 2, Предварительный просмотр всех потерянных фотографий
Установите флажок рядом с типом данных, который вы хотите восстановить, например, Фото товара, Затем выберите свой внешний диск под Съемные диски площадь. Нажмите на Сканировать Кнопка для поиска потерянных данных. Когда это будет сделано, просмотрите фотографии и выберите нужные. Панель поиска в верхней части окна используется для быстрого поиска определенных изображений. Если вы не можете найти свои фотографии, нажмите Глубокий анализ Кнопка для сканирования вашего диска глубоко.
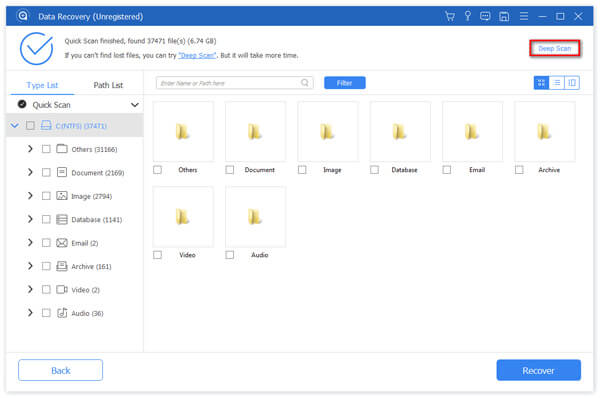
Шаг 3, Восстановление фотографий с отформатированного внешнего жесткого диска
После выбора нажмите Recover кнопка для запуска процесса восстановления данных. Восстановление всего внешнего диска занимает всего несколько минут.
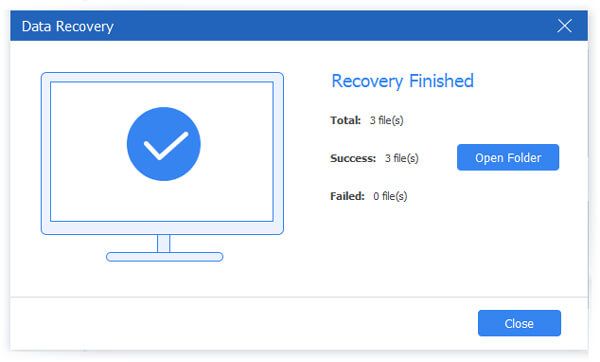
Заключение
В этом посте рассказывалось, как форматировать внешний жесткий диск в Windows и MacOS. Microsoft и Apple разработали функцию форматирования в своих операционных системах. Что вам нужно сделать, это следовать нашему руководству. С другой стороны, Apeaksoft Data Recovery может восстановить потерянные файлы с вашего отформатированного внешнего жесткого диска. Теперь вы можете стереть свой диск.




