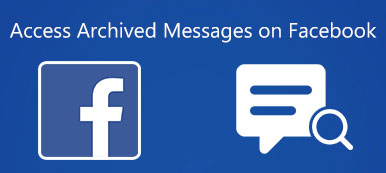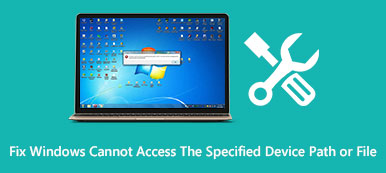Как ты доступ к файлам iPhone на ПК? Конечно, вы можете просто подключить iPhone к компьютеру с помощью USB-кабеля для просмотра файлов. Конечно, вы также можете использовать iTunes и iCloud для проверки нужных файлов. Но как вы просматриваете файлы резервных копий iPhone в Windows 10? Есть ли альтернатива легкому просмотру и резервному копированию файлов с iPhone в Windows 10 без ограничений? Просто узнайте подробности из статьи.
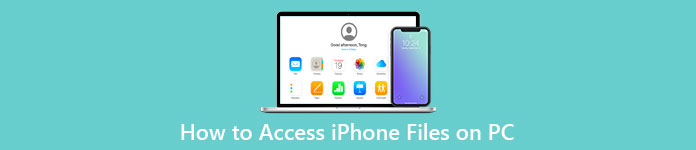
- Часть 1. Как получить прямой доступ к фотографиям iPhone в Windows 10
- Часть 2: Как просматривать файлы iPhone в Windows 10 через iTunes/iCloud
- Часть 3: Как просматривать, создавать резервные копии и восстанавливать файлы iPhone на ПК
- Часть 4: Часто задаваемые вопросы о том, как получить доступ к файлам iPhone на ПК
Часть 1. Как получить прямой доступ к фотографиям iPhone в Windows 10
Для просмотра фотографий с iPhone на ПК вам нужно всего лишь подключить iPhone к компьютеру с помощью оригинального USB-кабеля, Для Windows File Explorer является встроенным решением. Но когда вам нужен доступ к другим файлам, вы должны заранее установить iTunes.
Шаг 1После того, как вы подключили iPhone к Windows 10, вы можете щелкнуть любую папку и найти значок iPhone под Устройства и диск раздел в интерфейсе врезки.
Шаг 2Нажмите Внутренние хранения папку, чтобы выбрать DCIM папка, где вы можете просматривать фотографии и видео на iPhone в Windows. Вы можете найти нужный из разных папок.
Шаг 3Чтобы перенести фотографии, вы можете выбрать их и с помощью горячих клавиш скопировать и вставить нужные файлы в другую папку на вашем компьютере. Это также позволяет вам легко управлять файлами.
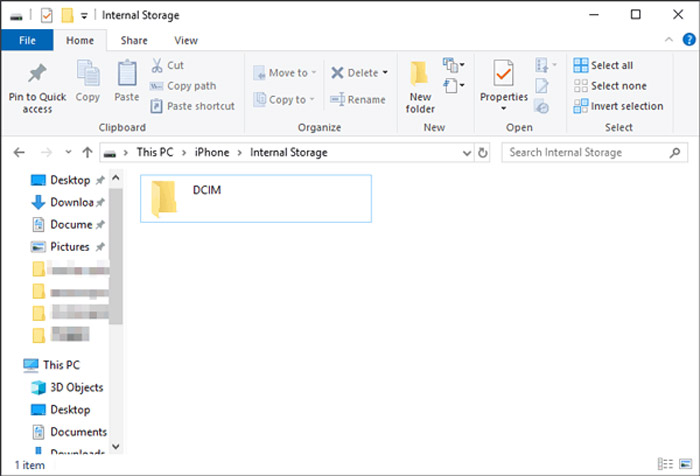
Часть 2: Как просматривать файлы iPhone в Windows 10 через iTunes/iCloud
Когда вам нужно скопировать другие файлы с iPhone на компьютер, iTunes и iCloud — это два варианта по умолчанию для передачи и управления файлами iPhone между iPhone и компьютером. Просто узнайте больше о процессе просмотра файлов iPhone в Windows 2, как показано ниже.
Как просматривать файлы iPhone с помощью iTunes
Шаг 1Запустите iTunes на своем компьютере, если вы уже установили программу на свой компьютер. После этого подключите iPhone к компьютеру через оригинальный USB-кабель.
Примечание: Если вы впервые подключаете iPhone к компьютеру, вы можете нажать кнопку Доверие на iPhone, чтобы предоставить доверие компьютеру и подключить его к iTunes.
Шаг 2Как только ваш iPhone будет подключен, вы можете нажать кнопку Продолжить кнопку, чтобы начать. После этого вы можете нажать кнопку iPhone значок в верхнем левом углу iTunes для просмотра файлов iPhone в Windows 10.
Шаг 3Выберите Общий доступ к файлам в левом меню, чтобы выбрать приложение из списка. Выберите файл из выпадающего списка и нажмите кнопку Сохранено кнопку, чтобы щелкнуть Выбор папки возможность передачи файлов.
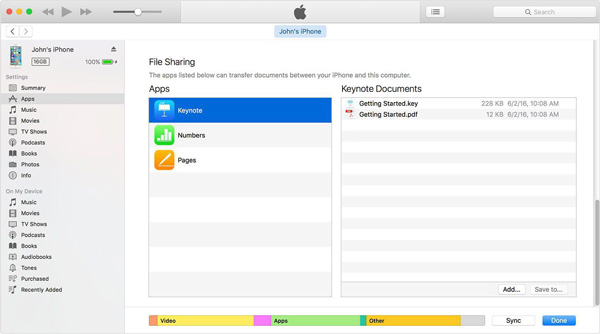
Как получить доступ к фотографиям iPhone через iCloud
Шаг 1Откройте веб-браузер и посетите iCloud.com. Войдите в свою учетную запись, используя свой Apple ID и соответствующий пароль. Это позволяет просматривать файлы iPhone на ПК без загрузки дополнительной программы.
Шаг 2 Выберите тип данных, который вы хотите просмотреть. В правом верхнем углу есть значок загрузки для перемещения файлов iPhone в Windows. Нажмите на Сохранить как возможность получить их на свой компьютер.
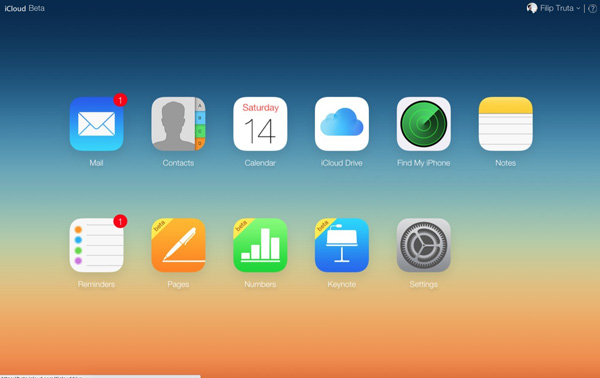
Часть 3: Как просматривать, создавать резервные копии и восстанавливать файлы iPhone на ПК
Как упоминалось выше, Проводник позволяет только просматривать фотографии, iCloud бесплатно предоставляет 5 ГБ дискового пространства, а просматривать и передавать файлы с помощью iTunes сложно. Когда вам нужно просматривать, создавать резервные копии и восстанавливать файлы iPhone на ПК, Резервное копирование и восстановление данных Apeaksoft iOS — это универсальный набор инструментов для просмотра файлов iPhone в Windows 10. Он не только предоставляет метод прямого просмотра файлов iPhone, но также восстанавливает файлы резервных копий без перезаписи. Если вам нужно защитить файлы, вы также можете установить пароль на экспортированную папку.

4,000,000+ Загрузки
Просмотр различных форматов файлов, включая фотографии, контакты, сообщения и т. д.
Выберите и переместите нужный файл iPhone в Windows 10 в один клик.
Установите пароли для определенных файлов резервных копий, чтобы лучше защитить свою конфиденциальность.
Предварительный просмотр, резервное копирование и восстановление любого файла с iPhone на компьютер с легкостью.
Шаг 1 После того, как вы установили Apeaksoft iPhone Data Recovery, вы можете запустить программу и выбрать Возврат и восстановление данных iOS вариант. Выбрать Резервное копирование данных iOS функция предварительного просмотра и резервного копирования нужных файлов iPhone на компьютер.

Шаг 2 Выберите нужный режим резервного копирования, например Стандартное резервное копирование режиме, чтобы выбрать нужные файлы для резервного копирования. Это позволяет вам выбирать фотографии, контакты, сообщения, историю звонков, фотографии и заметки. Вы также можете выбрать Зашифрованная резервная копия режим для установки пароля.

Шаг 3 Перейдите в папку назначения, вы можете легко просматривать файлы iPhone на ПК. Кроме того, вы можете выбрать Восстановление данных iOS функция для восстановления выбранных файлов на вашем iPhone. Это удобный способ просмотра, резервного копирования и управления файлами iPhone без ограничений.

Часть 4: Часто задаваемые вопросы о том, как просматривать файлы iPhone на ПК
Что делать, если вы не можете получить доступ к фотографиям iPhone на ПК?
Если вы используете оригинальный USB-накопитель для доступа к фотографиям iPhone на ПК, убедитесь, что вы уже авторизовали свой iPhone. После этого вы можете перезагрузите iPhone или ПК, чтобы узнать, работает ли он.
Можно ли просматривать резервную копию iTunes на iPhone напрямую на ПК?
Нет. Когда вы создаете резервную копию файлов iPhone через iTunes, она создает резервную копию файлов в папке. Вы можете либо восстановить резервную копию iTunes на свой iPhone для просмотра файлов, либо выбрать профессиональный набор инструментов для передачи файлов iPhone.
Как получить доступ к резервной копии iCloud iPhone в Windows 10?
Поскольку файлы резервных копий iCloud сохраняются в облачной службе, вы можете использовать тот же метод для входа в свою учетную запись и доступ к резервной копии iCloud. Но вы можете просматривать только часть резервной копии iCloud вместо полной резервной копии.
Заключение
Вот несколько полезных способов получить доступ к файлам iPhone на Windows 10. Конечно, вы можете просто использовать встроенные методы, которые имеют некоторые ограничения, такие как размер файла, ограниченные форматы файлов и многое другое. Если вам нужно легко просматривать, создавать резервные копии и управлять файлами iPhone на ПК, Apeaksoft iOS Data Backup & Restore — подходящий выбор.