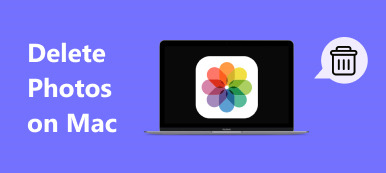Как уменьшить размер фотографии на вашем Mac? Это не должно быть сложным вопросом для ответа. Какой самый простой способ изменить размер фотографии бесплатно? Как сжать фотографии для принтера, сайта и электронной почты? Как получить желаемое разрешение с помощью предварительного просмотра? Просто узнайте больше о методах изменения размера и сжатия фотографий на вашем Mac из статьи прямо сейчас.

- Часть 1: Как изменить размер фотографий в Интернете на Mac
- Часть 2: Как уменьшить размер фотографии на Mac с форматом файла
- Часть 3: Как уменьшить размер фотографии на Mac в предварительном просмотре
- Часть 4: Как сжать фотографии для электронной почты на вашем Mac
- Часть 5: Как сжимать изображения на Mac с фотографиями
Часть 1: Как изменить размер фотографий в Интернете на Mac
Какой самый простой способ изменить размер фотографий на Mac? Нужно ли вам автоматически сжимать фотографии до меньшего размера или сжимать их в пакетном режиме онлайн, Бесплатный онлайн-компрессор изображений это онлайн-конвертер фотографий для Mac, который вы можете принять во внимание.
Apeaksoft бесплатный онлайн-компрессор изображений
- Перетащите фотографии онлайн, чтобы сжать и фотографии автоматически.
- Пакетный режим сжимает большое количество фотографий в меньший размер с легкостью.
- Проверьте процесс и уменьшите соотношение для фотографий в браузере.
- Поддержка фотографий в формате JPEG, PNG, SVG, GIF и других форматах.
Шаг 1Откройте бесплатный онлайн-конвертер изображений на своем MacBook в любом браузере. Нажмите красную кнопку «+Добавить изображения», чтобы загрузить нужные фотографии в программу онлайн.
Шаг 2После того, как вы загрузили изображения онлайн, он автоматически сожмет фотографии на вашем Mac. Просто проверьте процесс и коэффициент уменьшения в онлайн-конвертере изображений.
Шаг 3Нажмите кнопку «Загрузить все», чтобы загрузить уменьшенные фотографии на свой MacBook. После этого вы можете отправить сжатые фотографии на электронную почту в виде вложений.
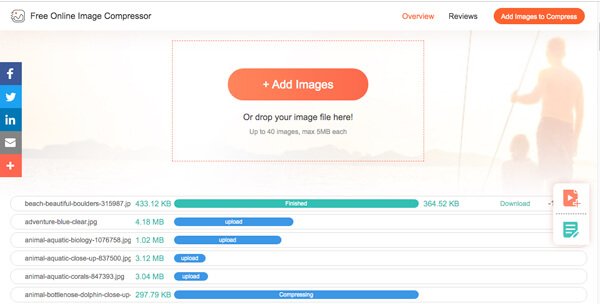
Часть 2: Как уменьшить размер фотографии на Mac с форматом файла
Просто измените или преобразуйте формат файла, это еще один простой способ уменьшить размер фотографии. Если у вас есть изображение RAW, которое содержит информацию EXIF, такую как информация о камере, ISO, выдержка и другие. Когда вы конвертируете RAW в JPEG с меньшим размером, вы удалите информацию EXIF и уменьшите качество фотографии. Конечно, вы также можете изменить размер фотографий на Mac, преобразовав PNG, BMP и SVG в JPEG.
Часть 3: Как уменьшить размер фотографии на Mac в предварительном просмотре
Как насчет стандартных методов уменьшения размера фотографий на Mac? Предварительный просмотр - это программа для просмотра фотографий, которая позволяет настраивать файлы фотографий на Mac. Если вам нужно сжать фотографии для принтера или обрезать их для веб-сайта, вы можете найти различные методы, как показано ниже.
Изменение размера фотографий на Mac с помощью настройки размера
Шаг 1Запустите приложение Preview на вашем MacBook. Перейдите в меню «Инструменты» и выберите «Настроить размер».
Шаг 2Настройте различные параметры для «Ширина», «Высота», «Разрешение» и другие параметры, вы также можете проверить параметры «Пропорционально масштабировать» и «Изменить размер изображения», чтобы уменьшить фотографию на Mac.
Шаг 3После этого вы можете проверить «Размер разрешения», чтобы узнать, удовлетворены ли вы результатом, и нажать кнопку «ОК», чтобы сохранить.
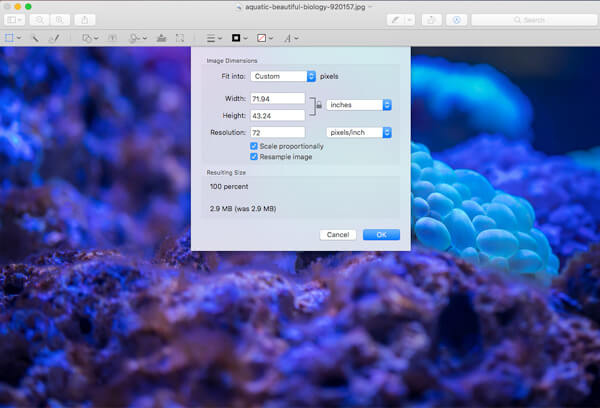
Настройте изображение и поддерживайте 300DPI
Шаг 1Чтобы получить наилучшее качество при разрешении 300 точек на дюйм, что является хорошим вариантом для печати, вы можете снять отметку с опции «Resample image». Затем вы можете найти вариант «Масштабировать пропорционально» серым.
Шаг 2Измените размер «Разрешение» на 300 пикселей / дюйм. Затем настройте параметры «Ширина» и «Высота», чтобы уменьшить размер фотографии на MacBook Pro. Нажмите кнопку «ОК» для подтверждения.
Шаг 3При печати изображения на целевом фотопринтере вы можете найти фотографию меньшего размера с более четким разрешением и более компактными пикселями.
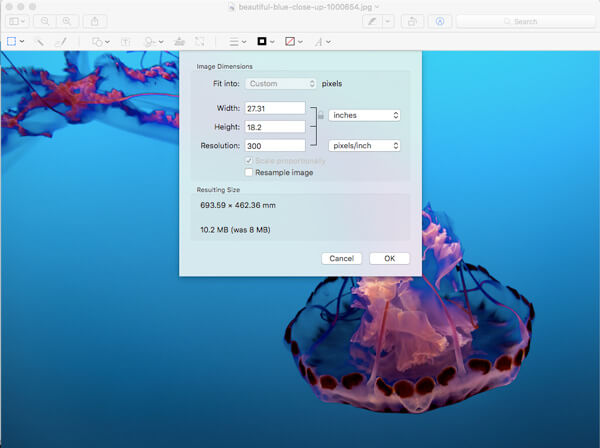
Обрезать изображение, чтобы уменьшить размер фотографии
Шаг 1Когда вам нужно вырезать нужную часть только для изменения размера фотографии, вы можете загрузить изображение в Preview и использовать мышь, чтобы вырезать нужную часть с синим прямоугольником.
Шаг 2Вы можете получить определенный размер с помощью небольшого счетчика в правом нижнем углу, например 900X600, когда вы перетаскиваете блок, чтобы получить желаемый размер в соответствии с вашими требованиями.
Шаг 3После того, как вы сделали нужный размер фотографии, вы можете использовать Ctrl + K, чтобы обрезать и изменить размер фотографии на Mac.
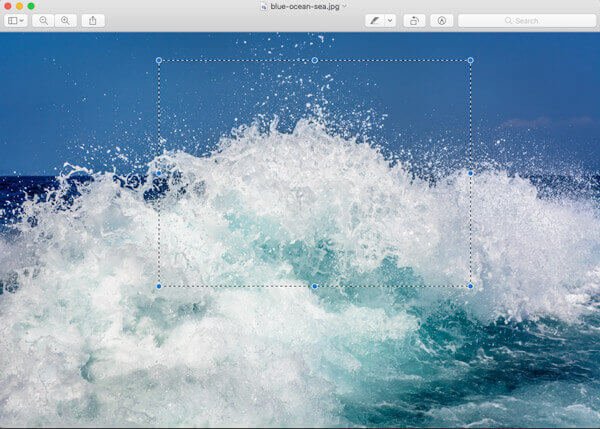
Часть 4: Как сжать фотографии для электронной почты на вашем Mac
Конечно, когда вам нужно сжать фотографии на Mac для электронной почты, вы можете воспользоваться почтовым приложением, чтобы сжать фотографию непосредственно для вас. Вот подробный процесс, которым вы можете следовать.
Шаг 1Просто перетащите фотографию в приложение электронной почты на вашем Mac. Пожалуйста, не используйте фотографии в качестве вложений.
Шаг 2Вы можете найти размеры фотографии с измененным размером в нижней части окна композиции, где вы можете найти «Маленький», «Большой» и «Фактический размер».
Шаг 3Если вам нужно сжать фотографии на Mac, вы можете выбрать опцию «Маленький» внизу изображения.
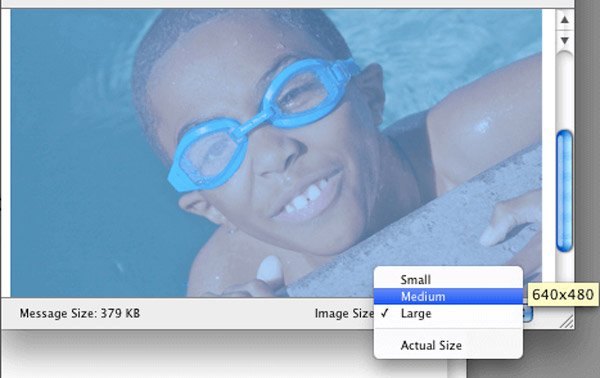
Часть 5: Как сжимать изображения на Mac с фотографиями
Фото - это еще один фоторейзер по умолчанию для сжатия и обрезки фотографий на Mac. Что еще более важно, вы можете напрямую изменить размер фотографий, синхронизированных с вашего iPhone или других устройств iOS с помощью метода.
Шаг 1Просто откройте нужную фотографию в приложении «Фотографии» на вашем Mac. Как уже упоминалось, вы можете получить изображения с вашего iPhone напрямую.
Шаг 2После этого вы можете нажать «Редактировать» и выбрать кнопку «Обрезать» на правой панели, чтобы изменить размер изображения на ваших фотографиях.
Шаг 3Перетащите и манипулируйте белым квадратом, чтобы получить желаемую часть фотографии соответственно.
Приложение «Фото» - это замена iPhoto на Mac. Если вы используете старый Mac, вы можете уменьшить размер фотографии с помощью iPhoto, выполнив аналогичные действия. (Фотографии не отображаются на iPhoto?)
Заключение
Если вам нужно изменить размер или обрезать фотографии на Mac, вот рекомендуемые методы, которые вы должны знать. Вы можете легко изменить размер фотографий для принтеров, электронных писем и веб-сайтов.
Не ограничиваясь вышеперечисленными решениями, вы также можете сжать изображения в PowerPoint и другие инструменты. Если у вас есть другие вопросы о том, как изменить размер или сжать фотографию на Mac, вы можете поделиться более подробной информацией в комментариях.