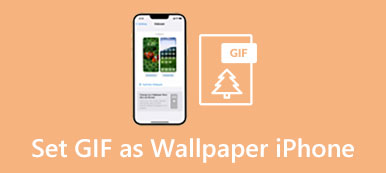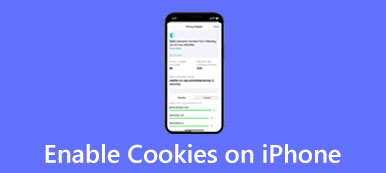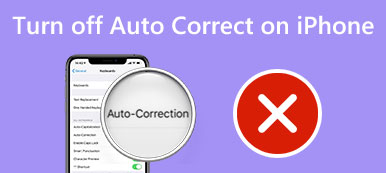iOS имеет Zoom Функция для увеличения экрана iPhone в зависимости от ваших потребностей. Это функция специальных возможностей, которая позволяет увеличить экран вашего iPhone для лучшего просмотра. Вы можете свободно увеличивать или уменьшать масштаб определенных объектов во многих приложениях для iPhone, таких как «Фото» и «Safari». Вы можете увеличить масштаб всего экрана или окна, чтобы управлять дисплеем iPhone. В этом посте рассказывается, как настроить функцию Zoom и увеличение и уменьшение масштаба на iPhone.
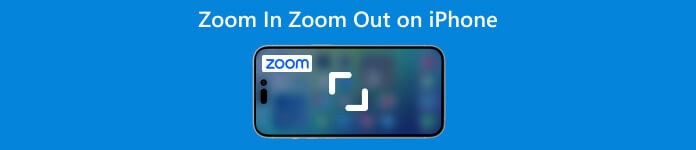
- Часть 1. Настройте Zoom на iPhone
- Часть 2: Увеличить Уменьшить на iPhone
- Часть 3: часто задаваемые вопросы о том, как увеличить масштаб на iPhone
Часть 1: Как настроить и включить Zoom на iPhone
Вам нужно включить Zoom, чтобы увеличить содержимое экрана вашего iPhone. Вы можете использовать мультисенсорные жесты и VoiceOver для увеличения или уменьшения масштаба на iPhone, когда функция Zoom включена. Выполните следующие действия, чтобы настроить и включить Zoom на вашем iPhone.
Шаг 1Откройте приложение Настройки приложение и прокрутите вниз, чтобы коснуться Универсальный доступ опцию.
Шаг 2Найдите Zoom функцию и войдите в ее интерфейс. Переключите Zoom ползунок к On положение, чтобы включить его. Экран вашего iPhone сразу увеличится. Вы можете дважды коснуться, чтобы увеличить масштаб тремя пальцами. Кроме того, вы можете перемещаться по экрану iPhone тремя пальцами.
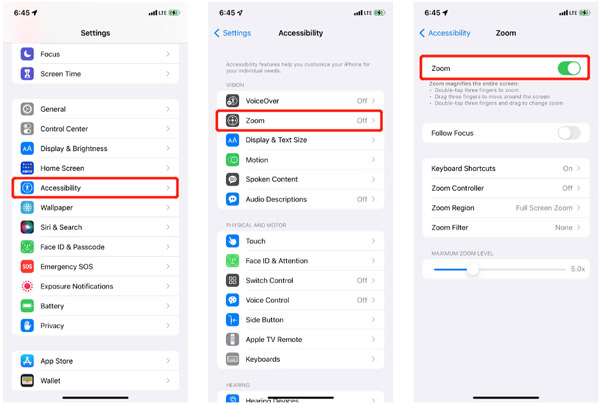
Часть 2: Как увеличить и уменьшить масштаб на iPhone
После того, как вы включите функцию масштабирования на iPhone, вы можете дважды коснуться ее тремя пальцами, чтобы использовать ее. Кроме того, вы можете настроить ярлык «Специальные возможности» на тройное нажатие боковой кнопки или кнопки «Домой», чтобы увеличивать и уменьшать масштаб на вашем iPhone.
Увеличение и уменьшение масштаба на iPhone
Шаг 1Откройте приложение "Настройки" и перейдите в Универсальный доступ, Введите Zoom интерфейс и выберите Контроллер масштабирования вариант. Вы можете включить его, чтобы добавить виртуальную кнопку на экран вашего iPhone, чтобы лучше управлять увеличенным дисплеем.
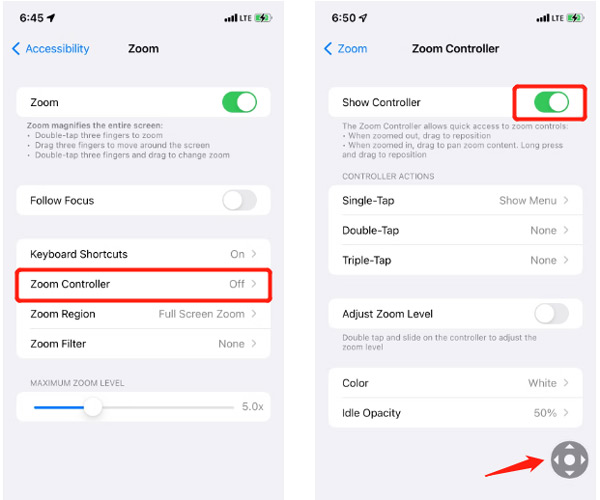
Шаг 2На экране iPhone появится серая кнопка, похожая на виртуальный джойстик. Вы можете перетаскивать его, чтобы перемещаться. Вы можете настроить Действия контроллера согласно вашим потребностям. Например, вы можете настроить «Одно касание», «Двойное касание», «Тройное касание», «Цвет» и «Непрозрачность в режиме ожидания». По умолчанию вы можете нажать контроллер масштабирования, чтобы отобразить дополнительные параметры, например Увеличить, Выберите «Регион», «Выберите фильтр» и «Скрыть контроллер».
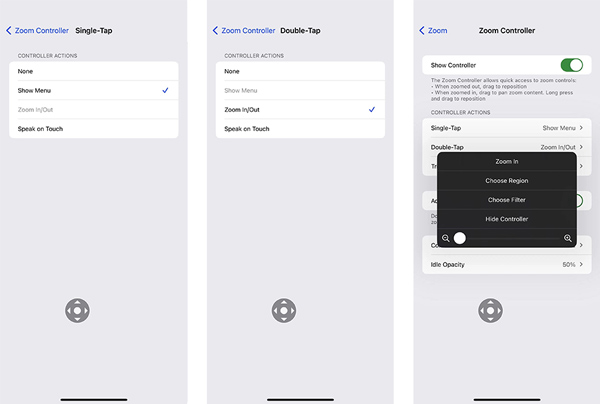
Уменьшить изображение или видео на iPhone
iPhone имеет встроенную функцию увеличения/уменьшения масштаба, разработанную в приложении «Фотографии» для удобного увеличения изображений и видео. Вы можете использовать два пальца, чтобы увеличить или уменьшить размер изображения свободно. Кроме того, вы можете использовать контроллер масштабирования для уменьшения изображения или видео на вашем iPhone.
Откройте приложение «Фотографии» и найдите фото или видео, которое хотите увеличить. Нажмите Контроллер масштабирования, затем перетащите ползунок влево или вправо, чтобы увеличить масштаб. Вы можете легко применить к нему новый фильтр для просмотра. Вы можете коснуться экрана еще раз, чтобы скрыть параметры контроллера.
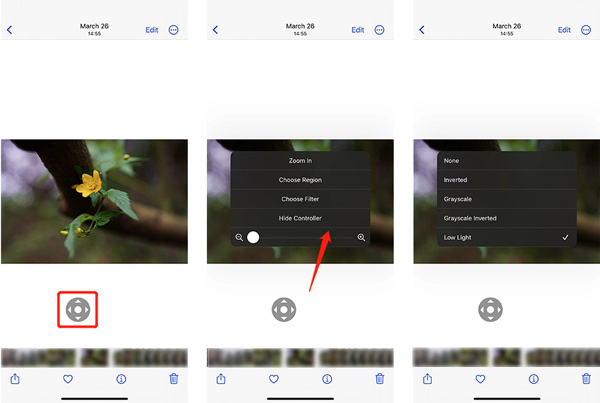
Профессиональный способ отключить Zoom на iPhone
Как правило, вы можете быстро отключить Zoom из специальных возможностей на iPhone. Когда некоторые приложения, такие как Safari, Google или Instagram, увеличивают или уменьшают масштаб на вашем iPhone, вы можете отключить функцию масштабирования, чтобы устранить проблему. Если проблема не устранена, следует использовать мощный Восстановление системы iOS, Предлагает Бесплатное быстрое исправление чтобы устранить проблему масштабирования iPhone.

4,000,000+ Загрузки
Исправьте различные проблемы с iOS, включая увеличение и уменьшение масштаба приложений iPhone.
Передовая технология для диагностики того, почему iPhone увеличивает и уменьшает масштаб.
Устранение неполадок с масштабированием iPhone в Safari, Google, Instagram и других приложениях.
Поддержка всех популярных моделей iPhone и iPad и версий iOS.
Шаг 1Скачайте и запустите iOS System Recovery. Подключите к нему свой iPhone и нажмите кнопку Начните .

Шаг 2Когда ваше устройство iOS подключено, вы можете нажать Бесплатное быстрое исправление чтобы напрямую вернуть ваш iPhone в нормальное состояние.

Часть 3: Часто задаваемые вопросы о том, как увеличить и уменьшить масштаб на iPhone
Как уменьшить масштаб на вашем iPhone во время записи?
Когда вы делаете снимок или записываете видео с помощью приложения «Камера», вы можете просто приложить два пальца к экрану и свести их вместе, чтобы уменьшить масштаб на iPhone.
Могу ли я уменьшить домашний экран iPhone?
Функция масштабирования iOS не позволяет уменьшить масштаб главного экрана, чтобы увидеть больше значков. Вы можете перейти в приложение «Настройки», выбрать «Экран и яркость», а затем нажать «Просмотр», чтобы выбрать «Стандартный» или «Увеличенный». Вы можете переключить режим просмотра, чтобы настроить внешний вид главного экрана вашего iPhone.
Как увеличить веб-страницу Safari на iPhone?
Когда вы просматриваете веб-страницу в Safari, вы можете легко увеличить масштаб, приложив два пальца к экрану iPhone и разделив их. Эта операция увеличит размер содержимого на странице. Нажмите здесь, чтобы узнать больше о том, как очистить историю в Safari.
Заключение
В этом посте в основном говорилось о функции Zoom на iPhone. Вы можете следовать руководству, чтобы включить и отключить его. Кроме того, вы можете узнать, как увеличивать и уменьшать экран вашего iPhone.