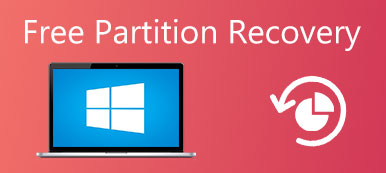«Я только что обновился до Windows 11, но когда я открываю свой компьютер сегодня, он говорит, что операционная система не найдена, что мне теперь делать?» Верно, что Windows по-прежнему остается доминирующей операционной системой.

В дополнение к ошибкам, сбоям и проблемам, с которыми люди могут столкнуться при использовании компьютера с ОС Windows, не найденная операционная система сообщений вызывает больше страха, отчасти из-за того, что видения потери всей вашей коллекции мультимедиа вспыхивают. К счастью, ваши данные все еще там, и вы можете это исправить. Все, что вам нужно сделать, это попробовать руководства и предложения по одному, пока не найдете тот, который работает для вас.
- Часть 1. Операционная система не найдена? Зачем?
- Часть 2: проверьте, определяется ли жесткий диск BIOS
- Часть 3: Проверьте жесткий диск
- Часть 4: Сброс BIOS
- Часть 5: восстановить основную загрузочную запись
- Часть 6: Установите правильный раздел активным
- Часть 7: Восстановление потерянных файлов из отсутствующей операционной системы
Часть 1: Операционная система не найдена? Зачем?
После того, как вы нажмете кнопку питания на вашем компьютере, BIOS выполнит поиск системы на вашем жестком диске и запустит ее. Если на вашем жестком диске нет операционной системы, процесс загрузки остановится и отобразится операционная система не найдена. Конечно, иногда это сообщение появляется из-за множества причин, таких как:
- Ваша базовая система ввода / вывода, BIOS, не обнаруживает жесткий диск как обычно.
- Жесткий диск, на котором хранится операционная система, поврежден или поврежден.
- Некоторые сторонние программы или дисковые операции нарушают основную загрузочную запись Windows (MBR).
- Не удается загрузить загрузочные файлы из-за неправильных настроек BIOS.
- Раздел, в котором хранятся загрузочные файлы Windows, не активен, или вы указали неправильный раздел.
Хорошей новостью является то, что соответствующее решение для каждой проблемы легко выполнить, даже если он не разбирается в технологиях.
Часть 2: Проверьте, определяется ли жесткий диск BIOS
В BIOS нужно проверить две вещи: жесткий диск определяется BIOS, а жесткий диск с Windows указан в качестве загрузочного.
Шаг 1, Перезагрузите компьютер и нажмите функциональную клавишу, обычно это F2, F12 или Del, чтобы войти в BIOS Setup. На экране появляется сообщение с подсказкой правильного ключа.
Шаг 2. Выберите вкладку «Boot» на экране, выделите «Hard Drive» с помощью клавиш «вверх» и «вниз» и нажмите «Enter».
Шаг 3, Убедитесь, что жесткий диск указан над другими опциями.
Примечание: меню BIOS является отправной точкой для решения проблемы, которую операционная система не обнаружила. Если настройки в вашем меню BIOS в порядке и вы видите сообщение об ошибке, перейдите к части 5, чтобы исправить это. С другой стороны, если в меню BIOS отсутствует жесткий диск, попробуйте попробовать решение в части 4 после тестирования жесткого диска.

Часть 3: Проверить жесткий диск
Если вы не уверены, вы можете проверить и диагностировать исправность жесткого диска. На большинстве компьютеров средство диагностики предварительно установлено в системе BIOS.
Шаг 1. Войдите в меню BIOS и перейдите во вкладку «Диагностика».
Шаг 2. Выполните команду «Самопроверка основного жесткого диска». Диагностический инструмент может отличаться на компьютерах разных производителей; Вы можете получить информацию на сайте производителя.
Шаг 3, После завершения процесса тестирования вы можете решить заменить поврежденный диск или продолжить поиск неисправностей в зависимости от результата.
Примечание. Как правило, на жестких дисках есть поврежденные сектора из-за неправильных операций, вирусов или других факторов. Но это не значит, что мертв весь жесткий диск. Вы можете пометить поврежденные сектора с помощью сторонних программ и без проблем использовать свой жесткий диск. Если вы готовитесь заменить поврежденный жесткий диск, вам лучше сначала сделать резервную копию данных.

Часть 4: Сброс BIOS
Если с вашим жестким диском все в порядке и операционная система не найдена из-за того, что BIOS не распознает ваш жесткий диск, вы можете попробовать сбросить все меню BIOS до значений по умолчанию, выполнив следующие действия.
Шаг 1, Перезагрузите компьютер и загрузитесь в меню BIOS.
Шаг 2. Нажмите «F9», чтобы выполнить команду «Установить значения по умолчанию».
Совет: Вы можете увидеть правильный ключ, связанный с настройками по умолчанию в меню BIOS.
Шаг 3. Когда будет предложено и перезагрузите устройство, нажмите опцию «Загрузить оптимальные настройки по умолчанию», чтобы подтвердить операцию.
В большинстве случаев ваш компьютер должен загружаться в операционную систему правильно.

Часть 5: Восстановить основную загрузочную запись
Windows загружается в зависимости от трех записей: основной загрузочной записи (MBR), загрузочной записи DOS (DBR) и базы данных конфигурации загрузки (BCD). Если какой-либо из них поврежден или поврежден, вы увидите операционную систему, не найденную на вашем экране. К счастью, эту проблему легко исправить, перестроив Master Boot Record.
Шаг 1, Вставьте установочный диск Windows или ремонтный диск Windows в компьютер и перезагрузите его.
Шаг 2. Когда появится экран установки Windows, заполните настройки предпочтений и нажмите «Далее». Затем выберите «Восстановить компьютер», чтобы продолжить.
Шаг 3. Затем перейдите в «Устранение неполадок»> «Дополнительные параметры»> «Командная строка».
Шаг 4, Введите команды ниже и нажмите клавишу Enter после каждой из них:
bootrec.exe / fixmbr
bootrec.exe / fixboot
bootrec.exe / rebuildbcd
Шаг 5, Наконец, перезагрузите компьютер и проверьте, работает ли ваша операционная система сейчас.
Примечание. В Windows 7 и более ранних версиях окно параметров восстановления системы появится после нажатия кнопки «Восстановить компьютер», а затем вы можете выбрать Командную строку, чтобы открыть его напрямую.

Часть 6: Установить правильный раздел активным
Как было сказано ранее, возможно, что раздел, содержащий загрузочные файлы Windows, больше не активен и вызывает сообщение об ошибке операционной системы не найдено. Чтобы активировать правильный раздел, вам также нужно открыть командную строку, используя установочный или восстановительный диск Windows.
Шаг 1. Введите «diskpart» и нажмите клавишу «Enter», затем введите «list disk» и нажмите «Enter». Теперь вы можете увидеть все диски на вашем ПК. Запишите номер диска, на котором находится раздел Windows, обычно самый последний.
Шаг 2. Введите «выберите диск [номер]» и нажмите клавишу «Enter».
Совет: используйте номер вашего диска, чтобы заменить [номер].
Шаг 3. На этот раз введите объем списка и нажмите «Enter», чтобы отобразить все разделы на жестком диске. Запомните раздел, на котором установлена Windows.
Шаг 4. Введите «выберите том [номер]», а также замените [номер] номером раздела.
Шаг 5. Наконец, введите «active» и нажмите Enter, чтобы исправить активный раздел.
Теперь перезагрузите компьютер и загрузитесь в Windows как обычно.

Часть 7: Восстановление потерянных файлов из отсутствующей операционной системы
Попробовав все вышеперечисленные методы, вы можете не исправить ошибку «Операционная система не найдена». Что ж, программа для восстановления данных необходима на случай, если важные данные будут потеряны в процессе исправления. Apeaksoft Data Recovery - мощная программа для восстановления потерянных изображений, документов, электронной почты, аудио, видео и прочего с USB-накопителя, корзины, жесткого диска и карты памяти.

4,000,000+ Загрузки
Восстановите потерянные фотографии, видео, аудио, электронную почту, документы с компьютера.
Восстановление с компьютера, жесткого диска, флешки, карты памяти, цифровой камеры.
Обеспечьте режимы глубокого сканирования и быстрого сканирования для ошибок операционной системы.
Совместимость с Windows 11/10/8.1/8/7/Vista/XP, macOS 10.7 и выше.
Шаг 1. Запустить восстановление данных
Бесплатно скачайте Data Recovery, установите и запустите на своем компьютере. Отметьте тип данных, которые вы хотите восстановить, и выберите жесткий диск, с которого вы хотите восстановить данные. Нажмите кнопку «Сканировать», чтобы отсканировать данные, потерянные из-за отсутствия операционной системы.

Шаг 2. Выбрать и просмотреть потерянные данные
Подождите немного, и программа завершит сканирование. Будут представлены все отсканированные данные. Вы можете проверить папку с типом данных для получения дополнительных сведений. Если вы не нашли нужные потерянные данные, вы можете попробовать режим «Глубокое сканирование» в правом верхнем углу интерфейса.

Шаг 3. Восстановить потерянные файлы
Отметьте утерянные файлы, которые вы хотите восстановить, и нажмите кнопку «Восстановить», чтобы восстановить файлы на свой компьютер.

Заключение
Как и другие операционные системы, мы сталкиваемся с множеством проблем и проблем в Windows. Среди этих проблем, сообщение об ошибке, не найденная операционная система, может быть одной из самых раздражающих. Когда это происходит на вашем устройстве, вы можете диагностировать причину этой проблемы и устранить ее в течение нескольких минут, следуя инструкциям и советам, приведенным выше в нашей статье.