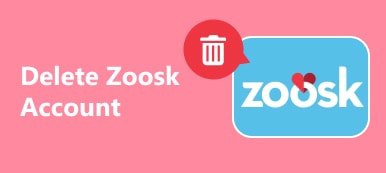Вы когда-нибудь слышали об удалении фонового фото в PowerPoint? Если на вашей фотографии будет нежелательный фон, что вы будете делать?
Многие люди могут удалить фон с прозрачного фона, чтобы добавить другой любимый фон на эту фотографию. Тем не менее, эта идея приходит с проблемой, как удалить фон фото?
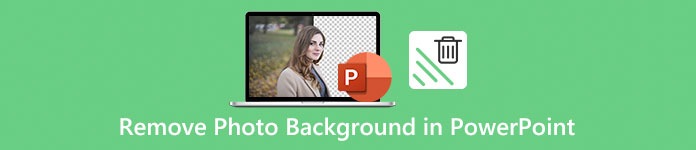
Собственно, вы можете сделать эту работу с помощью Adobe Photoshop. Но многие пользователи не знают, как именно использовать это профессиональное программное обеспечение, у некоторых из них даже нет этого программного обеспечения на своем компьютере. К счастью, PowerPoint может заменить Photoshop, чтобы помочь вам удалить фон фотографии, и в этой статье мы научим вас подробным шагам, как удалить фон в PowerPoint.
Более того, вы также можете узнать как убрать фон в фотошопе в этой статье.
Часть 1: Как удалить фоновый снимок в PowerPoint
PowerPoint - это не только программа, которую вы можете использовать для создания слайд-шоу, вы также можете использовать это программное обеспечение для удаления фона из изображения PowerPoint.
Но рекомендуется удалить некоторые изображения с белым или сплошным фоном, поскольку те изображения, которые имеют высокую контрастность с передним планом, являются самыми легкими изображениями, удаляемыми фоном в PowerPoint. Или когда изображения большого размера в PowerPoint и вызывают медленное открытие. (Узнайте здесь, чтобы сжимать изображения в PowerPoint.)
Далее приведены подробные инструкции по удалению фона в PowerPoint, и вы можете воспользоваться этим в Microsoft PowerPoint 2010 или более поздней версии.
Шаг 1, Вставьте изображение в PowerPoint
Сначала запустите PowerPoint на вашем компьютере, а затем вам нужно вставить изображение, с которым вы хотите удалить фон. Просто нажмите кнопку «Вставить», которая находится на верхней панели инструментов, а затем добавьте фотографию.
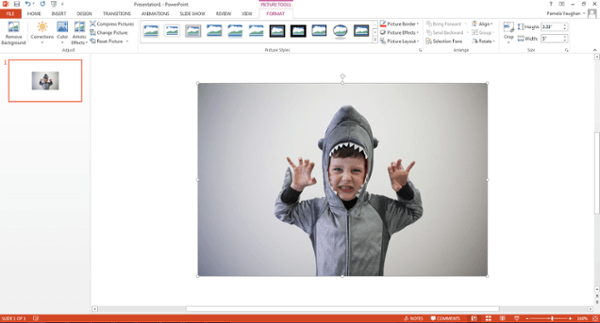
Шаг 2, Выберите Удалить фон
Теперь вам нужно нажать на свое изображение. Затем вам нужно нажать кнопку «Файл» (на ПК) или кнопку «Настроить» (на Mac) на верхней панели инструментов, и в меню вы можете выбрать «Удалить фон».
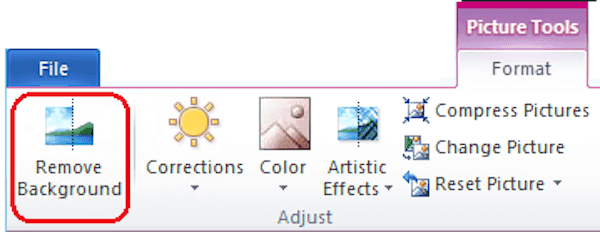
Шаг 3, Сохранить или удалить обрезанное изображение
Затем PowerPoint попытается автоматически удалить фон изображения. Тем не менее, это не поможет вам очень точно удалить фон с этого изображения, и теперь вы завершаете процесс удаления фона в PowerPoint. Просто нажмите, чтобы сохранить или удалить окончательное обрезанное изображение на панели инструментов.
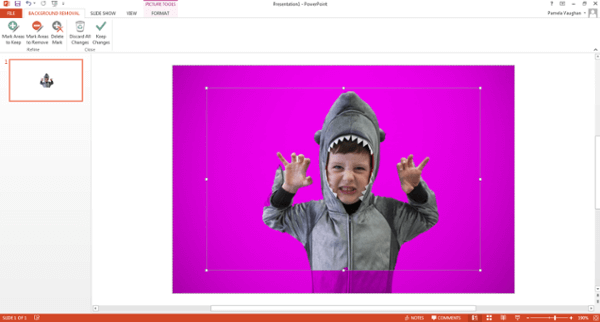
Шаг 4, Отрегулируйте нужные и нежелательные области
Вам нужно перетащить рамку вокруг изображения и настроить ее так, чтобы она включала всю область изображения, которую вы хотите сохранить, и вы должны знать, что фиолетовая область в конечном итоге будет удалена.
Вы можете использовать опцию Пометить области как удаленные и щелкнуть по любым дополнительным областям, которые вы хотите удалить, тогда они будут показывать знак минус, а если вы хотите сохранить эти области, используйте опцию Пометить области как сохраняемые и щелкните по нужным областям. сохранить, тогда они покажут знак плюс.
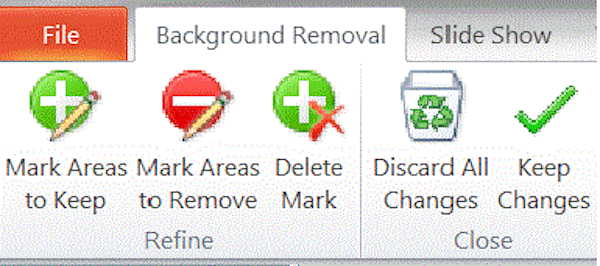
Вы можете увеличить свое изображение, чтобы щелкнуть по области, и если вы хотите отменить свой клик, просто нажмите на знак плюс или минус.
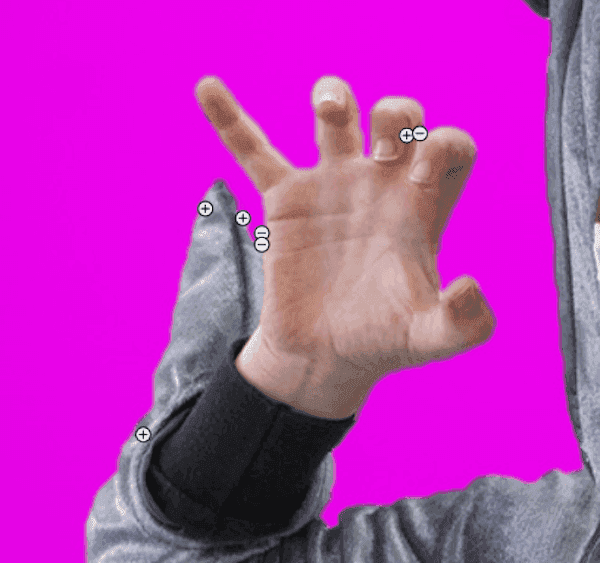
Шаг 5, Удалить фон из изображения PowerPoint
Когда вы закончите, просто нажмите где-нибудь за пределами вашего изображения, и PowerPoint удалит фон. И последнее, но не менее важное: не забудьте сохранить изображение, с которого вы удалили фон, в виде файла PNG на своем компьютере. (Рекомендуется сохранить это отредактированное изображение в формате PNG, поскольку этот формат может сохранять прозрачный фон.)
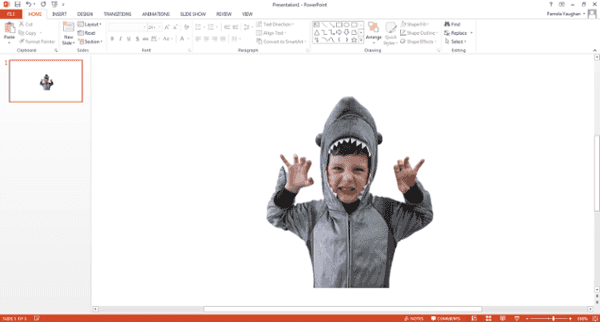
Часть 2: Как удалить фото фон в фотошопе
Если вы хотите удалить фон с изображения PowerPoint, но картинка настолько сложна, что ваша PowerPoint может сработать, вам, возможно, придется обратиться за помощью в Photoshop. Photoshop - это профессиональный редактор фотографий, который имеет мощные функции, которые помогут вам редактировать ваши изображения и фотографии. Чтобы узнать, как удалить фото фон в Photoshop, вы можете выполнить следующие шаги.
Шаг 1, Добавить изображение в Фотошоп
Запустите Photoshop на своем компьютере, а затем нажмите кнопку «Файл», которая находится на панели инструментов, чтобы открыть ваше изображение. Вы также можете просто перетащить фотографию в эту программу. Затем нажмите «Слой», который также находится на верхней панели инструментов, и вы увидите «Маленький объект» в меню, просто выделите его и нажмите «Преобразовать в маленький объект».
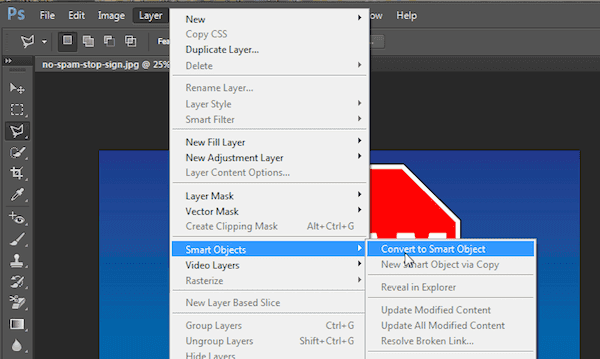
Шаг 2, Подготовиться к удалению
Теперь вам нужно снова щелкнуть опцию Layer и выбрать Rasterize. Далее вы можете нажать на смарт-объект в Rasterize. Вы также можете нажать на выпадающий список View и выбрать Zoom In или Zoom Out, чтобы увеличить изображение.
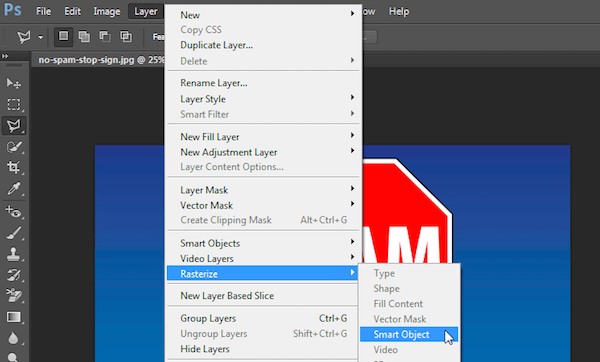
Шаг 3, Выберите область
Затем выберите Polygonal Lasso Tool на левой панели инструментов. Нажмите на свое изображение, а затем проследите часть, которую вы хотите сохранить, с помощью серии кликов от точки к точке. Когда вы закончите, вам нужно подключить вашу линию к первой точке, с которой вы начали, и тогда она покажет вам мигающую пунктирную линию.
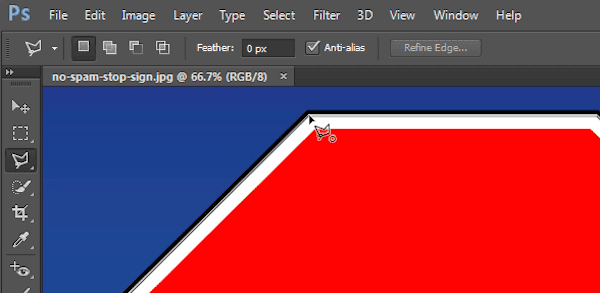
Шаг 4, Удалить фоновое изображение
Теперь вам нужно нажать на опцию Select, которая находится в верхнем меню, и затем выбрать Inverse, и просто нажать Delete на клавиатуре. Фон, который был выделен ранее, превратится в клетчатую сетку, что означает, что ваш фон прозрачен. Теперь вы заканчиваете процесс удаления фонового изображения и просто сохраняете ваше изображение в виде файла PNG.
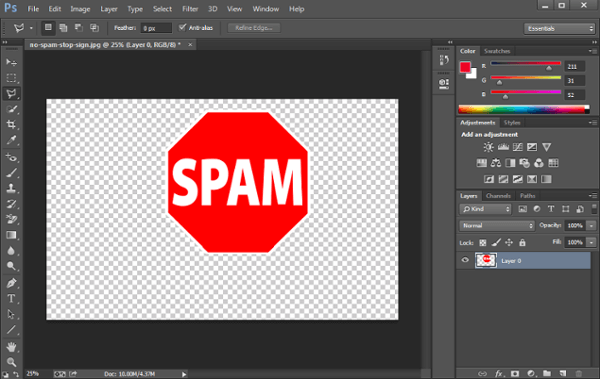
Заключение
Если вы ищете руководство о том, как удалить фон в PowerPointЭта статья будет вам очень полезна. Вы можете легко удалить фон с изображения PowerPoint, следуя нашим инструкциям. Мы также рекомендуем вам другой способ удаления фона в Photoshop. Вы можете выбрать подходящий вам способ.
Если вы считаете, что эта статья полезна, просто поделитесь с друзьями, которые до сих пор не имеют представления об удалении фонового изображения. Конечно, вы можете сделать несколько комментариев, если у вас есть вопрос о том, как удалить фон в PowerPoint.