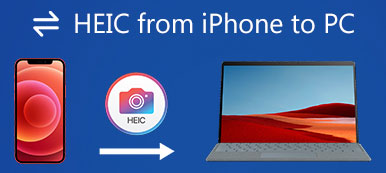Apple представила формат изображений HEIC/HEIF в iOS 11 и более поздних версиях. С тех пор iPhone по умолчанию использует формат изображений High Efficiency для сохранения фотографий, снятых камерой. По сравнению с распространенным форматом JPEG, HEIC может сжимать размер файла изображения до 50% без ущерба для качества. Однако этот формат еще не поддерживается повсеместно.
Это сообщение покажет вам как запретить iPhone сохранять фотографии в формате HEIC. Кроме того, мы расскажем вам о бесплатном способе конвертировать захваченные фотографии iPhone HEIC в JPEG.
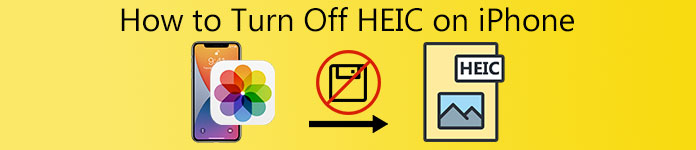
- Часть 1. Отключите HEIC на iPhone
- Часть 2. Автоматическое преобразование фотографий iPhone HEIC в JPEG
- Часть 3. Как бесплатно конвертировать фотографии iPhone HEIC в JPEG
- Часть 4. Часто задаваемые вопросы об iPhone HEIC Photos
Часть 1 Узнайте, как отключить HEIC на iPhone
Одним из больших недостатков HEIC является то, что этот новый формат изображения не является широко совместимым. Изображения HEIC не могут быть открыты многими инструментами для просмотра фотографий. Таким образом, даже HEIC относительно лучше, чем JPEG и JPG во всех отношениях, вам все равно нужно запретить iPhone сохранять фотографии в формате HEIC. Эта часть поможет вам отключить HEIC на iPhone.
Шаг 1 Отключить формат HEIC на iPhone очень просто. Ты можешь пойти в Настройки приложение, прокрутите вниз, чтобы найти камера вариант, нажмите на него, а затем выберите первый Формат опцию.
Шаг 2 Когда вы входите в интерфейс форматирования, вы должны нажать на Наиболее совместимые чтобы отключить HEIC на iPhone.
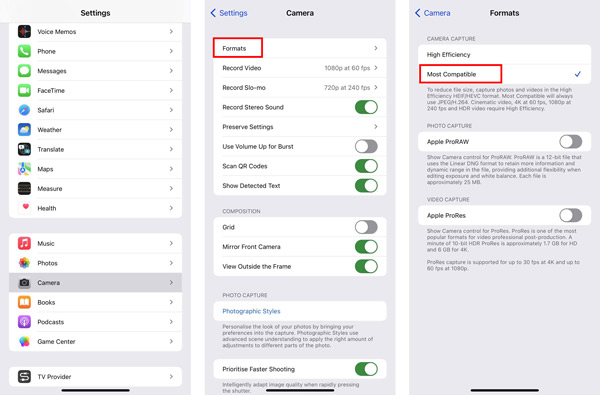
После того, как вы выберете Наиболее совместимые, ваш iPhone будет делать фотографии в формате JPEG и записывать видео в формате H.264. Первое Высокая эффективность опция настроит ваш iPhone на захват фотографий в формате HEIF и видео в формате HEVC. Если вы хотите записывать видео с высокой эффективностью, например 4K со скоростью 60 кадров в секунду или 1080p со скоростью 240 кадров в секунду, вам необходимо использовать высокую эффективность.
Часть 2. Как автоматически конвертировать фотографии iPhone HEIC в JPEG при передаче на Mac или ПК с Windows
Вы можете легко заметить проблему с неподдерживаемым форматом после переноса этих фотографий HEIC на компьютер. Теперь iOS позволяет автоматически конвертировать HEIC в JPEG при передаче изображений на Mac или ПК с Windows. Эта часть покажет вам, как включить функцию автоматического преобразования.
Шаг 1 Запустить Настройки приложение на вашем iPhone, прокрутите вниз, чтобы выбрать Фото опцию.
Шаг 2 В интерфейсе «Фотографии» прокрутите вниз до нижнего экрана. Нажмите на Автоматический. Эта функция позволяет автоматически передавать фотографии и видео в совместимом формате. При этом ваши фотографии HEIC будут автоматически преобразованы в формат JPEG при передаче на Mac или ПК.
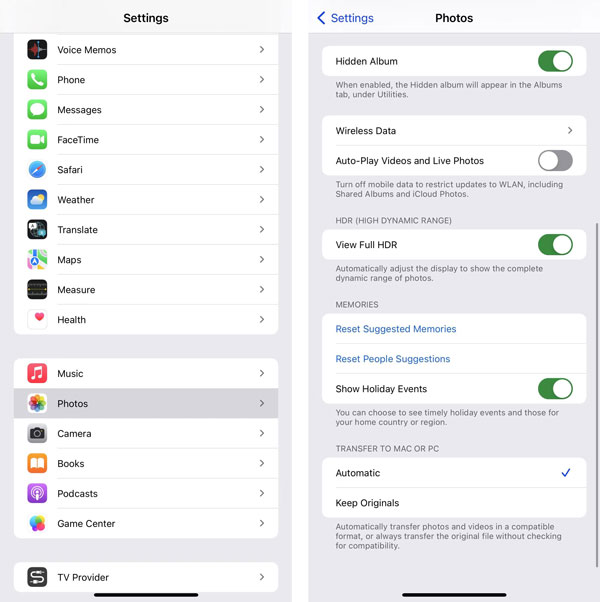
Часть 3. Как бесплатно конвертировать фотографии iPhone HEIC в формат JPEG или PNG
Для этих переданных изображений HEIC на ваш компьютер вы можете положиться на некоторые бесплатные конвертеры HEIC, чтобы преобразовать HEIC в JPEG или PNG. Вы можете использовать популярный Бесплатный конвертер HEIC онлайн для преобразования файлов iPhone HEIC.

5,120,000+ Загрузки
Конвертируйте фотографии iPhone HEIC в JPG или PNG без потери качества изображения.
Сделайте преобразование HEIC и сохраните исходные данные Exif фотографий HEIC.
Поддержка пакетного преобразования изображений HEIC и высокая скорость преобразования.
Совместимо как с ПК с Windows 11/10/8/7, так и с macOS.
Шаг 1 В веб-браузере найдите и перейдите к Бесплатный конвертер HEIC онлайн сайт.
Шаг 2 Нажмите Добавить файл(ы) HEIC/HEIF кнопку для просмотра и загрузки фотографий HEIC. Вам разрешено конвертировать 10 фотографий HEIC за раз.
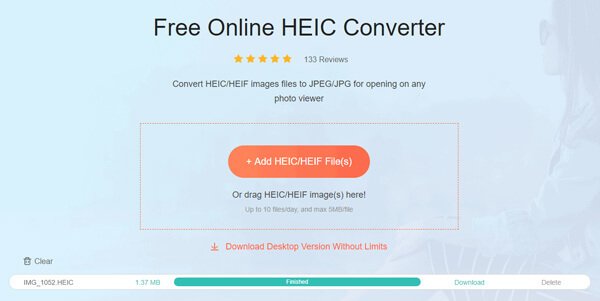
После загрузки этот бесплатный конвертер HEIC автоматически преобразует изображения HEIC. Вы можете просто нажать на кнопку «Загрузить», чтобы сохранить конвертированные изображения на свой компьютер. Здесь вы также можете использовать его настольную версию для преобразования фотографий iPhone HEIC.
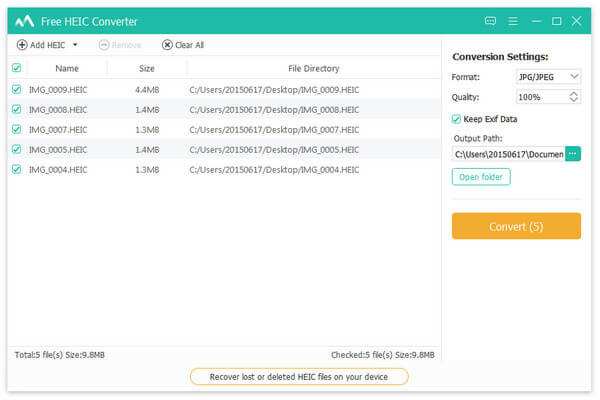 Люди также спрашивают:
Люди также спрашивают:Часть 4. Часто задаваемые вопросы об iPhone HEIC Photos
Вопрос 1. Могу ли я преобразовать HEIC в JPEG на своем Mac с помощью Preview?
Да, Preview на вашем Mac может легко открывать фотографии HEIC с вашего iPhone. Когда вы открываете файл изображения HEIC в режиме предварительного просмотра, вы можете щелкнуть верхнее меню «Файл», выбрать «Экспорт», а затем выбрать JPG или PNG в качестве выходного формата в раскрывающемся меню «Формат». После этого вы можете нажать «Сохранить», чтобы сделать копию этой фотографии HEIC в более совместимом формате.
Вопрос 2. Как преобразовать HEIC в PNG с помощью фотографий?
Откройте приложение «Фотографии» на своем Mac и откройте в нем свою фотографию HEIC. Щелкните меню «Файл» вверху, выберите «Экспорт», а затем «Экспорт фото» в раскрывающемся списке. Теперь вы можете легко конвертировать HEIC в PNG.
Вопрос 3. Могу ли я напрямую открывать фотографии HEIC с помощью средства просмотра изображений Windows?
Нет. Средство просмотра изображений по умолчанию не поддерживает формат HEIC. Вам нужно полагаться на стороннее средство просмотра фотографий, расширение или плагин или конвертер HEIC для просмотра ваших фотографий HEIC.
Заключение
По сравнению с JPEG и PNG формат HEIC/HEIF более эффективен. Он предлагает эффективный способ управления хранилищем изображений. Однако по разным причинам, особенно из-за проблемы с неподдерживаемым форматом изображения, вам необходимо запретить iPhone сохранять фотографии в формате HEIC. Вы можете использовать описанный выше метод для отключить HEIC на айфоне.