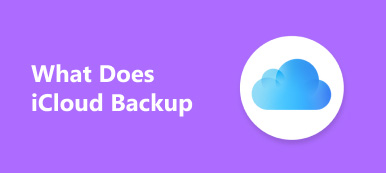Восстановление системы - это инструмент, расположенный в Microsoft Windows, который помогает пользователям восстановить состояние своего компьютера, включая системные файлы, установленные приложения, реестр Windows и настройки системы. Вы можете использовать Восстановление системы в следующих случаях:
- 1. Ваш компьютер перестает работать
- 2. Вернитесь к той версии системы, которая вам нравится
- 3. Ваш компьютер пострадал от вируса
- 4. Вы устанавливаете некоторое программное обеспечение, но его трудно полностью удалить
- 5. Вы делаете некоторые настройки в системе, но не знаете, как их сбросить.
- 6. Драйвер сломал некоторые важные файлы
- ...
Тебе необходимо Восстановить когда с вами происходит какое-либо явление, упомянутое выше.

- Часть 1: Что делает Восстановление системы
- Часть 2: Что не делает Восстановление системы
- Часть 3: Восстановление данных без помощи восстановления системы
- Часть 4: Как сделать резервную копию для восстановления системы
Часть 1, Что делает Восстановление системы
1. Верните состояние вашего компьютера к предыдущему состоянию.
Это основная функция восстановления системы. Это не всегда заводская настройка. В «Восстановление системы» вы можете создать новую точку восстановления или система может создать ее автоматически. Восстановление системы вернет компьютер к существующей точке восстановления. Затем ваш компьютер вернется к системе сброса после завершения процесса восстановления системы.
2. Восстановите установку Windows до последнего рабочего состояния
Вы установили приложение или запустили драйвер, который сломал что-то важное. Это состояние, при котором что-то идет не так в вашей системе ПК из-за плохого программного обеспечения. Восстановление системы может избавить вас от подобных проблем. Потому что загружаемые вами приложения могут быть удалены или вернуться в свое последнее рабочее состояние.
Например, если вы загружаете драйвер устройства, который делает компьютер нестабильным, конечно, его удаление может быть лучшим выбором.
Однако в некоторых условиях драйвер может быть трудно удалить надлежащим образом, поскольку это может привести к некоторому повреждению системных файлов.
Если вы запустите Восстановление системы и создадите точку восстановления перед установкой драйвера, это может восстановить системный файл до прежнего состояния, прежде чем возникнут проблемы.
Восстановление системы может быть выполнено непосредственно на компьютере Windows, и некоторые производители компьютеров предоставляют помощник по восстановлению системы, например Восстановление Lenovo.
3. Устранить ущерб, вызванный неправильной работой приложения или Центра обновления Windows
Это может произойти, если приложение несовместимо с другим приложением или системой Windows, и удаление программного обеспечения или обновлений не может восстановить компьютер. Восстановление системы может быть полезным в этом состоянии. Вы можете создать точку восстановления до установки вредоносного приложения или обновления.

Часть 2, Что не делает Восстановление системы
Для этого вопроса нам нужно знать о другом понятии «Сброс системы», и есть разница между восстановлением системы и сбросом системы. Вообще говоря, сброс системы - это последний вариант, который нужно сделать при сбое вашего компьютера, что означает, что у вас нет возможности восстановить свой компьютер. В некотором смысле, разница в функциях восстановления системы и сброса системы определяет, чего не может сделать функция восстановления системы.
1. Не удается восстановить ваш компьютер после сбоя системы
Если ваш компьютер сломался, восстановление системы не поможет. В этом состоянии единственный выбор - запустить Сброс системы. Сброс системы будет стоить больше времени и проблем, чем восстановление системы. Но если ваш компьютер вообще перестанет работать, вы все равно это сделаете. В любом случае, если с вашим компьютером что-то не так, и вы не можете получить более профессиональный совет, вы можете сначала попробовать Восстановление системы. Если это не сработает, попробуйте сбросить систему.
2. Невозможно изменить версию вашей системы
Проще говоря, если версия вашей компьютерной системы - Windows 8 и независимо от того, сколько раз вы запускаете восстановление системы, система все равно будет Windows 8, но Windows 7, Windows 10 или любой другой версией. Собственно, Восстановление системы не имеет ничего общего с самой системой. Это только поможет вам вернуться к выбранному вами моменту времени и, конечно же, с точкой восстановления. Если вы хотите обновить свою систему Windows, пожалуйста, не выбирайте «Восстановление системы», а просто загрузите его.
3. Не удается удалить файл, который вы отредактировали с помощью программы для удаления.
Например, если вы сделали некоторые изменения в изображении с помощью Photoshop от Adobe, а восстановление системы удаляет это приложение, изображение остается версией после изменений, внесенных программным обеспечением. Это потому, что эта фотография рассматривается как личный файл.
4. Не удается восстановить файл из корзины.
Восстановление системы не всемогущий способ восстановить потерянный файл. Если вы удалите файл в корзину и снова удалите его в корзине, это не поможет.
5. Невозможно восстановить личный файл, если вы забыли сделать резервную копию данных.
То есть вам лучше сделать резервные копии перед запуском восстановления системы. И тебе нужен программное обеспечение для резервного копирования файлов или онлайн-сервис резервного копирования для предотвращения потери файлов.
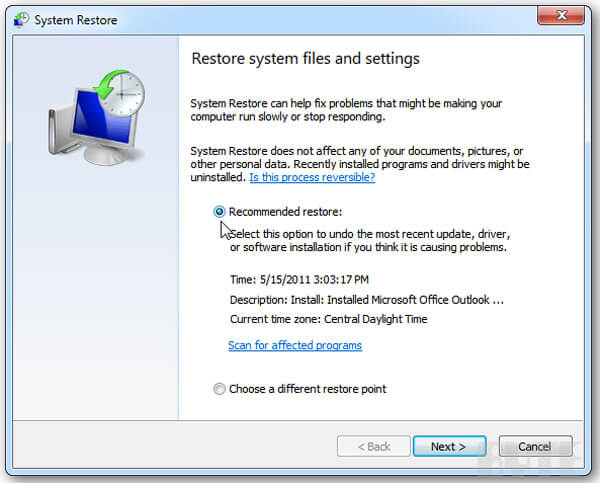
Часть 3. Восстановление данных без помощи функции восстановления системы
Итак, как восстановить удаленные данные из корзины? Как вы знаете, Восстановление системы не поддерживает восстановление файлов из корзины. Что ж, вам нужен просто надежный инструмент для восстановления файлов. Apeaksoft Восстановление данных - это профессиональное программное обеспечение для восстановления жесткого диска, которое вместо восстановления системы восстанавливает все типы недостающих файлов.

4,000,000+ Загрузки
Восстановите потерянные или удаленные изображения, документы, электронную почту, аудио, видео и т. Д.
Восстановление данных после удаления, форматирования диска, непредвиденных операций.
Поддержка быстрого сканирования и глубокого сканирования для гибкого поиска системных файлов.
Совместимость с Windows 10 / 8.1 / 8/7 / Vista / XP, Mac OS 10.6 и выше.
Шаг 1. Бесплатно скачайте, установите и запустите Apeaksoft Data Recovery на вашем компьютере с Windows или Mac. Проверьте типы файлов и жесткий диск, на котором хранится потерянный файл, и нажмите «Сканировать», чтобы найти данные на вашем компьютере.

Шаг 2. После быстрого сканирования все данные будут перечислены в виде категорий. Вы можете просматривать из Список путей или использовать ФИЛЬТР функция, чтобы выбрать нужные данные. Если желаемых данных нет, вы можете нажать Глубокий анализ чтобы узнать больше о системном файле.

Шаг 3. Отметьте файлы, которые вы хотите восстановить, и нажмите Recover нажмите кнопку в правом нижнем углу, чтобы быстро и безопасно восстановить потерянные системные данные с вашего компьютера.

Часть 4, Как сделать резервную копию для восстановления системы
Шаг 1. Нажмите кнопку «Пуск», затем нажмите «Панель управления»> «Система и обслуживание»> «Резервное копирование и восстановление».
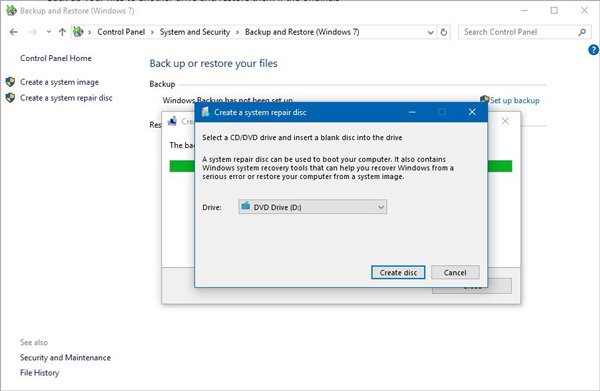
Шаг 2, Тогда вот некоторые условия:
- а. Если вы никогда раньше не использовали Windows Backup или не обновляли новую версию системы Windows в последнее время, выберите «Настроить резервную копию» и следуйте инструкциям, появляющимся на экране. Затем вы можете сделать резервную копию для восстановления системы.
- б. Если вы делали резервную копию раньше и не обновляли новую версию системы, и вы хотите, чтобы это резервное копирование выполнялось, просто нажмите «Создать резервную копию сейчас». Затем можно сделать резервную копию для восстановления системы.
- c. Если вы делали резервную копию раньше и хотите создать новую резервную копию, также нажмите «Создать резервную копию сейчас». На этом процесс резервного копирования для восстановления системы завершен.
- d. Если вы делали резервную копию раньше, но хотите создать полностью новую и полную резервную копию, выберите «Создать новую полную резервную копию» и следуйте инструкциям на экране. Затем вы сделали резервную копию для восстановления системы.