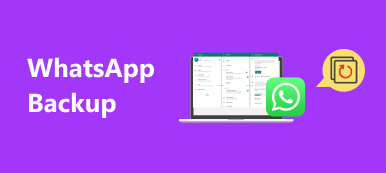AirDrop - это функция Apple для обмена файлами, позволяющая клиентам передавать файлы и данные между Mac и устройствами iOS. Польза от AirDrop от Mac до iPhone получить миграцию данных без использования электронной почты или внешних носителей.
Согласно нашему исследованию, большинство пользователей iPhone не использовали AirDrop, потому что они не понимали, что именно может делать эта передача файлов. Итак, мы поделимся подробным руководством, которое поможет вам быстро изучить фотографии, музыку, заметки, контакты и многое другое из AirDrop с Mac на iPhone.

- Часть 1: как работает AirDrop
- Часть 2: Как использовать AirDrop с Mac на iPhone
- Часть 3: лучшая альтернатива AirDrop
Часть 1: Как работает AirDrop
Как было сказано ранее, AirDrop используется для беспроводной передачи файлов с Mac на iPhone. Он имеет возможность построить сеть через Bluetooth и Wi-Fi соединение. Итак, вам нужно включить Bluetooth и Wi-Fi на Mac и iPhone.
AirDrop от Mac до iPhone создан, он найдет ближайшие устройства, которые включили функцию обмена файлами.
Самым большим преимуществом AirDrop является передача больших файлов с большей скоростью, чем в сетях Bluetooth или Wi-Fi.
Часть 2: Как использовать AirDrop с Mac на iPhone
Для файлов AirDrop с Mac на iPhone вы должны сначала прочитать требования:
1. iPhone под управлением iOS 7 или более поздней версии.
2. Mac OS X Yosemite или более поздняя версия.
3. AirDrop включен как на Mac, так и на iPhone.
Как активировать AirDrop на Mac

Шаг 1, Откройте приложение Finder, перейдите на Go из строки меню и нажмите AirDrop.
Шаг 2, Подождите, пока откроется окно AirDrop. Если Bluetooth и Wi-Fi отключены на Mac, вам будет предложено включить их. Если они есть, AirDrop будет активирован автоматически.
Шаг 3, Далее выберите Позвольте мне быть обнаруженным: Все из выпадающего меню внизу.
Как активировать AirDrop на iPhone

Шаг 1. Перейдите в приложение Finder и перейдите в Go -> AirDrop, чтобы отобразить окно AirDrop с Mac на iPhone.
Шаг 2, Подождите несколько секунд, и вы увидите, что ваш iPhone появляется.
Шаг 3, Откройте новое окно Finder и найдите фотографии на AirDrop с Mac на iPhone на жестком диске. Выберите их, а затем перетащите на значок iPhone в окне AirDrop.
Шаг 4, Затем вы можете получить доступ к приложению «Фотографии» и проверить фотографии, предоставленные Mac.
Примечание: Музыка AirDrop с Mac на iPhone похожа на обмен фотографиями.
Как AirDrop Заметки / Контакты с Mac на iPhone

Шаг 1, Когда дело доходит до контактов AirDrop с Mac на iPhone, откройте приложение «Контакты» на Mac после включения AirDrop.
Шаг 2, Выберите контакт, который вы хотите перенести на iPhone, и откройте подробный экран.
Шаг 3. Затем нажмите кнопку «Поделиться» в правом нижнем углу, выберите AirDrop, а затем принимающий iPhone, чтобы запустить контакты AirDrop с Mac на iPhone.
Шаг 4, Затем включите свой iPhone, перейдите в приложение «Контакты», и вы увидите контакт.
Примечание: Процедура заметок AirDrop с Mac на iPhone такая же, как и с контактами AirDrop.
Что делать, если вы не видите другое устройство в AirDrop
Иногда отправляющее и получающее устройства не могут видеть друг друга. Вы можете следить за устранением неисправностей, чтобы исправить это:
- Убедитесь, что Bluetooth, Wi-Fi и AirDrop включены как на Mac, так и на iPhone. (Сеть Wi-Fi не работает?)
- Проверить Все я должен быть обнаружен установка. Если вы установите его только для контактов, оба ваших устройства должны быть зарегистрированы в iCloud.
- Для компьютеров Mac, выпущенных в 2012 или более ранней версии, нажмите Не вижу, кого ты ищешь в окне AirDrop и выберите Поиск старого Mac.
- Отключите Блокировать все входящие соединения в настройках безопасности и конфиденциальности вашего Mac.
- сворачивать Персональная точка доступа in Настройки -> Сотовый на вашем iPhone.
Часть 3: Лучшая альтернатива AirDrop
Если честно, AirDrop - это удобный способ переноса данных с Mac на iPhone, особенно большие файлы. Однако это не единственный вариант. Apeaksoft iPhone Transfer Лучшая альтернатива AirDrop от Mac до iPhone с большим количеством преимуществ.
 Рекомендация
Рекомендация- Передача данных между iPhone и компьютером или другим iPhone.
- Поддержка широкого спектра типов данных, включая контакты, SMS и многое другое.
- Используйте аппаратное ускорение для повышения производительности.
- Протестировано на последних версиях iOS, таких как iOS 26/18/17/16/15/14/13 и более ранних.
По-видимому, это лучший способ быстро, с Mac на iPhone, передавать фотографии, музыку, видео, контакты, заметки и многое другое с AirDrop. Мы используем синхронизацию фотографий в качестве примера.
Как синхронизировать фотографии с Mac на iPhone без AirDrop
Шаг 1, Установите iPhone Transfer
Загрузите и установите лучшую альтернативу AirDrop с Mac на iPhone на вашем Mac. Есть другая версия для ПК.
Подключите ваш iPhone к компьютеру с помощью кабеля молнии и запустите iPhone Transfer, чтобы обнаружить ваше устройство.

Шаг 2, Добавить фотографии с Mac на iPhone
Перейдите на вкладку «Фотографии» на левой боковой панели, и вы сможете просмотреть все фотографии на своем iPhone. Чтобы добавить несколько изображений с Mac на iPhone без AirDrop. Нажмите кнопку «Плюс» на верхней ленте. Затем найдите и выберите фотографии и добавьте их на iPhone.

Вывод:
На основе нашего обмена вы должны понимать функцию AirDrop сейчас. Это удобный способ передачи файлов с Mac на iPhone или с iPhone на Mac. Однако это не единственный способ синхронизации файлов между Mac и iPhone. Мы предлагаем вам попробовать Apeaksoft iPhone Transfer. Это не проще в использовании, но может синхронизировать больше типов данных. В любом случае, если у вас есть дополнительные вопросы, связанные с AirDrop, оставьте сообщение в области комментариев под этим сообщением.