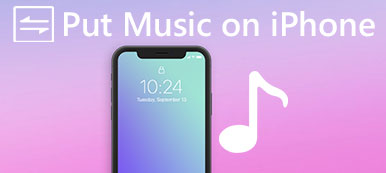«Я только что получил свой новый iPhone X, но я больше не могу синхронизировать песни, которые я добавляю в свою медиатеку iTunes, на мой новый iPhone. Мои песни все еще находятся в медиатеке iTunes, но когда я пытаюсь добавить их на iPhone X, они не отображаются Однако, когда я смотрю на свое устройство в iTunes, оно отображается нормально. Музыка просто перестает синхронизироваться с приложением «Музыка» на моем iPhone X. Как решить эту проблему? Пожалуйста, помогите ».
Мы живем во все более продвинутом мире. Нельзя отрицать, что высокие технологии, такие как смартфоны, упрощают нашу жизнь. Однако у каждой монеты есть две стороны, как и у смартфона. После того, как Apple выпустила новый iPhone, некоторые люди сообщали о проблеме, например о невозможности добавления музыки на iPhone на форумах и в социальных сетях.
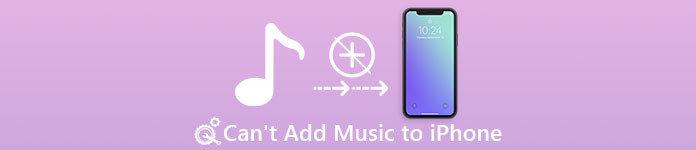
Для тех, кто не разбирается в технологиях, такие проблемы сложно исправить без помощи экспертов. Кроме того, обращение за помощью в службу технической поддержки Apple обычно занимает несколько дней, не говоря уже о том, что обслуживание клиентов Apple очень дорогое.
Поэтому мы опросили нескольких экспертов по iPhone и подвели итоги их решения по не могу добавить музыку на iPhone, В этом уроке мы подробно покажем вам эти решения и советы. Если вы столкнулись с подобной проблемой, просто потратьте несколько минут, чтобы прочитать этот пост, и вы получите то, что вам нужно.
- Часть 1: как исправить не удается добавить музыку на iPhone
- Часть 2: добавление музыки на iPhone без iTunes
- Часть 3. Часто задаваемые вопросы о добавлении музыки на iPhone
Часть 1: Как исправить не удается добавить музыку на iPhone
Многие люди сталкивались или сталкиваются с проблемой невозможности добавления музыки на iPhone, это довольно специфично для пользователей, которые полагаются на iTunes для передачи данных. И эта проблема может проявляться в двух разных формах: невозможно добавить музыку на iPhone из библиотеки iTunes и невозможно загрузить музыку на iPhone с локальных жестких дисков. Прежде всего, давайте внимательно рассмотрим факторы, приводящие к этой проблеме.
Почему я не могу поставить музыку на свой iPhone
Есть много причин, по которым музыка перестает синхронизироваться с iPhone, наиболее распространенные из них:
- Чтобы перенести музыку на iPhone с локальных жестких дисков, сначала нужно поместить ее в медиатеку iTunes. Тем не менее, iOS является специальной операционной системой, которая имеет уникальные методы кодирования и декодирования. Если формат музыкального файла не совместим с iOS, вы не сможете добавить его в iPhone.
- Кроме того, Apple интегрировала серьезные положения об авторских правах в iTunes, iOS и Mac. Песни, загруженные с YouTube и других веб-сайтов без аутентификации, будут отклонены iTunes и iPhone.
- Когда дело доходит до той проблемы, что вы не можете добавить музыку iTunes на iPhone, наиболее вероятная причина заключается в том, что вы включили музыку iCloud. В таком случае музыка iCloud будет конфликтовать с музыкой iTunes и блокировать синхронизацию данных.
- Как и в музыкальной библиотеке iCloud, если включены iTunes Match или Apple Music, вы не можете передавать музыку на iPhone. iTunes Match и Apple Music - это службы подписки, связанные с музыкальными развлечениями. После подписки вы можете войти в службу на нескольких устройствах, таких как iPhone, iPad, iPod, MacBook, Apple TV и др. Они могут вызвать проблему с невозможностью добавления музыки на iPhone из библиотеки iTunes.
- Программное обеспечение устарело. При использовании старой версии iTunes или iOS также может возникнуть проблема.
- Серверы Apple не работают. Хотя iTunes использует USB-кабель или сеть Wi-Fi для добавления музыки на iPhone, есть вероятность, что передача музыки не удастся из-за сбоя библиотеки iTunes и серверов iTunes.
Теперь вы должны понимать наиболее распространенные факторы, из-за которых iTunes перестает синхронизировать музыку с iPhone. В этой части давайте рассмотрим эти вопросы шаг за шагом.
Решение 1: проверьте соединение USB или Wi-Fi
Теперь iTunes позволяет пользователям добавлять музыку на iPhone через USB-кабель или сеть Wi-Fi. Если с подключением что-то не так, проблема не может добавить музыку на iPhone.
Прежде всего, когда вы сталкиваетесь с проблемами при передаче музыки на iPhone через USB-кабель, отсоедините ваш iPhone, кабель и компьютер, а затем внимательно посмотрите на USB-кабель. Если есть признаки повреждения или поломки, используйте другой.
Если вы предпочитаете добавлять музыку на iPhone с помощью функции синхронизации iTunes по Wi-Fi, убедитесь, что вы ее настроили. IPhone и компьютер должны подключаться к одной сети Wi-Fi при передаче песен на iPhone.
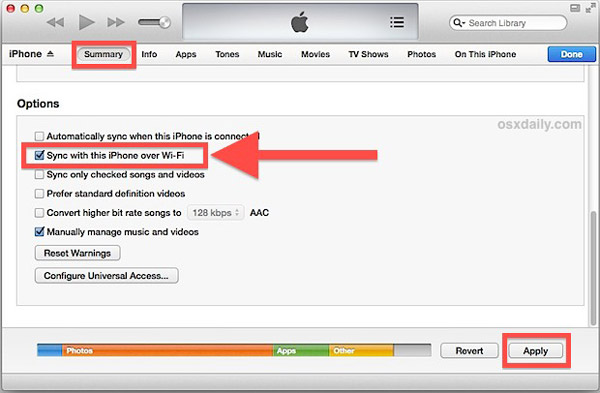
Кроме того, если проблема возникает на компьютере с Windows, драйверы Apple могут работать некорректно. Вы можете перейти в «Мой компьютер» и выбрать «Управление», чтобы открыть окно «Диспетчер компьютера». Найдите запись «Драйвер USB для мобильных устройств Apple» в разделе «Контроллеры универсальной последовательной шины». Щелкните правой кнопкой мыши запись и нажмите «Включить», если на ней есть предупреждающий знак.
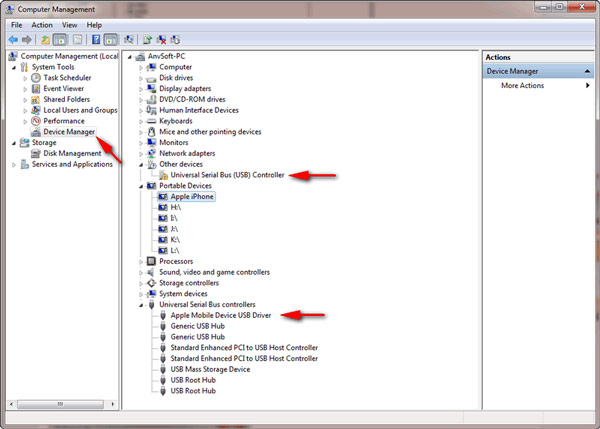
Решение 2: отключить музыкальную библиотеку iCloud, iTunes Match, Apple Music
Как было сказано ранее, неправильные настройки могут привести к тому, что проблема не может добавить музыку на iPhone. Итак, вам нужно отключить iCloud Music Library, iTunes Match и Apple Music.
1. Отключить музыкальную библиотеку iCloud: разблокировать свой iPhone, перейдите в «Настройки»> «Музыка» и переведите переключатель «Музыкальная библиотека iCloud» в положение ВЫКЛ.
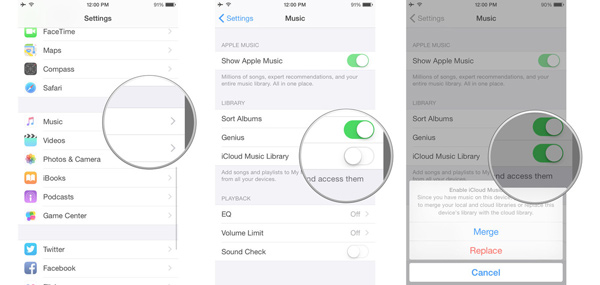
2. Отключите iTunes Match: на iPhone перейдите в «Настройки»> «iTunes и App Store», коснитесь своего Apple ID. Во всплывающем диалоговом окне нажмите «Просмотреть Apple ID» и войдите в свою учетную запись. Затем нажмите «Подписки», нажмите «iTunes Match», а затем нажмите «Отменить подписку», чтобы остановить ее.
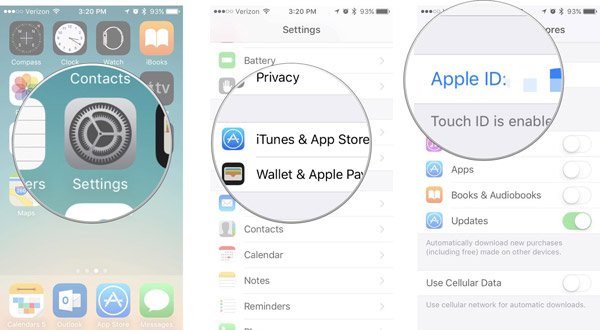
3. Чтобы отменить iTunes Match на ПК или Mac, запустите iTunes и войдите в свой Apple ID, откройте окно информации об учетной записи, щелкнув «Просмотреть мою учетную запись» в меню «Учетная запись». Затем нажмите «Управление», нажмите «Изменить» и нажмите «Отменить подписку», чтобы завершить ее.
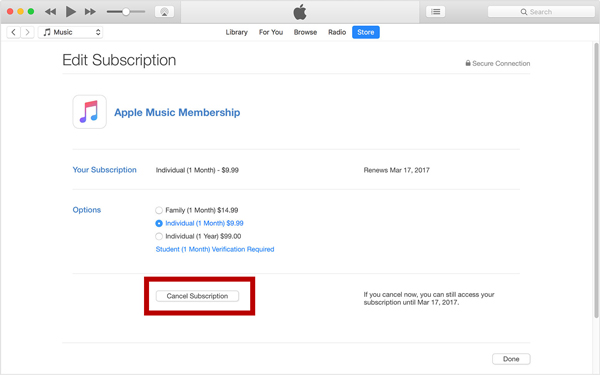
4. Отмена Apple Music: откройте приложение Apple Music, нажмите «Для вас», а затем нажмите «Профиль». Прокрутите вниз, чтобы найти опцию «Просмотреть учетную запись», нажмите на нее, а затем нажмите «Просмотреть Apple ID». Затем нажмите «Подписки» и нажмите «Отменить подписку» для Apple Music.
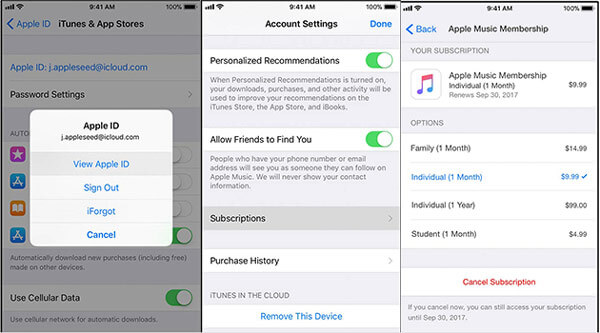
Теперь проблема с невозможностью добавления музыки из iTunes на iPhone должна быть решена.
Решение 3: попробуйте добавить музыку на iPhone вручную
Если функция автоматической синхронизации не работает, вы можете вместо этого попробовать функцию ручной синхронизации iTunes.
Шаг 1. Подключите iPhone к компьютеру с помощью USB-кабеля или сети Wi-Fi. Перейдите на вкладку «Сводка» после того, как он обнаружит ваше устройство. Прокрутите вниз до области «Параметры» и установите флажок напротив «Управлять музыкой и видео вручную». Затем нажмите кнопку Применить, чтобы подтвердить это.
Шаг 2. Затем перейдите в окно «Библиотека» и выберите вкладку «Музыка». Теперь вы можете просмотреть все песни, хранящиеся в вашей медиатеке iTunes.
Шаг 3. Чтобы добавить одну песню на свой iPhone, перетащите ее из списка в раздел «На моем устройстве» в левом столбце. Если вы добавляете несколько песен, нажмите клавишу Ctrl в Windows или Cmd на Mac и выберите каждую песню, а затем переместите их в область «На моем устройстве».
Другой способ добавить несколько песен на iPhone вручную - использовать списки воспроизведения iTunes. Создайте плейлист iTunes, скопируйте все песни, которые вы хотите добавить на iPhone, в плейлист, а затем перетащите его на iPhone.
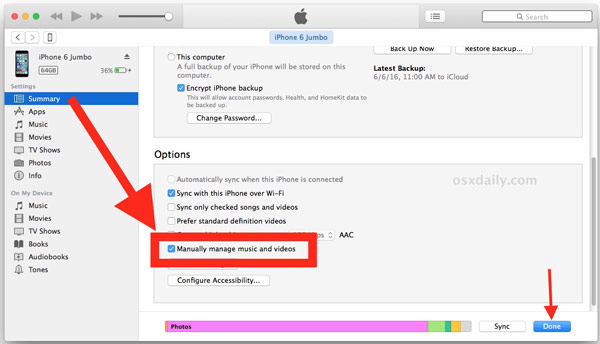
Решение 4: обновление программного обеспечения
Если вы используете старую версию iTunes или iOS и не можете добавить музыку на iPhone, пора обновить программное обеспечение.
Обновите iTunes в Windows: разверните меню «Справка» и нажмите «Проверить наличие обновлений», чтобы получить новую версию iTunes.
Обновите iTunes на Mac: вы можете найти «Проверить наличие обновлений» в меню «iTunes» вверху окна.
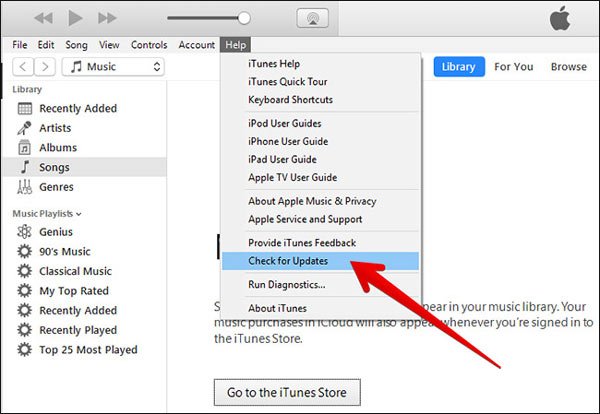
Обновите iOS: разблокируйте iPhone, перейдите в «Настройки»> «Общие»> «Обновление ПО». Если доступно обновление, нажмите «Загрузить и установить», чтобы обновить iOS.
После обновления iTunes и iOS перезагрузите компьютер и iPhone, затем подключите их с помощью кабеля Lightning и попробуйте снова добавить музыку на iPhone. Теперь должно работать нормально.
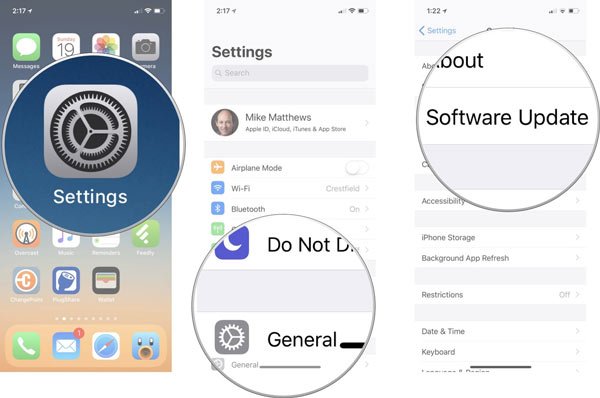
Решение 5: используйте альтернативу iTunes для добавления музыки на iPhone
Последнее решение по устранению невозможности добавления музыки на iPhone - это сделать это без iTunes. Это правда, что iTunes - это наиболее распространенный способ передачи файлов с компьютера на iPhone, но это не единственный способ сделать это. На самом деле, многие люди не любят iTunes и спрашивают, можно ли добавить музыку на iPhone без iTunes. Ответ прост, да. На рынке есть много способов добавить музыку на iPhone без iTunes, например, Apeaksoft iPhone Transfer. И вы можете узнать больше о лучшей альтернативе iTunes во второй части.
Часть 2: Добавь музыку на iPhone без iTunes
Apeaksoft Передача iPhone это одна из лучших альтернатив iTunes. Его основные функции включают в себя:
- Легко использовать. Это позволяет вам добавлять музыку на iPhone с компьютера в один клик.
- С лучшей альтернативой iTunes вы можете синхронизировать музыку с компьютера на iPhone, iPhone на iPhone и создавать резервные копии песен с iPhone на компьютер.
- Он имеет возможность отображать всю музыку, хранящуюся на iPhone. И вы можете просматривать, управлять и удалять существующую музыку на вашем телефоне просто.
- Без ущерба для существующих песен. Вы можете добавлять песни с компьютера на iPhone, не прерывая текущие данные на вашем устройстве.
- Быстрее и безопаснее. Он использует USB-кабели для передавать музыку между компьютером и iPhone, что быстрее и безопаснее.
- Более высокая совместимость. iPhone Transfer работает для iPhone 16/15/14/13/12/11/X.
- Он имеет как версию для Windows, так и для Mac.
Одним словом, это лучшее решение проблемы невозможности добавления музыки на iPhone с ПК с Windows или Mac.
Как добавить музыку с ПК / Mac на iPhone с помощью iPhone Transfer
Шаг 1, Установите лучшую альтернативу iTunes на свой компьютер
Загрузите и установите лучшее альтернативное приложение iTunes на свой компьютер. Существует одна версия для Windows и Mac соответственно. Вы можете получить правильный, основанный на вашей операционной системе. В любое время, когда вы будете готовы добавлять музыку на iPhone, подключите телефон к компьютеру с помощью оригинального кабеля Lightning и запустите iPhone Transfer.

Шаг 2, Управление текущей музыкой на iPhone
Если вы хотите добавить много песен на свой iPhone, вы должны убедиться, что на вашем устройстве достаточно места.
Не волнуйтесь! iPhone Transfer позволяет управлять текущими песнями на iPhone и удалить ненужную музыку чтобы освободить место. Нажмите на имя вашего iPhone в раскрывающемся списке вверху, выберите опцию «Музыка» на левой боковой панели. Затем вы сможете просмотреть все песни, сохраненные на iPhone, на правой панели. Выберите ненужные файлы песен и нажмите кнопку «Удалить» с кнопкой корзины на верхней ленте, чтобы удалить их с iPhone.

Шаг 3, Добавить песни с компьютера на iPhone
Затем нажмите кнопку «Добавить» в верхней части окна. Затем вам будут представлены два варианта, новый список воспроизведения и добавление файла или папки. Если вы выберете первый, iPhone Transfer создаст новый список воспроизведения и позволит вам добавлять музыку в список воспроизведения. Второй вариант используется для добавления музыки в библиотеку.
Примите решение на основе ваших требований и добавьте песни с локальных жестких дисков на ваш iPhone. Дождитесь окончания процесса передачи, снимите iPhone с компьютера. Теперь вы можете слушать свои любимые песни на iPhone в любое время.
Примечание: В отличие от iTunes, iPhone Transfer не будет охватывать существующую музыку на iPhone, если вы не удалите ее вручную. И вы можете резервное копирование песен на iPhone на компьютер прежде чем управлять ими, чтобы предотвратить потерю данных.
Не пропустите: как исправить iPad застрял на логотипе Apple
Часть 3: Часто задаваемые вопросы о добавлении музыки на iPhone
1. Как перенести музыку с моего компьютера на iPhone без iTunes?
Если вы не хотите использовать iTunes для добавления музыки на свой iPhone, сторонняя программа может помочь вам легко перенести музыку с вашего компьютера на iPhone. Apeaksoft iPhone Transfer может помочь вам быстро и безопасно перенести любую музыку с компьютера на iPhone. Кроме того, он может передавать фотографии, контакты, видео и многое другое с вашего компьютера на iPhone.
2. Как добавить песни в плейлист на iPhone?
Сначала откройте приложение «Музыка» на своем iPhone и перейдите на вкладку «Плейлисты» внизу. Затем выберите нужный список воспроизведения и нажмите «Изменить». Выберите песни, которые вы хотите добавить, и нажмите кнопку «Плюс», чтобы добавить их в список воспроизведения. Затем нажмите «Готово», чтобы подтвердить это и вернуться к списку воспроизведения. Или вы можете добавить песни в плейлист с iTunes.
3. Как мне удалить музыку с iPhone?
Запустите приложение «Музыка» на своем устройстве iOS, а затем найдите нужную песню, которую хотите удалить. Затем нажмите и удерживайте элемент, который хотите удалить. И тогда вы увидите, что опция удаления отображается вместе с другими опциями. Просто нажмите кнопку корзины, чтобы удалить эту песню.
4. Как получить бесплатную музыку на iTunes?
iTunes отключит бесплатные песни для загрузки пользователями. Вы можете перейти на Free Song of the Day, чтобы получить новые бесплатные песни iTunes.
Вывод:
В этом уроке мы рассказали вам, как исправить невозможность добавления музыки на iPhone с iTunes или без него. Как видите, факторы, из-за которых iTunes перестает синхронизировать музыку с iPhone, довольно сложны.
К счастью, мы суммировали общие способы решения этой проблемы. Если эти методы не подходят для вас, стоит попробовать Apeaksoft iPhone Transfer. Это лучшая альтернатива iTunes, позволяющая добавлять музыку с локального жесткого диска в iPhone без iTunes. Самым большим преимуществом iPhone Transfer является добавление музыки на iPhone в один клик.