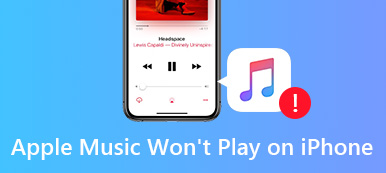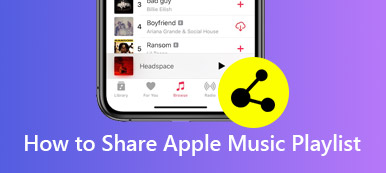By создание плейлиста в Apple Music, вы можете собрать свои любимые песни и треки в список. Эксклюзивный плейлист Apple Music представляет ваше настроение, мысли и другие особенности. С помощью подписки Apple Music легко создать свой собственный список воспроизведения в Apple Music на Mac, Windows, iPhone и Android.
Проблема в том, что обычные плейлисты Apple Music становятся недоступными после того, как вы отмените подписку на Apple Music. К счастью, вы можете получить подробные инструкции по созданию онлайн и оффлайн плейлиста на Apple Music здесь.
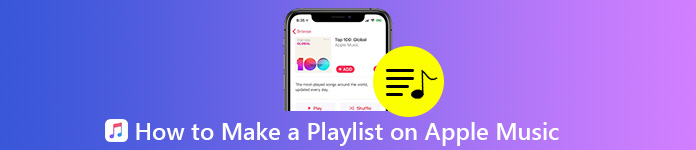
- Часть 1: Как создать плейлист на Apple Music
- Часть 2. Как создавать и сохранять плейлисты Apple Music постоянно
- Часть 3: что делать, если Apple Music не позволяет мне добавлять песни в плейлист
Часть 1: Как создать плейлист на Apple Music
Если вы являетесь пользователем Apple Music Premium, вы можете напрямую добавить любую песню в свой персональный плейлист. Поддерживается возможность сделать плейлист на Apple Music частным или общедоступным из каталога Apple Music или вашей собственной музыкальной коллекции. Вот учебник, которому вы можете следовать.
Шаг 1 Откройте приложение Apple Music. Выберите песню, которая вам нравится.
Шаг 2 Длительно нажмите эту песню на вашем телефоне. Для пользователей рабочего стола вы можете навести указатель мыши на песню. Затем нажмите на три точки Ещё .
Шаг 3 Выберите Добавить в плейлист, Поскольку не существует плейлиста Apple Music, вам нужно выбрать Новый плейлист двигаться дальше.
Шаг 4 Назовите свой новый плейлист Apple Music. При необходимости вы можете добавить изображение обложки и описание.
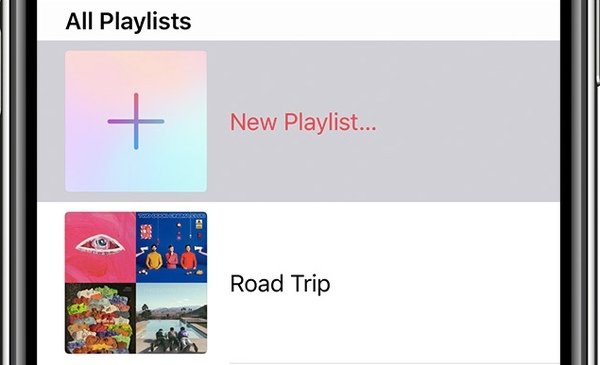
Вот и все, чтобы создать собственный список воспроизведения в приложении Apple Music. Если вы хотите добавить другие песни в недавно добавленный список воспроизведения, вам необходимо выбрать имя этого списка воспроизведения после выбора Добавить в плейлист вариант. Чтобы сделать общедоступный плейлист в Apple Music, не забудьте включить Показать в моем профиле и в поиске в процессе создания плейлиста.
Кроме того, вы также можете отправить музыкальный плейлист в iTunes.
Часть 2. Как создавать и сохранять плейлисты Apple Music постоянно
Прослушать Apple Music с помощью смартфона удобнее. Если вы загрузили много песен Apple Music на свой компьютер, вы можете использовать MobieTrans перенести Apple Music с компьютера на телефон в короткие сроки.
Программа также способна синхронизировать файлы Apple Music между устройствами iPhone и Android. Никаких потерь данных или перезаписанных проблем не произойдет. Если вы переключаетесь на новый телефон, вы можете запустить MobieTrans для гибкого перемещения данных со старого телефона на новый. Не только файлы Apple Music, но также видео, фотографии, контакты, сообщения и многие другие файлы могут быть перемещены с умом.
Кроме того, встроенный диспетчер списков воспроизведения может помочь вам создавать новые списки воспроизведения Apple Music как с загруженными песнями Apple Music, так и с локальными музыкальными файлами. Вы также можете добавлять песни в ранее созданный плейлист Apple Music. Более того, вы можете делиться плейлистами с людьми, которые напрямую отказались от подписки на Apple Music. Одним словом, вы можете создавать, редактировать и управлять плейлистом Apple Music на всех платформах в одном месте.
- Перенесите песни и плейлисты Apple Music на свой телефон iPhone или Android.
- Создайте плейлист в Apple Music со всеми видами песен не только из Apple Music, но и из других музыкальных приложений.
- Управляйте и редактируйте все музыкальные файлы, чтобы упорядочить телефон.
- Удалите ненужную музыку и плейлист на вашем телефоне или компьютере.
Шаг 1 Запустить MobieTrans. Подключите телефон к компьютеру с помощью USB-кабеля. В этом разделе мы рассмотрим iPhone.

Шаг 2 Нажмите Музыка чтобы получить доступ ко всем музыкальным файлам, хранящимся в вашем телефоне. Ты можешь выбрать Добавить файлы) or Add Folder из Добавить список для перемещения Apple Music на iPhone с ПК. Затем нажмите Открыто , чтобы подтвердить действие.

Шаг 3 Вы можете нажать Папка и выберите Создать плейлист создать плейлист в Apple Music на основе ваших вкусов. Просто найдите и добавьте загруженные песни, которые вам нравятся.

Шаг 4 Откройте определенную музыкальную папку и выберите, какой музыкальный файл вы хотите добавить в свой телефон. Затем нажмите Номер телефона кнопку и выберите свой iPhone в качестве целевого устройства. Вы также можете выбрать один плейлист, чтобы экспортировать плейлист Apple Music на свой телефон.

Часть 3: что делать, если Apple Music не позволяет мне добавлять песни в плейлист
Если вы столкнулись с проблемой, когда в плейлист Apple Music не добавляются песни, вы можете попробовать следующие советы, чтобы исправить это. Ну, вы также можете найти причины, по которым вы не можете добавлять треки Apple Music в список воспроизведения.
1. Вам необходимо подписаться на Apple Music. - Оплатить подписку Apple Music
2. Войдите в ту же учетную запись Apple Music, которую вы создали ранее для списка воспроизведения. - Проверьте свою учетную запись Apple Music.
3. Библиотека Apple Music не синхронизируется после обновления iOS 13/14/15/16/17/18/26. – перейти на iOS 12 или более ранняя версия
4. Приложение Apple Music аварийно завершает работу или не работает из-за сбоев и небольших сбоев. - Перезагрузите телефон или компьютер
Заключение
В общем, вы можете создать плейлист в Apple Music двумя вышеуказанными способами. Но если вы хотите добавить свою собственную музыку в Apple Music, лучше использовать MobieTrans. Например, вы можете создать собственный плейлист с песнями, загруженными из Apple Music или других музыкальных приложений. И вы, и ваши друзья можете свободно обновлять этот плейлист. Более того, если вы случайно удалили плейлисты Apple Music, вы можете узнать как восстановить удаленные плейлисты Apple Music здесь.