Как перенести и загрузить музыку на iPhone с компьютера
Прослушивание музыки — важная часть жизни пользователей iPhone. Хотя приложение Apple Music уже предустановлено, и пользователи могут загружать сторонние музыкальные приложения, вам может быть интересно поставь музыку на свой iPhone с компьютера. Однако это непростая задача. В этой статье мы расскажем о шести способах решения этой задачи. Более того, мы демонстрируем последовательность действий для каждого способа, чтобы вы могли наслаждаться любимыми песнями на своём телефоне.
СОДЕРЖАНИЕ СТРАНИЦЫ:
- Часть 1: Лучший способ загрузить музыку на iPhone
- Часть 2: Как загрузить музыку на iPhone через Apple Music
- Часть 3: Как загрузить музыку с Mac на iPhone через AirDrop
- Часть 4: Как загрузить музыку на iPhone с ПК с помощью iTunes
- Часть 5: Как перенести музыку с Mac на iPhone с помощью Finder
- Часть 6: Как загрузить музыку на iPhone через iCloud Drive
Часть 1: Лучший способ загрузить музыку на iPhone
Apple строго соблюдает авторские права. При загрузке музыки с компьютера на iPhone могут возникнуть проблемы. К счастью, Apeaksoft iPhone Transfer может помочь вам решить эту проблему. Более того, приложение предлагает дополнительные функции, например, создание рингтонов.
Лучший способ перенести музыку на iPhone с компьютера без iTunes
- Загрузите музыку на свой iPhone с компьютера без iTunes.
- Поддерживает практически все аудиоформаты.
- Перекодируйте музыкальные файлы при переносе их на iPhone.
- Установите музыку в качестве рингтона на iPhone или iPad.
- Совместимо с последней версией iOS и iPadOS.

Как загрузить музыку на iPhone с компьютера без iTunes
Шаг 1. Подключиться к вашему iPhone
Установите лучшую программу для передачи музыки на свой ПК и запустите её. Есть также версия для Mac. Подключите iPhone к ПК с помощью кабеля Lightning. Программа автоматически обнаружит ваше устройство.

Шаг 2. Загрузите музыку на iPhone.
Нажмите Добавить кнопку на ленте и выберите Добавить файлы. Найдите и выберите музыкальные файлы в окне проводника и нажмите Открыто. Затем музыка загружается на ваш iPhone с компьютера без iTunes.

Шаг 3. Сделать рингтон
Если вам нужно установить музыку в качестве рингтона на iPhone, нажмите кнопку Мелодия Кнопка на верхней ленте. Выберите Добавить файл с ПК и импортируйте музыкальный файл. Если вы уже добавили музыку на устройство, нажмите Добавить файл с устройства. Затем установите начальную и конечную точки, отрегулируйте громкость и примените Затухать и Исчезать. Отметьте галочкой поле рядом с Добавить на устройство и нажмите Создать.

Часть 2: Как загрузить музыку на iPhone через Apple Music
Один из простых способов перенести музыку с компьютера на iPhone — сервис Apple Music. Это не только предустановленное музыкальное приложение на устройствах Apple, но и сервис подписки и музыкальный менеджер.
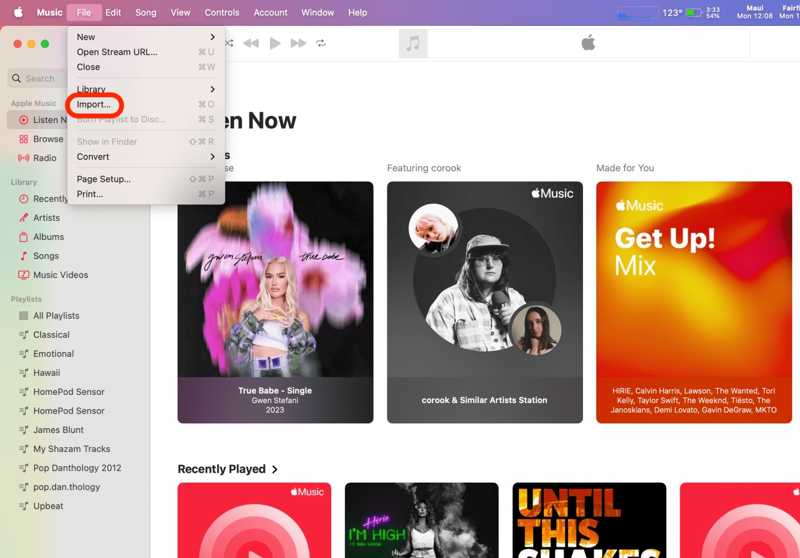
Шаг 1. Откройте Apple Music на своем компьютере.
Шаг 2. Перейдите на сайт Файл меню и выберите Импортировать.
Шаг 3. Найдите музыкальные файлы на жестком диске, выберите их и нажмите «Открыть».
Шаг 4. Затем откройте приложение Apple Music на вашем iPhone.
Шаг 5. Войдите в систему, используя ту же учетную запись Apple, и перейдите в Библиотека чтобы найти музыку.
Часть 3: Как загрузить музыку с Mac на iPhone через AirDrop
Если вы хотите перенести музыку с компьютера Mac на iPhone, AirDrop — это простой вариант. Это беспроводное соединение между устройствами Apple. Этот способ подходит для передачи нескольких музыкальных файлов. Узнайте, как… переносить музыку с компьютера на iPhone без iTunes.
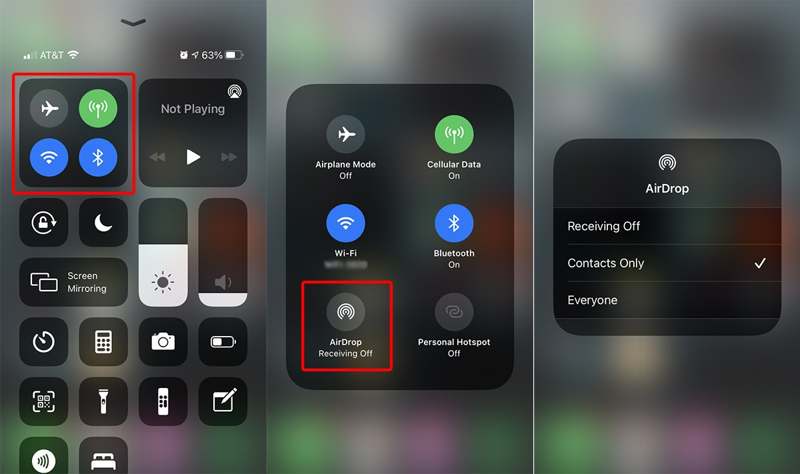
Шаг 1. Введите Центр управления на вашем iPhone.
Шаг 2. включать Блютуз и Wi-Fi.
Шаг 3. Разверните лоток, нажмите AirDrop, и выберите Каждый человек.
Шаг 4. Найдите музыкальный файл на вашем Mac.
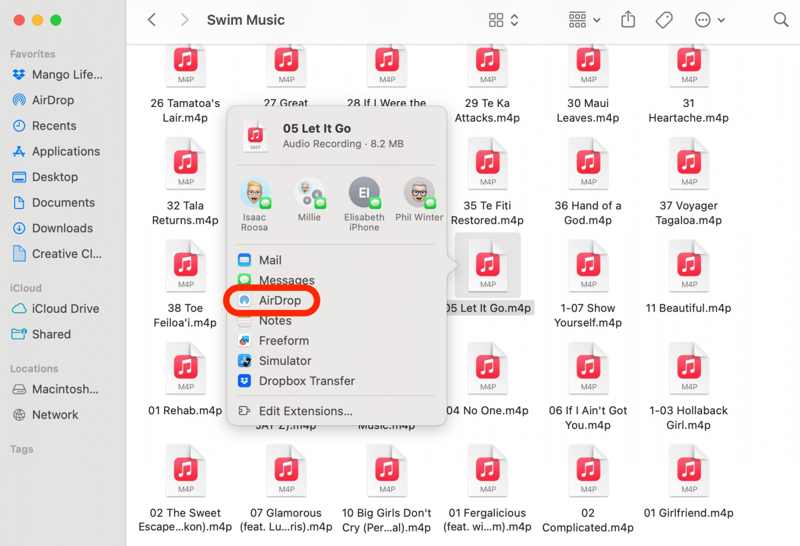
Шаг 5. Щелкните правой кнопкой мыши по файлу, выберите Поделитьсяи выбрать AirDrop.
Шаг 6. Выберите свой iPhone для переноса музыки.
Часть 4: Как загрузить музыку на iPhone с ПК с помощью iTunes
iTunes по-прежнему остаётся официальным музыкальным менеджером для устройств iOS. Поэтому он позволяет загружать музыку на iPhone с ПК или компьютера под управлением macOS Mojave и более ранних версий. Этот метод доступен только для незашифрованной музыки.
Шаг 1. Запустите последнюю версию iTunes. Вы можете скачать её с сайта Apple.
Шаг 2. Перейдите на сайт Файл меню и выберите Добавить файл в библиотеку.
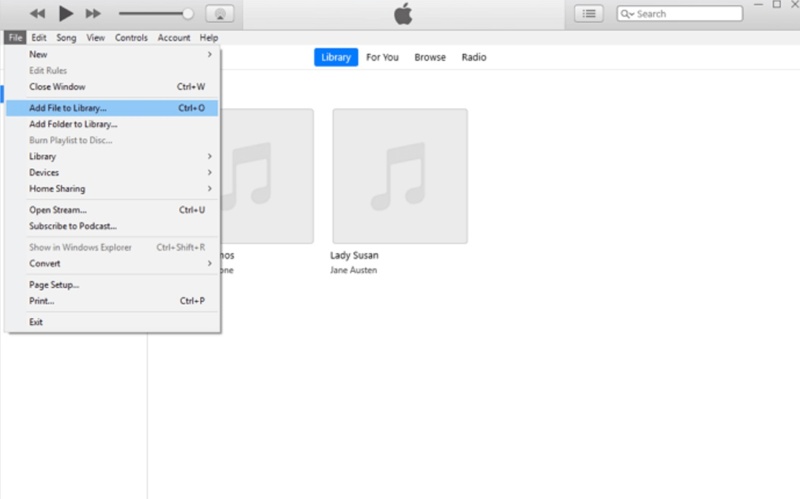
Шаг 3. Просмотрите нужные музыкальные файлы, выберите их и нажмите Открыто.
Шаг 4. После этого музыка должна появиться в музыкальной библиотеке.
Шаг 5. Подключите ваш iPhone к компьютеру с помощью USB-кабеля.
Шаг 6. Нажмите Номер телефона Кнопка в левом верхнем углу.
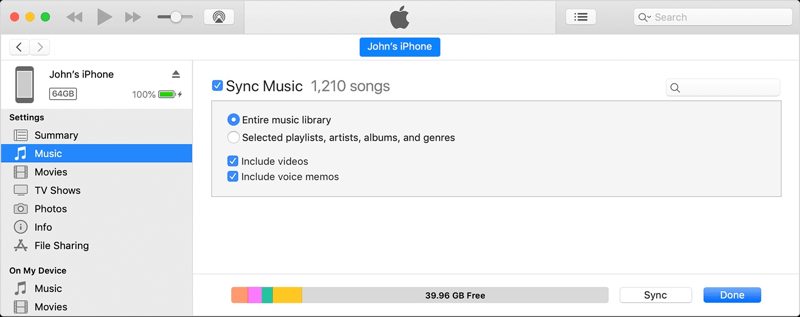
Шаг 7. Направляйтесь к Музыка вкладку и установите флажок Синхронизация музыки.
Шаг 8. Выберите Вся музыкальная библиотека or Избранные плейлисты, исполнители, альбомы и жанры.
Шаг 9. Нажмите Применить or Синхронизация .
Часть 5: Как перенести музыку с Mac на iPhone с помощью Finder
Apple прекратила поддержку iTunes в macOS Catalina и более поздних версиях. Перенести музыку с macOS Catalina на iPhone можно через приложение Finder. Процесс очень похож, и вы можете выполнить следующие шаги.
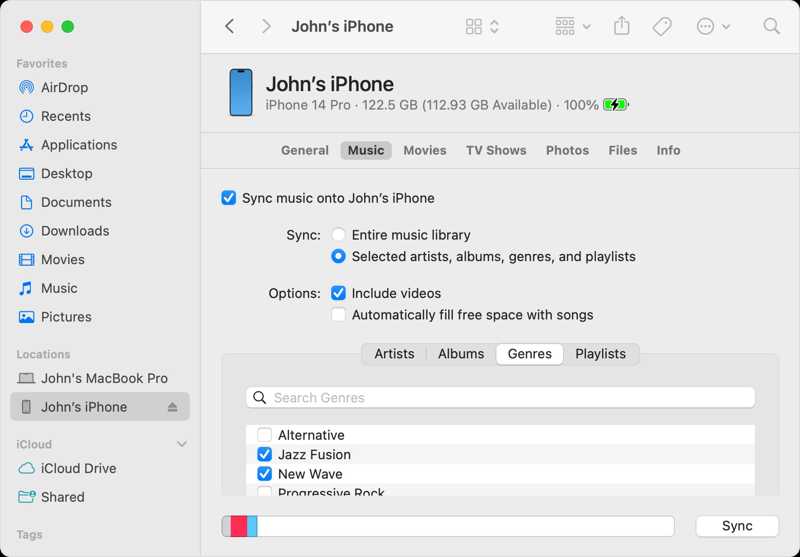
Шаг 1. Подключите iPhone к Mac с помощью совместимого кабеля.
Шаг 2. Запустите приложение Finder с панели Dock.
Шаг 3. Нажмите на имя вашего iPhone на боковой панели.
Шаг 4. Направляйтесь к Музыка меню.
Шаг 5. Найдите музыкальные файлы в окне Finder и перетащите их в Музыка .
Шаг 6. Наконец, отметьте галочкой поле Синхронизируйте музыку на iPhone [ваше имя] и нажмите Синхронизация.
Часть 6: Как загрузить музыку на iPhone через iCloud Drive
iCloud Drive — ещё один способ загрузить музыку с любого устройства на iPhone. Помните, что напрямую из iCloud Drive музыку в Apple Music добавить нельзя. Однако могут быть доступны сторонние приложения для воспроизведения музыки.
Шаг 1. Откройте сайт www.icloud.com в браузере и войдите в систему, используя свой Apple ID и пароль.
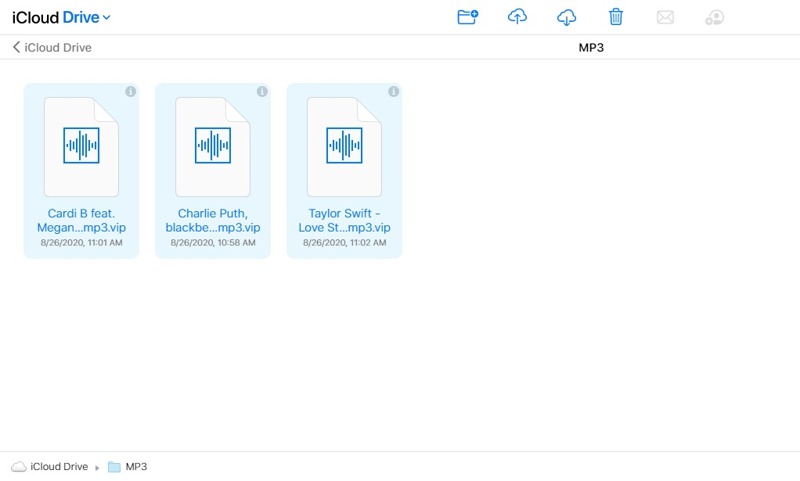
Шаг 2. Выберите ICloud Drive И нажмите Загрузите кнопку для загрузки музыкальных файлов.
Шаг 3. Затем откройте Файлы приложение, нажмите Вставить, и выберите ICloud Drive чтобы получить доступ к музыкальная библиотека iCloud.
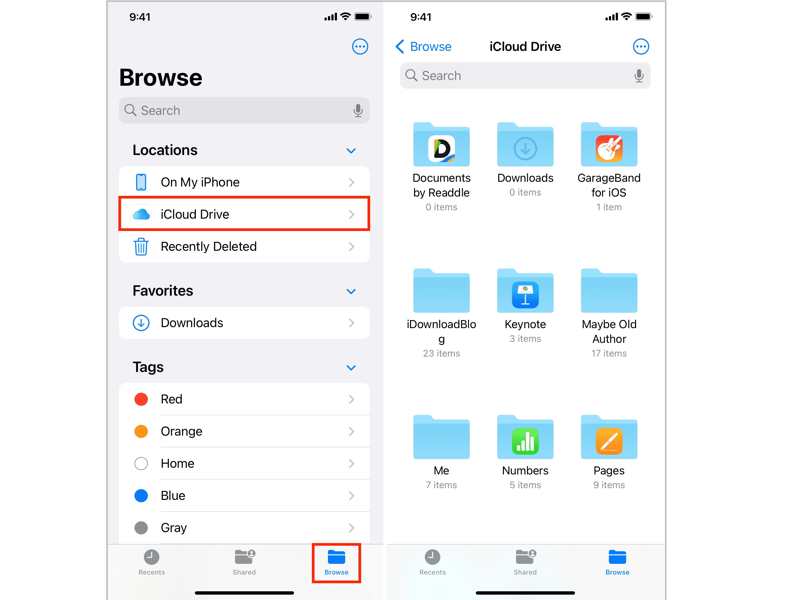
Заключение
Теперь вам следует изучить шесть методов поставь музыку на свой iPhone или iPad. Apple Music, iTunes и Finder могут переносить незащищённую музыку с компьютера на ваше устройство iOS. AirDrop используется для синхронизации нескольких музыкальных файлов. Apeaksoft iPhone Transfer — лучший вариант для переноса любых музыкальных файлов на ваш iPhone. Кроме того, в нём есть функция создания рингтонов. Если у вас есть другие вопросы по этой теме, пожалуйста, задайте их под этим постом.
Статьи по теме
iPhone — выбор многих любителей музыки; он может предоставить множество высококачественных ресурсов. Поэтому вы можете задаться вопросом, как перенести музыку с iPhone.
Эта статья покажет вам, как синхронизировать Apple Music с подписками или без них. Мы предлагаем идеальные решения для всех потенциальных сложных проблем в этом процессе.
В этой статье мы рассмотрим, как перенести музыку из iTunes на iPhone или iPad автоматически или вручную, с помощью кабеля или по беспроводной сети.
Apple Music не показывает обложку альбома может раздражать. Мы проанализируем возможные причины и предложим 11 способов исправить ошибку, из-за которой Apple Music не показывает обложку альбома.

