Как перенести фотографии с iPhone на другой iPhone
Для многих пользователей iPhone их телефоны больше похожи на камеры, чем на смартфоны. По мере того, как Apple выпускает новые модели, iPhone оснащается передовыми компонентами объектива и визуальными технологиями. Вполне логично, что пользователи iPhone сохраняют множество потрясающих фотографий на своих устройствах. Новая проблема заключается в том, как экспортировать фотографии с iPhone на другое устройство iOS. Это руководство определяет эффективные методы и объясняет, как легко выполнить эту работу.
СОДЕРЖАНИЕ СТРАНИЦЫ:
Часть 1: Как перенести фотографии с iPhone на iPhone с помощью компьютера
Лучший вариант для переноса фотографий с iPhone на iPhone — это Apeaksoft iPhone Transfer. Он не требует учетной записи Apple ID или пароля iPhone. Кроме того, лаконичный дизайн делает его хорошим выбором для новичков и обычных людей.
- Быстрая синхронизация фотографий между устройствами iOS.
- Добавьте фотографии с ПК или Mac на iPhone.
- Перекодируйте файлы фотографий в соответствии с целевыми устройствами.
- Поддержка широкого спектра типов данных.
- Совместимо с последними моделями iPhone и iOS.

Как перенести фотографии с iPhone на iPhone
Шаг 1. Подключите устройства iOS
Запустите лучшее программное обеспечение для управления фотографиями для iPhone, как только установите его на свой ПК. Есть еще одна версия для Mac. Подключите два устройства iOS к компьютеру с помощью кабелей Lightning. Потяните вниз опцию устройства вверху и выберите исходное устройство.
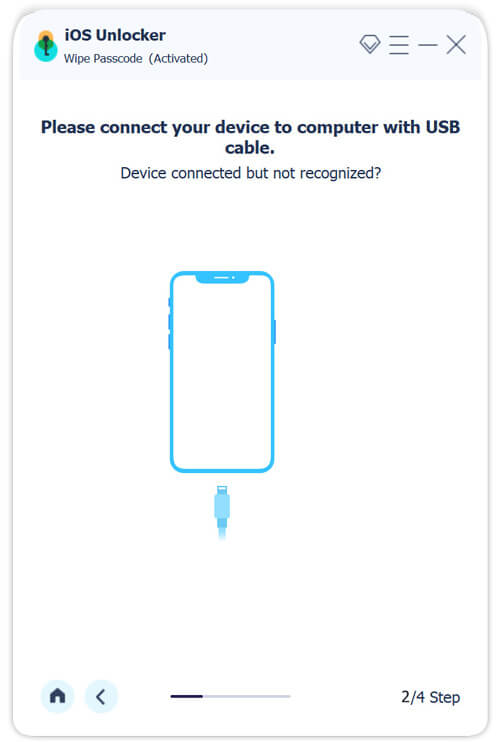
Шаг 2. Предварительный просмотр фотографий iPhone
Перейдите на вкладку «Фотографии» на левой боковой панели и просмотрите фотографии iPhone в виде миниатюр. Если вы хотите просмотреть фотографию, щелкните ее правой кнопкой мыши и выберите предварительный просмотр.
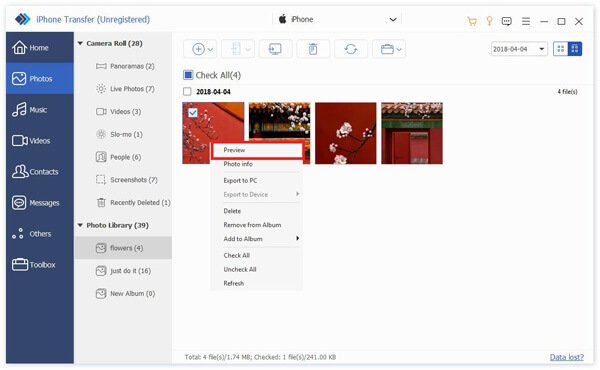
Шаг 3. Перенос изображений с iPhone на iPhone
Выберите фотографии, которые вы хотите переместить, нажмите кнопку Телефон кнопку на верхней ленте и выберите целевое устройство. Вы также можете перенести контакты с iPhone на другой iPhone. После этого отсоедините два устройства iOS.
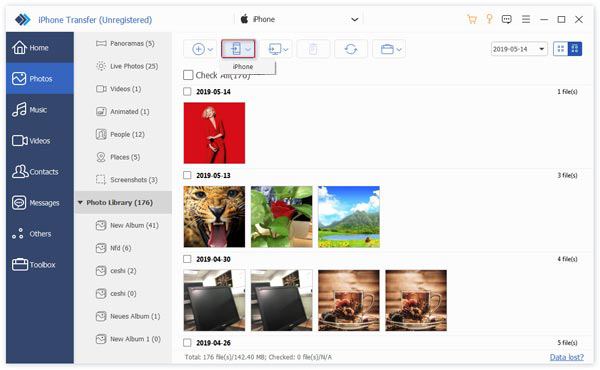
Часть 2: Как перенести фотографии с ПК/Mac на iPhone
Если вам нужно перенести фотографии с компьютера на iPhone, Apeaksoft iPhone Transfer — отличный вариант. Он переносит изображения с ПК или Mac на iPhone или наоборот без потери качества. Более того, он не перезапишет существующие фотографии на вашем устройстве.
Шаг 1. После того, как ваш iPhone подключен и обнаружен программным обеспечением на вашем компьютере, перейдите в Фото вкладку и выберите нужный альбом. Нажмите на Добавить и выберите Добавить файл.
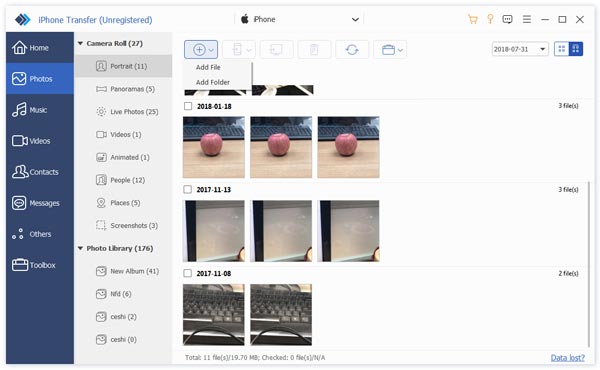
Шаг 2. Затем найдите и выберите фотографии, которые вы хотите переместить, и нажмите кнопку Открыто кнопка для немедленного экспорта фотографий с компьютера на iPhone.
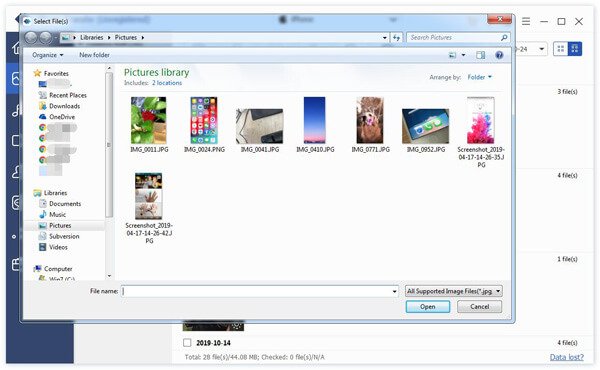
Часть 3: Как перенести фотографии с iPhone на iPhone по беспроводной сети
Если у вас нет компьютера, вы можете передавать фотографии с одного iPhone на другой по беспроводной связи с помощью Bluetooth, iCloud, iMessage, Shared Album или AirDrop. Ниже мы демонстрируем соответствующие рабочие процессы.
Как синхронизировать фотографии с iPhone на iPhone через электронную почту
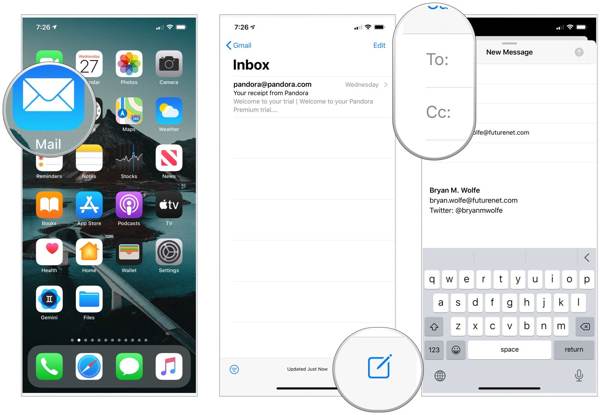
Шаг 1. Откройте приложение Apple Mail и нажмите Новая почта .
Шаг 2. Введите свой адрес электронной почты в к поле и оставьте тему.
Шаг 3. Нажмите прикрепление кнопку, выберите фотографию или несколько фотографий в альбоме «Фотопленка» и нажмите кнопку Отправьте .
Шаг 4. Перейдите на другое устройство iOS, запустите приложение Mail и откройте полученное письмо. Затем переместите фотографии.
Примечание:
У всех поставщиков электронной почты есть ограничения на размер письма. Возможно, вы не можете отправить большие фотографии по электронной почте.
Как перемещать фотографии между iPhone с помощью iCloud
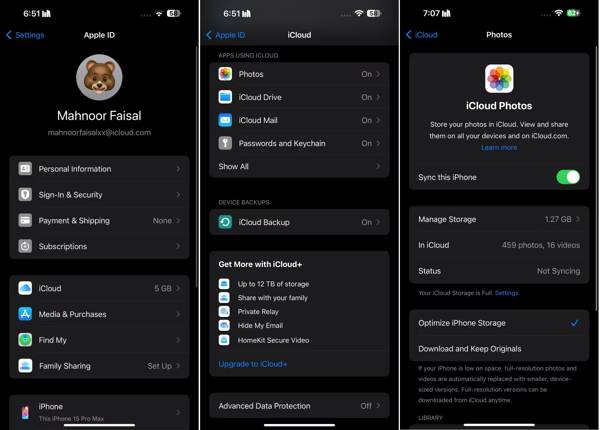
Шаг 1. Запустите Настройки приложение на исходном устройстве.
Шаг 2. Нажмите на свой профиль, выберите ICloud, и нажмите Фото. Включите Синхронизировать этот iPhone опцию.
Шаг 3. Чтобы перенести фотографии со старого iPhone на новый iPhone, войдите в тот же Apple ID на новом устройстве. Затем включите Синхронизировать этот iPhone из iCloud Фото.
Примечание:
Таким образом, будет синхронизирована вся фотобиблиотека, поэтому вы не сможете выбрать отдельные фотографии для перемещения.
Как переносить фотографии между iPhone с помощью iCloud Link
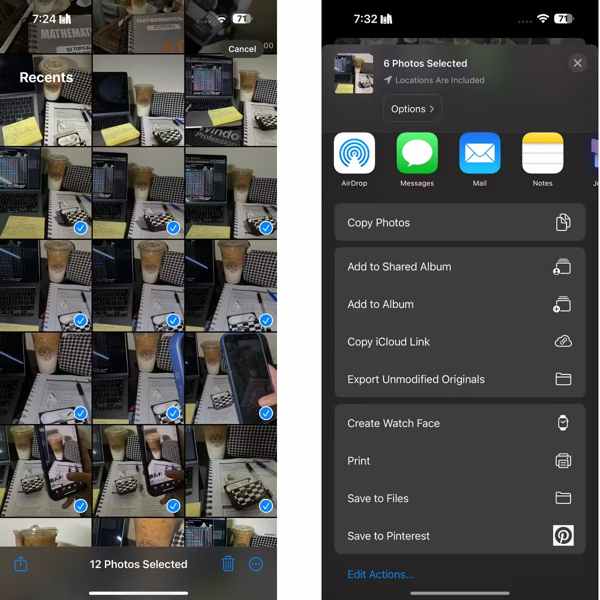
Шаг 1. Если вам нужно перенести фотографии со своего iPhone на iPhone друга с помощью iCloud, выберите фотографии в приложении «Фото».
Шаг 2. Нажмите Поделиться и выберите Копировать ссылку iCloud.
Шаг 3. Затем отправьте ссылку получателю с помощью службы мгновенных сообщений, например iMessage. Ваш друг может загрузить фотографии на свое устройство, нажав на ссылку.
Как перенести фотографии с iPhone на iPhone с помощью iMessage
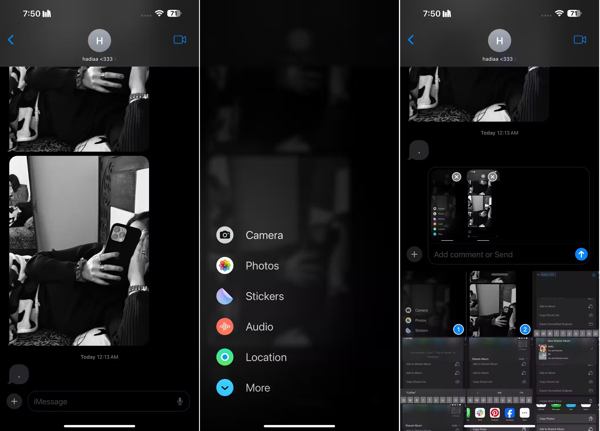
Шаг 1. Чтобы перенести несколько фотографий с iPhone на iPhone, откройте приложение «Сообщения» на одном устройстве.
Шаг 2. Найдите контакт получателя и создайте чат. Затем нажмите на значок + рядом с текстовым полем и выберите Фото.
Шаг 3. Коснитесь нужных фотографий и нажмите Отправьте кнопка. Получатель может быстро импортировать фотографии на свой iPhone.
Как экспортировать фотографии с iPhone на iPhone через общий альбом
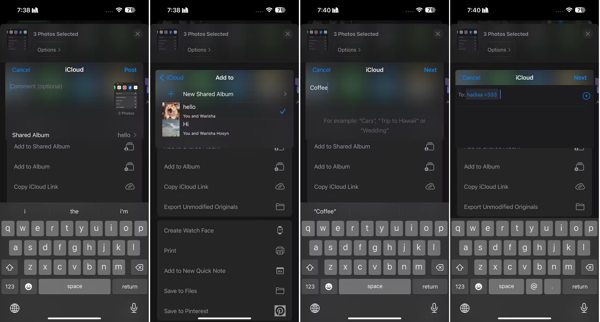
Шаг 1. Откройте приложение «Фотографии» на одном iPhone и выберите нужные фотографии.
Шаг 2. Нажмите Поделиться и выберите Добавить в общий альбом, нажмите Новый общий альбоми создайте имя.
Шаг 3. Выберите получателя из своих контактов и нажмите Опубликуйте, чтобы переместить фотографии в альбомы на другом iPhone.
Как перенести фотографии с одного iPhone на другой через AirDrop
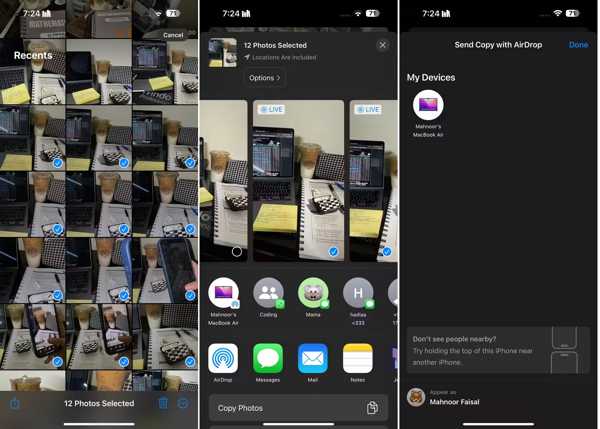
Шаг 1. Подключите два устройства iOS к одной сети Wi-Fi и включите Блютуз на них обоих.
Шаг 2. Откройте приложение «Фотографии» на одном устройстве, выберите фотографии, нажмите Поделиться и выберите AirDrop.
Шаг 3. Затем выберите другое устройство, чтобы экспортировать фотографии с iPhone на другой iPhone.
Примечание:
Этот способ доступен только для передачи нескольких фотографий между устройствами iOS.
Заключение
Теперь вам следует узнать по крайней мере семь способов перенести фотографии с iPhone на iPhone. С компьютером Apeaksoft iPhone Transfer — лучший вариант для переноса фотографий между устройствами iOS через совместимые кабели. Без компьютера вы можете попробовать выполнить работу по беспроводной сети с помощью iCloud, AirDrop и т. д. Несложно выбрать подходящий метод в зависимости от вашей ситуации и следовать нашему руководству, чтобы выполнить работу. Если у вас есть другие вопросы, пожалуйста, не стесняйтесь записывать их ниже.
Статьи по теме
Вы можете синхронизировать приложение Notes между iPhone и iPad, используя iCloud, а также другие сервисы. Вот как можно переносить заметки с iPhone на iPhone.
Вот несколько советов по переносу музыки с Android на iPhone. Если у вас возникли проблемы с этой задачей, вы найдете наши руководства и предложения полезными.
Если на вашем iPhone заканчивается память, прочитайте эту статью и узнайте, как удалить дубликаты фотографий с вашего iPhone и как предотвратить их появление.
Как отправить видео с Android на iPhone? Решения 6 предлагаются здесь, чтобы помочь вам легко передавать большие видео без потери качества с Android на iPhone.

