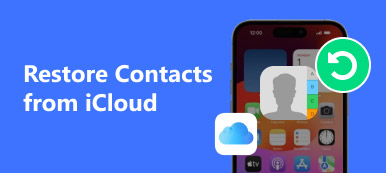В информационный век общение стало более удобным, независимо от того, разговаривают ли люди по телефону или отправляют электронные письма в любое время. Согласно соответствующей статистике, самой используемой почтовой платформой в мире является Gmail, которая была запущена Google. Вы можете сохранять и управлять всеми своими контактами в ней, что удобно для вас. Поэтому, когда вы меняете свой телефон или что-то еще, как вы можете перенести контакты Google на iPhone?
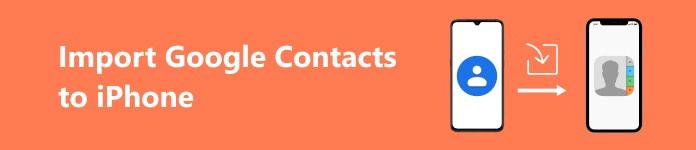
- Часть 1. Причины перенести контакты Google на iPhone
- Часть 2. Как синхронизировать контакты Google с iPhone через настройки
- Часть 3. Как перенести контакты из Gmail в iCloud напрямую
Часть 1. Причины перенести контакты Google на iPhone
Будучи самой популярной платформой почтового сервиса, Gmail позволяет пользователям сохранять и управлять контактами, а также редактировать подробную информацию в любое время. Независимо от того, являетесь ли вы пользователем Android или iPhone, вы можете хранить свои контакты в своей учетной записи Google и упростить многие операции. Иногда вам может потребоваться импортировать контакты из Gmail в iPhone по нескольким причинам.
• Интегрировать все контакты: Скорее всего, ваш iPhone хранит только телефонные контакты, а не контакты электронной почты. Иногда, по прошествии определенного периода или когда людей слишком много, вы можете перепутать эти два и не успеть связаться с ними вовремя. Лучший способ — управлять и хранить контактную информацию всех в одном месте.
• Предотвращение потерь: Иногда Google может не отображать обновленную контактную информацию из-за незапланированного обслуживания сети, и вам будет сложно восстановить ее. Поэтому, чтобы предотвратить потерю контактной информации, вы можете сделать ее резервную копию на своем iPhone.
• Хотите изменить платформу электронной почты: Если вы хотите перейти на другую платформу электронной почты и не хотите тратить время на поочередное записывание своих предыдущих контактов Google, самый удобный способ — импортировать их все непосредственно на свой iPhone.
Часть 2. Как синхронизировать контакты Google с iPhone через настройки
Самый простой способ импортировать контакты Google на iPhone — синхронизировать их через настройки, которые идут в комплекте. Для этого вам необходимо добавить свой аккаунт Google на iPhone; следуйте следующему пошаговому руководству.
Шаг 1 Открыто Настройки на вашем iPhone перейдите к Почта , а затем выбрать Аккаунт.
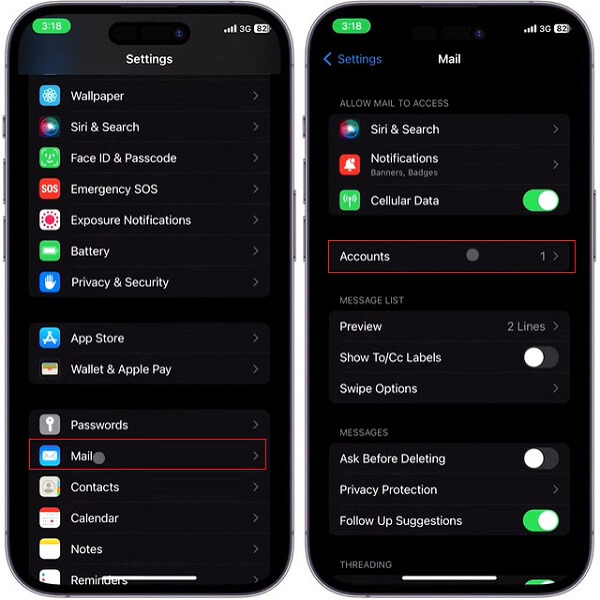
Шаг 2 Затем нажмите Добавить учетную запись под СЧЕТА раздел и выберите Google из списка доступных доменов.
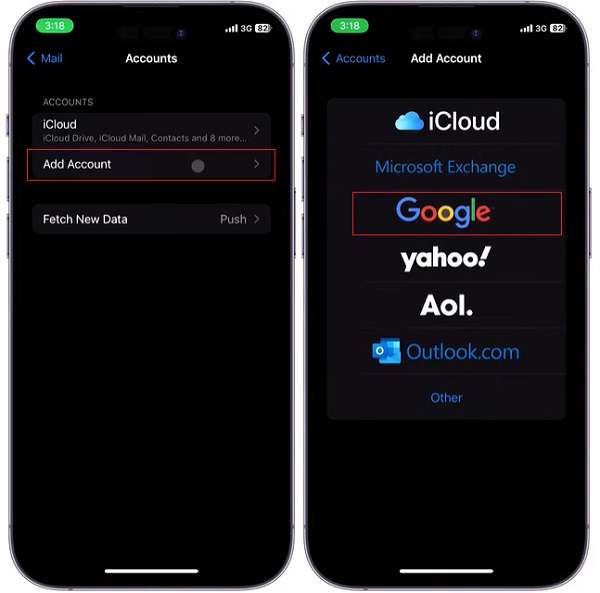
Шаг 3Введите свой адрес Gmail, нажмите Следующая, введите свой пароль и нажмите Следующая очередной раз. если ты забыть свой пароль Gmail, не волнуйтесь; вы также можете его восстановить.
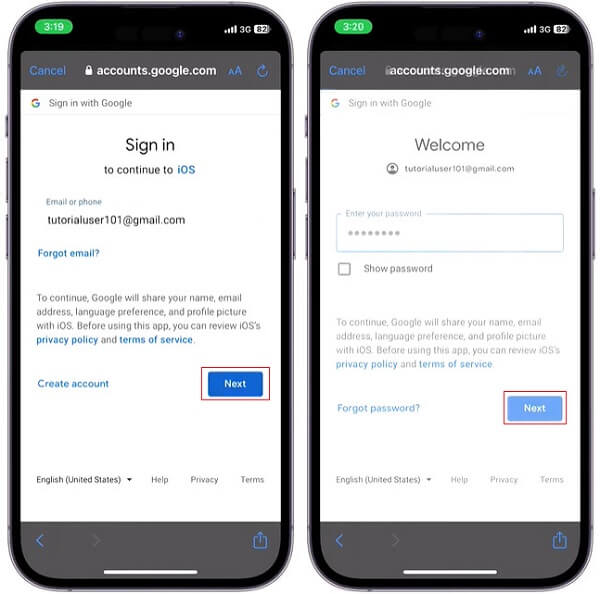
Шаг 4Разрешите iOS доступ к вашему аккаунту Google. Затем вы увидите список вариантов синхронизации с вашим iPhone. Включите Контакты включите синхронизацию контактов Google с вашим устройством.
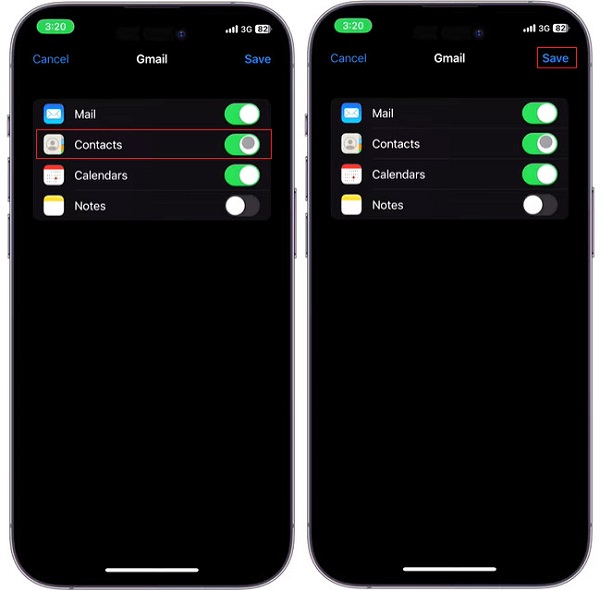
Шаг 5После этого все ваши контакты Google будут импортированы автоматически; вы можете проверить их в Контакты приложение на вашем iPhone.
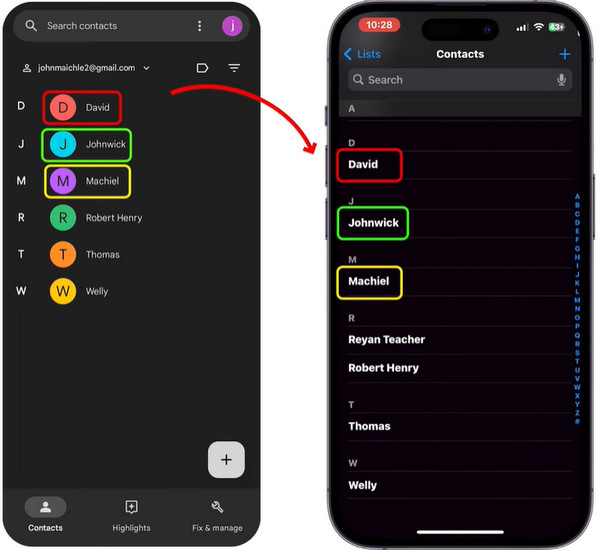
Часть 3. Как перенести контакты из Gmail в iCloud напрямую
Google Contacts — это инструмент управления адресной книгой, принадлежащий Google для его бесплатной почтовой системы Gmail. Это независимый сервис. Он позволяет экспортировать контакты Gmail в различных форматах, включая vCard, который поддерживается iCloud. Таким образом, вы также можете напрямую перемещать контакты из Gmail в iCloud.
Шаг 1Откройте браузер и войдите в свою учетную запись Gmail. Нажмите на Программы Google меню в правом верхнем углу и выберите Контакты.
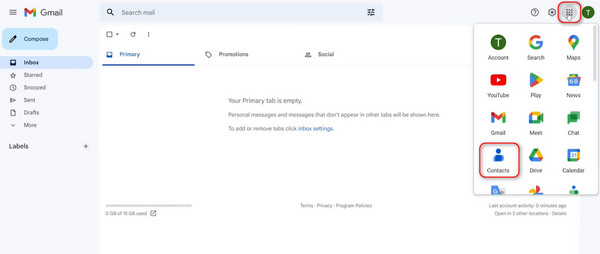
Шаг 2 Нажмите Экспортировать в боковом меню на левой стороне страницы выберите vCard (для контактов iOS) во всплывающем окне и нажмите Экспортировать.
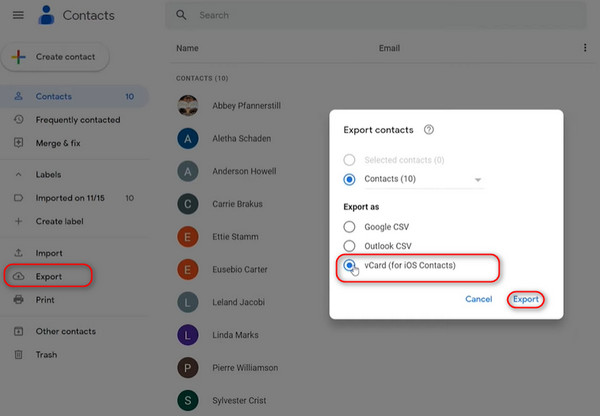
Шаг 3 После сохранения в папке назначения посетите сайт iCloud и войдите в систему, используя свой Apple ID. Затем выберите Контакты в Настроить домашнюю страницу.
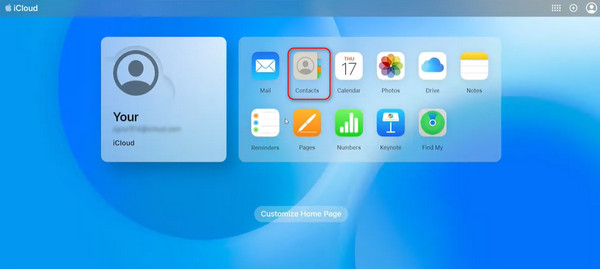
Шаг 4Затем перейдите в Настройки в левом нижнем углу открывшейся страницы и нажмите Импорт визитной карточки.
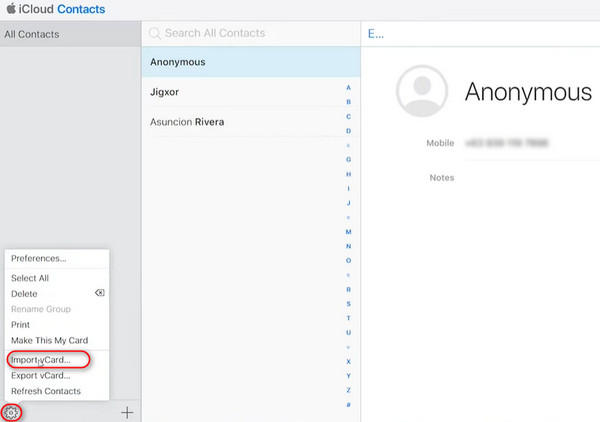
Шаг 5Выберите экспортированные контакты, которые вы сохранили ранее, нажмите Выберите, и тогда все контакты Google будут перемещены в ваш iCloud.
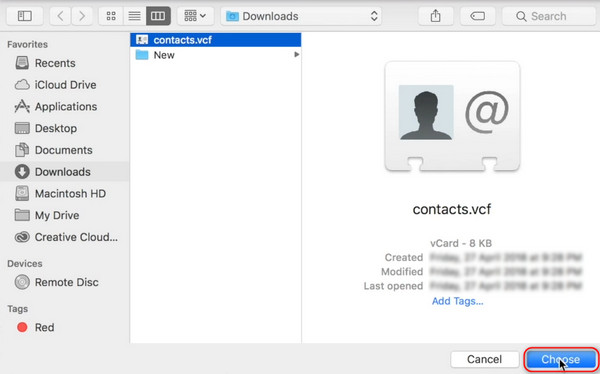
Бонусные Советы
После импорта контактов Google на iPhone или резервного копирования в iCloud, должно наступить время, когда вам нужно будет перенести их на другие устройства. Как это сделать? Чтобы помочь вам, я рекомендую Apeaksoft MobieTrans, лучший инструмент для передачи практически любого типа данных одним щелчком мыши.
Шаг 1Сначала загрузите программное обеспечение и запустите его на своем компьютере. Затем подключите оба устройства к компьютеру.
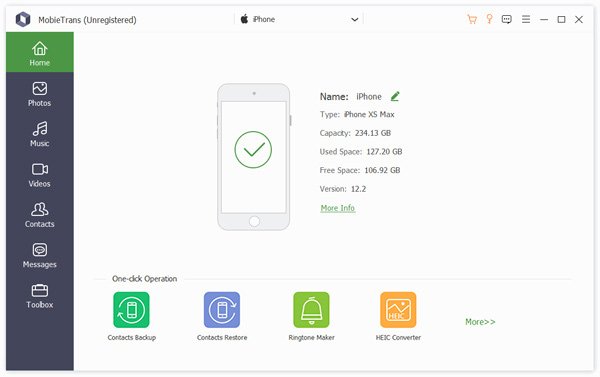
Шаг 2Выберите Контакты на панели инструментов в левой части страницы. Вы можете сделать предварительный просмотр и выбрать контакты, которые хотите перенести.
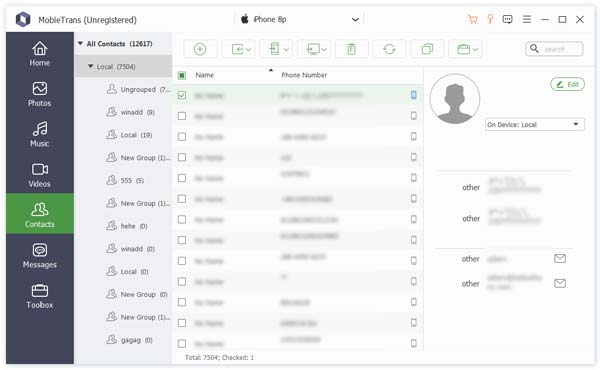
Вы также можете редактировать информацию о любых контактах на этом этапе, нажав на значок Редактировать кнопка в правом верхнем углу страницы предварительного просмотра контакта.
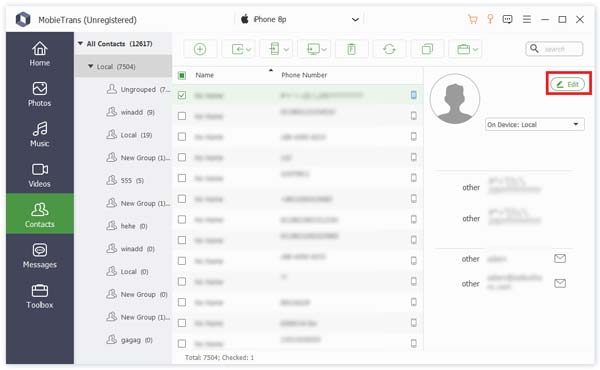
Шаг 3 Наконец, нажмите Экспорт на устройство or Экспорт на ПК перевести.
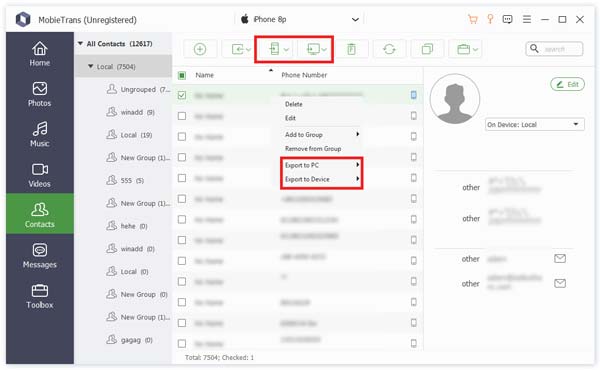
Заключение
Это проверенные способы импортировать контакты из Gmail на iPhone, также вы можете синхронизировать контакты iPhone с Gmail а также. Выберите наиболее подходящий вам метод и переносите контакты легко!