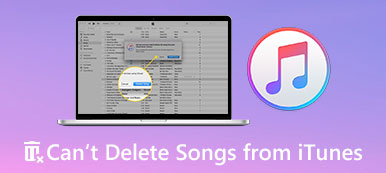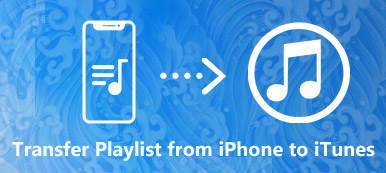В течение долгого времени iTunes для Windows был популярным инструментом, помогающим пользователям iOS создавать резервные копии данных или файлов iPhone. Тем не менее, у некоторых пользователей iOS все еще есть много вопросов о как использовать iTunes для Windows. В этой статье мы рассказали о значении iTunes для Windows и о том, как загружать, устанавливать, обновлять, удалять и даже создавать резервные копии по отдельности. Ответы на все, что вам нужно знать об iTunes для Windows, можно найти здесь. Приходите читать и исследовать больше прямо сейчас.
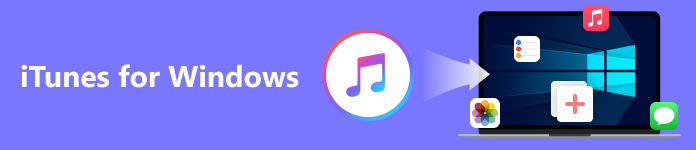
- Часть 1. Что такое iTunes для Windows
- Часть 2. Как загрузить, установить и обновить iTunes для Windows
- Часть 3. Как удалить iTunes для Windows
- Часть 4. Как сделать резервную копию iPhone на ПК через iTunes для Windows
- Часть 5. Лучшая альтернатива iTunes для Windows на ПК
- Часть 6. Часто задаваемые вопросы об iTunes для Windows
Часть 1. Что такое iTunes для Windows
iTunes для Windows — это мощное программное обеспечение для настольных компьютеров, которое позволяет вам наслаждаться множеством развлечений. С помощью iTunes для Windows вы можете воспроизводить и управлять различными фильмами, бесплатными подкастами, аудиокнигами и телешоу на своем компьютере. Вы также можете загружать, покупать или брать напрокат песни и многое другое. iTunes для Windows также является местом сбора людей, которые любят слушать музыку на ПК. Здесь вы можете слушать несколько музыкальных композиций и просматривать всю свою музыкальную библиотеку. Если вы взволнованы, вы можете скачать и попробовать его бесплатно.
Часть 2. Как загрузить, установить и обновить iTunes для Windows
Для некоторых новых пользователей есть кое-что, о чем вам лучше знать заранее. Прочтите следующее, чтобы узнать больше об iTunes для Windows.
Загрузите и установите iTunes для Windows
iTunes для Windows требует Windows 11/10/8/7. Вы можете бесплатно загрузить последнюю версию iTunes с веб-сайта Apple или из магазина Microsoft Store. После загрузки нажмите Run, Следующая, Установить, Да и Завершить по порядку. Итак, вы установили iTunes для Windows на свой компьютер.
Обновите iTunes для Windows
Если вы какое-то время загружали iTunes для Windows и нашли обновление для iTunes. Вы можете выполнить шаги по обновлению до последней версии iTunes для Windows на вашем ПК.
Шаг 1Откройте iTunes для Windows на своем ПК.
Шаг 2Выберите Помощь на верхней панели инструментов окна iTunes, а затем нажмите Проверка наличия обновлений.
Шаг 3Теперь вы можете следовать инструкциям в окне, чтобы установить последнюю версию.
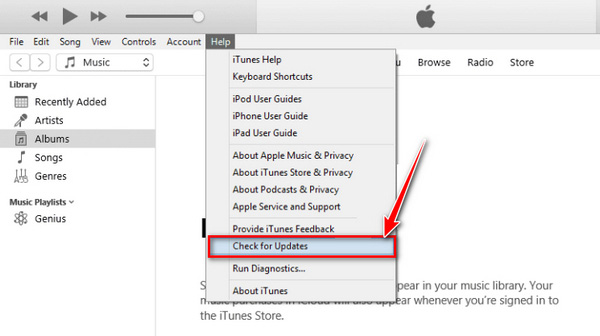
If Проверка наличия обновлений не в Помощь меню, что означает, что вы загружаете iTunes для Windows из Магазина Microsoft. Таким образом, вы можете проверить наличие обновлений в Microsoft Store.
Часть 3. Как удалить iTunes для Windows
Если вы хотите освободить больше места для хранения, удалив iTunes для Windows на рабочем столе, выполните следующие действия.
Шаг 1Откройте вашу Windows Настройки в Начните .
Шаг 2Найдите Мини аппы вариант и щелкните его. Затем на экране окна загрузится список всех ваших установленных программ.
Шаг 3Найдите и выберите программное обеспечение iTunes. Нажмите на Удалить вариант и немного подождите. Теперь вы удалили iTunes для Windows на своем ПК.
Чтобы установить и использовать его снова, если вам нужно, вам лучше удалить некоторые связанные программы по порядку:
1. QuickTime
2. Яблоко обновление программного обеспечения
3. Поддержка мобильных устройств Apple (iTunes 9 или новее)
4. Здравствуйте
5. Поддержка приложений Apple (64-бит/32-бит)
Обратите внимание, что другой порядок удаления может привести к оставшимся компонентам, в результате чего следующая установка iTunes не будет работать должным образом.
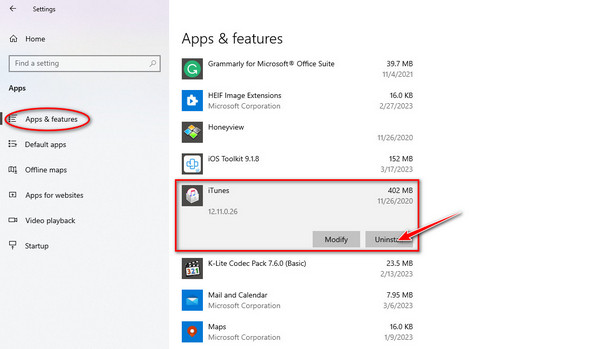
Вышеуказанные шаги применимы для Windows 8 или более поздней версии.
Однако для Windows 7 и более ранних версий шаг 2 отличается. Вам нужно найти Панель управления, нажмите Программы и компоненты, и нашел iTunes в списке. Для получения подробной информации об удалении iTunes вы можете проверить их здесь.
Часть 4. Как сделать резервную копию iPhone на ПК через iTunes для Windows
Шаг 1Откройте iTunes для Windows на своем компьютере. Вам необходимо подключить iPhone к компьютеру с помощью USB или Wi-Fi. (Синхронизация по кабелю выполняется быстрее, чем синхронизация по Wi-Fi.)
Вам будет предложено нажать Доверие и введите код доступа iPhone, чтобы подтвердить настройки, и компьютер обнаружит данные.
Шаг 2Нажмите Устройство Кнопка в верхнем левом углу интерфейса iTunes в Windows. Затем выберите Резюме на левой панели.
Шаг 3Теперь вы увидите информацию об устройстве. Нажмите на Создать копию вариант на правой панели. Подождите несколько минут, чтобы завершить процесс резервного копирования.
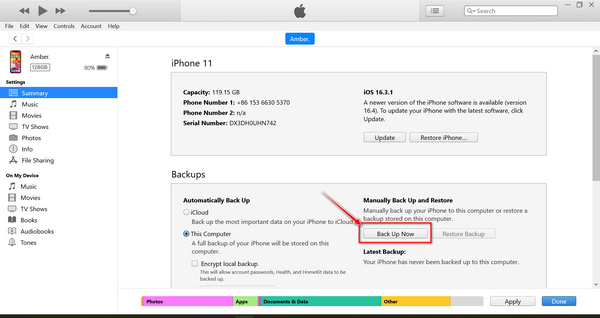
Резервное копирование данных iPhone с помощью iTunes для Windows поддерживает только просмотр точного времени и даты синхронизации, но вы не можете проверить детали файла резервной копии. Таким образом, он может перезаписать ваши локальные файлы резервных копий на вашем iPhone.
Часть 5. Лучшая альтернатива iTunes для Windows на ПК
Если вы хотите безопасно сохранять файлы и детально просматривать все данные резервного копирования, iTunes для Windows — не лучший способ. Профессиональный инструмент является наиболее подходящим способом для вас, как Резервное копирование и восстановление данных Apeaksoft iOS. Этот инструмент резервного копирования данных поддерживает резервное копирование файлов в стандартном или зашифрованном режиме. Это позволяет быстро синхронизировать содержимое iPhone одним щелчком мыши с компьютером. После резервного копирования вы можете просмотреть сведения о каждой резервной копии, такие как имя, версия iOS, размер, дата и даже содержимое файла, и выбрать одну резервную копию для восстановления.
 Рекомендация
Рекомендация- Поддержка резервного копирования данных iPhone, таких как мультимедийные файлы, за несколько минут.
- Предварительный просмотр и выбор резервных данных для восстановления без перезаписи локальных файлов.
- Создавайте резервные копии важных файлов на компьютер или мобильный телефон с безопасным паролем.
Шаг 1Загрузите и установите альтернативу iTunes в Windows. Нажмите на Резервное копирование и восстановление данных iOS вкладка для входа в интерфейс программы.
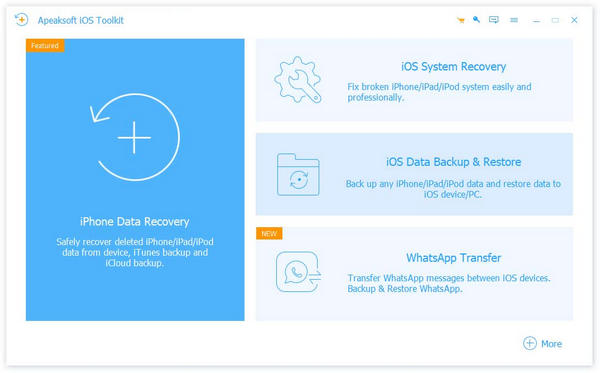
Шаг 2Подключите ваш iPhone к компьютеру с помощью USB-кабеля. Выберите Резервное копирование данных iOS опция на левой панели.

Шаг 3Теперь ваш iPhone подключен. Следуйте инструкциям, чтобы перейти к следующему процессу. Вы можете выбрать Стандартное резервное копирование для копирования файлов, таких как текстовые сообщения, контакты, фотографии, заметки и т. д. Нажмите Начните для входа в следующее окно.
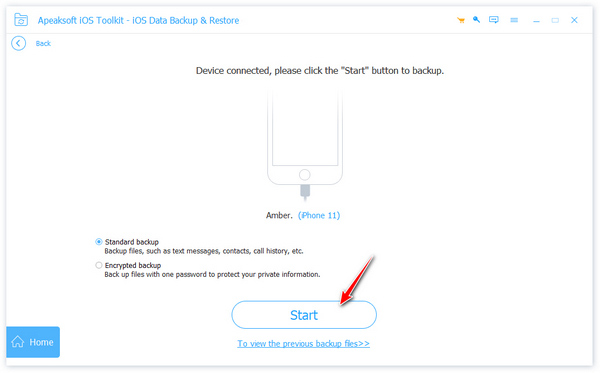
Чтобы защитить конфиденциальность ваших файлов, вы можете выбрать Зашифрованная резервная копия для резервного копирования файлов с одним паролем в первую очередь. После настройки вы можете выбрать файлы для резервного копирования, такие как Стандартное резервное копирование Режим.
Шаг 4После выбора синхронизированных файлов нажмите Следующая и выберите папку с файлами.
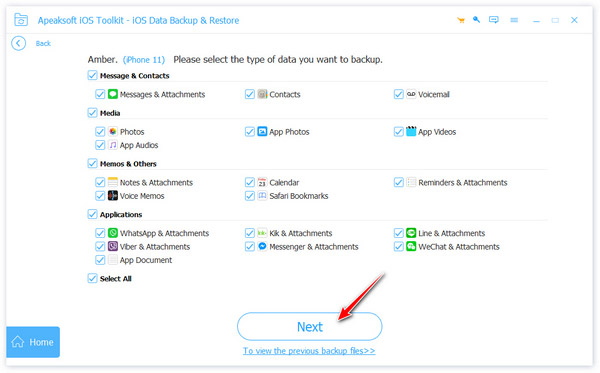
Шаг 5Затем нажмите Восстановление кнопку, чтобы сохранить резервную копию. После этого программа попросит вас ввести пароль iPhone, чтобы доверять компьютеру. Вы можете просматривать файлы резервных копий до тех пор, пока Поздравляю появляется в окне.

Если у вас есть резервная копия несколько раз, вам удобно снова восстановить данные резервной копии на свой iPhone или компьютер. Выборочно выберите файл резервной копии, который вы синхронизировали ранее. Кроме того, вы можете прочитать эту статью о том, как восстановить iPhone без iTunes.
Часть 6. Часто задаваемые вопросы об iTunes для Windows
Вопрос 1. Почему iTunes для Windows не работает в Windows 11/10?
Когда ваша Windows 11/10 обновляется, она изменяет разрешения по умолчанию для некоторых файлов или папок iTunes. Это может ограничить вам доступ к определенным областям вашего компьютера и возможность открывать их при запуске iTunes в Windows.
Вопрос 2. Что заменяет iTunes для Windows?
Яблочная музыка. Все больше и больше людей любят использовать это приложение для воспроизведения музыки и прослушивания подкастов. Всем подписчикам доступен качественный сервис в Apple Music.
Вопрос 3. Бесплатен ли iTunes для Windows с iPhone?
Да. iTunes для Windows — это бесплатное и простое в использовании приложение. Вы можете загрузить iTunes для Windows и бесплатно использовать его на iPhone, iPad или компьютере.
Заключение
Из этой статьи вы узнали ключевую информацию о iTunes для Windows. Между тем, вы получаете лучшую альтернативу iTunes для Windows. Он может удовлетворить ваши потребности от резервного копирования данных iPhone до восстановления файлов с помощью инструмента iOS. Если у вас есть вопросы об использовании iTunes, например iTunes не сделает резервную копию iPhone, оставляйте свои комментарии здесь.