Как быстро и безопасно перенести iMessages на новый iPhone
Если вы только что приобрели еще один iPhone, поздравляем! Если вы ищете информацию о том, как перенести сообщения на новые iPhone, поздравляю еще раз! В этой статье представлены четыре полезных способа передачи сообщений с iPhone на iPhone. Если вы уже настроили свой iPhone и хотите только передавать сообщения, эти четыре решения подойдут вам.
СОДЕРЖАНИЕ СТРАНИЦЫ:
- Часть 1. Как синхронизировать сообщения с iPhone на iPhone с помощью iCloud Sync?
- Часть 2. Как перенести сообщения только с iPhone на iPhone без iCloud?
- Часть 3. Как перенести сообщения с iPhone на iPhone с помощью резервного копирования iCloud?
- Часть 4. Как перенести iMessages с iPhone на iPhone с помощью iTunes/Finder?
Часть 1: Как синхронизировать сообщения с iPhone на iPhone с помощью iCloud Sync?
iCloud sync — это служба iCloud, которая всегда сохраняет данные на всех iDevices одинаковыми при подключении по Wi-Fi. Когда вы удаляете или добавляете контент с одного устройства, все остальные устройства будут обновлены. Поэтому вы можете использовать эту функцию для синхронизации iMessages с новыми iPhone.
Шаг 1. На старом iPhone откройте Настройки. Нажмите на имя вашего устройства и введите ICloud.
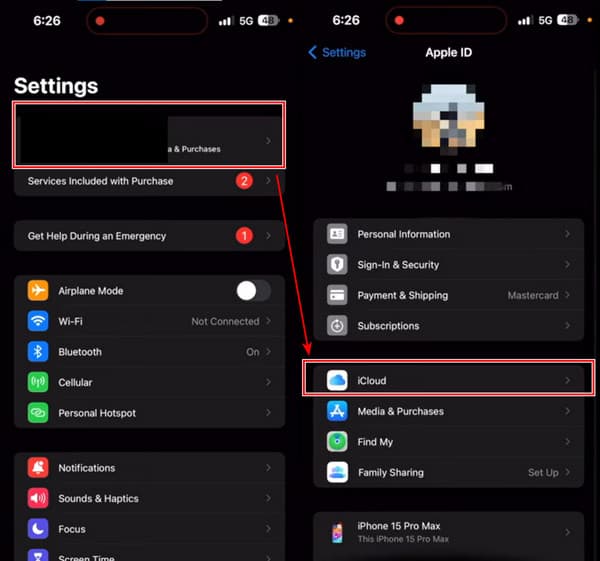
Шаг 2. Нажмите показать все недооценивают ее ПРИЛОЖЕНИЯ, ИСПОЛЬЗУЯ ICLOUD. Тогда узнайте Сообщения и нажмите на него.
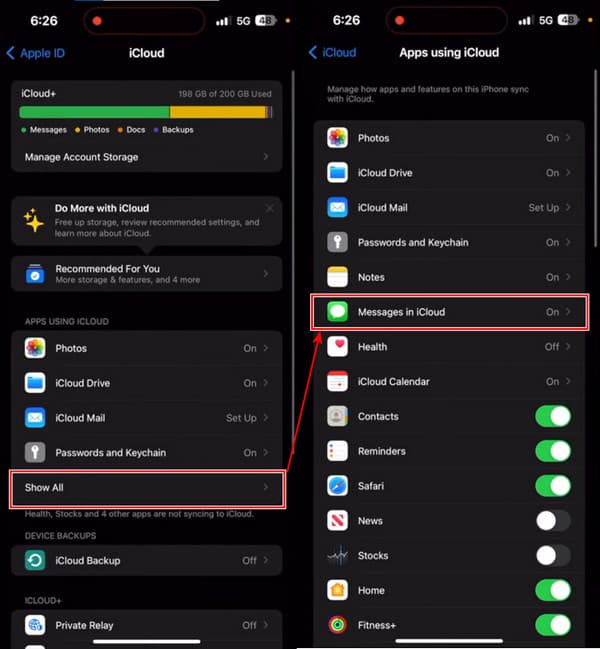
Шаг 3. включать Использовать на этом iPhone и нажмите Синхронизировать сейчас. Если вы видите статус: Синхронизация с iCloud, вы успешно выполнили этот шаг.
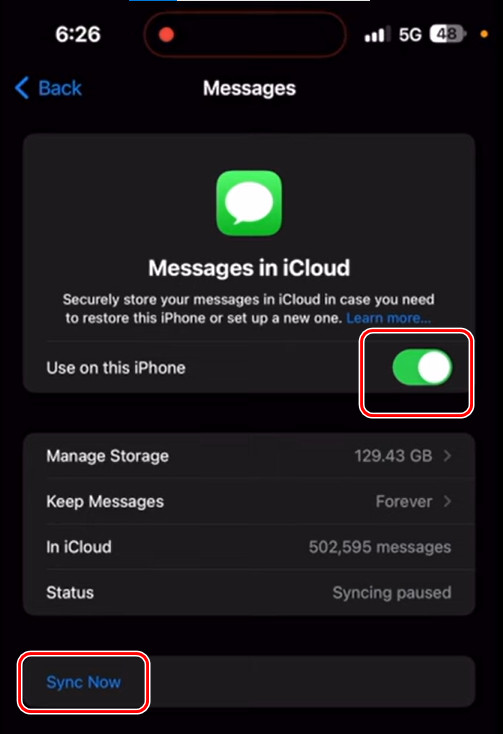
Шаг 4. Теперь выполните три шага на вашем новом iPhone.
Недостатки: Некоторые пользователи однажды спросили, почему мои текстовые сообщения не синхронизируются на устройствах my-apple. Это правда, что иногда iMessage не синхронизируется при этом методе. По словам пользователя в Apple Discussion, iCloud не может синхронизировать сообщения с его iPhone 14.
Часть 2: Как перенести сообщения только с iPhone на iPhone без iCloud?
Если вам интересно, как перенести сообщения с iPhone на iPhone, Apeaksoft iPhone Transfer является подходящим решением. Это профессиональная программа, которая переносит файлы между компьютерами и iPhone, а также между iPhone. Благодаря удобному интерфейсу вы можете передавать сообщения, контакты, телефонные звонки, фотографии, музыку и т. д. всего за несколько кликов. Более того, передача завершается всего за несколько секунд и не приводит к потере данных.
Кроме того, функция перемещения SMS на новые iPhone встроена в набор инструментов, поэтому вы можете легко использовать ее и быстро передавать сообщения. Хотите узнать, как экспортировать текстовые сообщения с iPhone? Она также может вам помочь. Эта программа экспортирует текстовые сообщения с iPhone в PDF, CSV, HTML и TXT.
Лучшая программа для передачи сообщений с iPhone на iPhone
- Переносите сообщения, контакты, фотографии, музыку и т. д. с iPhone на iPhone напрямую.
- Передавайте данные между iDevice и компьютером, а также между iDevice и другим устройством без потери данных.
- Скорость, безопасность и надежность.
- Синхронизируйте данные iPhone с ПК/iCloud/устройствами iOS одним щелчком мыши.
- Поддержите последнюю версию iOS.

Давайте посмотрим, как перенести текстовые сообщения на новый iPhone без iCloud.
Шаг 1. Запустите программу на компьютере и подключите к нему старый и новый iPhone. Если вы видите этот экран, ваши iPhone успешно подключены. В верхнем раскрывающемся списке выберите свой старый iPhone.
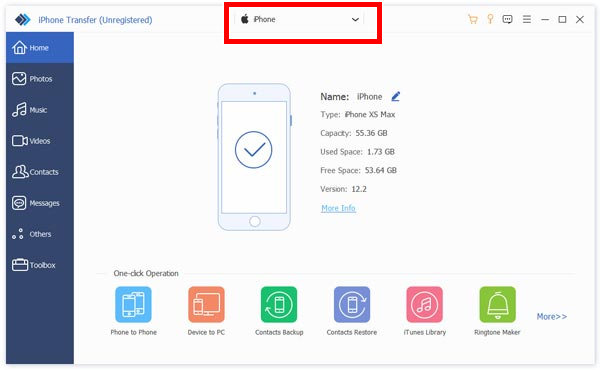
Шаг 2. Нажмите Ящик для инструментов на левой панели. Выберите Телефон к телефону .
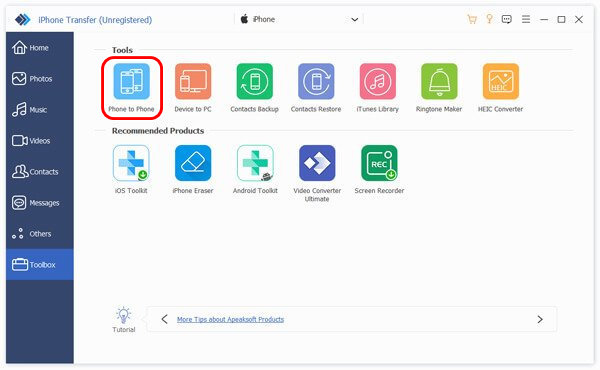
Шаг 3. Ваш старый iPhone автоматически отобразится слева, поскольку вы выбрали его на шаге 1. Теперь выберите новый iPhone в правом раскрывающемся списке. Отметьте Сообщения и нажмите Начните. Сообщения будут переданы за считанные секунды.
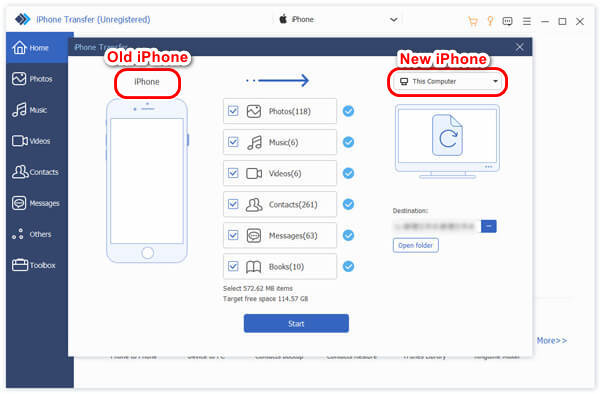
Недостатки: Без полного и подробного руководства сложно найти вход этой функции в программу.
Часть 3: Как перенести сообщения с iPhone на iPhone с помощью резервного копирования iCloud?
Этот метод подойдет вам, если вы еще не настроили свой новый iPhone. Вы можете создать резервную копию всего iPhone в iCloud и восстановить его, когда настроите новый iPhone. Убедитесь, что оба iPhone заряжены и подключены к Wi-Fi. Давайте начнем прямо сейчас.
Шаг 1. Откройте свой старый iPhone Настройки и нажмите на имя. В следующем Apple ID экран, нажмите ICloud.
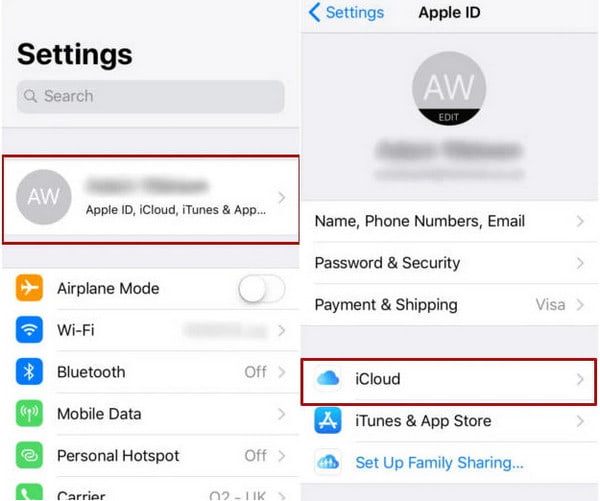
Шаг 2. Прокрутите вниз и нажмите ICloud Резервное копирование, Включить ICloud Резервное копирование и нажмите Backup Now. Подождите несколько минут, пока резервная копия будет создана, и перейдите к новому iPhone.
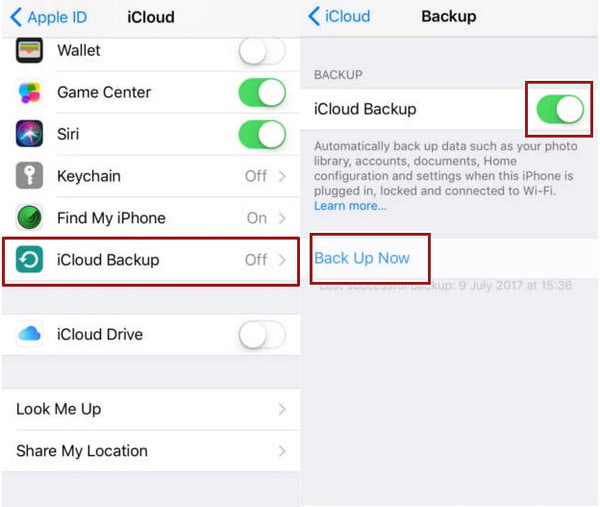
Шаг 3. Настройте новый iPhone, следуя инструкциям. Когда вы дойдете до Данные приложения экран, нажмите Восстановление из резервной копии iCloud. Теперь войдите в свой Apple ID и восстановите резервную копию.
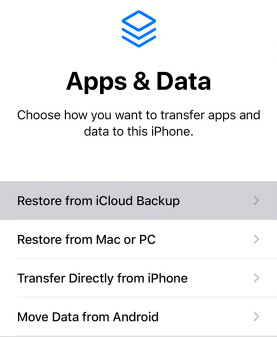
Недостатки:Некоторые пользователи сообщают, что Резервное копирование iCloud не может быть завершено и застревает на каком-то этапе, и этот метод отнимает много времени. Кроме того, если на вашем старом iPhone есть какая-то проблема с запуском, она может быть скопирована на ваш новый iPhone через iCloud.
Часть 4: Как перенести iMessages с iPhone на iPhone с помощью iTunes/Finder?
iTunes/Finder — официальная программа резервного копирования для устройств Apple, и все они сохраняют все данные на iPhone для резервного копирования, включая сообщения. Однако iTunes отличается от резервного копирования iCloud, поскольку резервные копии iTunes не занимают хранилище iCloud, что делает его более гибким. Давайте посмотрим, как импортировать текстовые сообщения с одного iPhone на другой с помощью iTunes.
Шаг 1. Откройте iTunes или Finder на вашем компьютере. Подключите ваш старый iPhone к этому компьютеру. Когда ваш iPhone будет обнаружен, щелкните имя устройства.
Шаг 2. Нажмите Резюме or Общие вкладку на интерфейсе. Нажмите на Создать копию .
Шаг 3. Вы можете восстановить эту резервную копию в Данные приложения экран, показанный в Шаге 3, Часть 3. Или подключите новый iPhone к этому компьютеру, войдите в тот же Apple ID и нажмите Восстановить из копии в iTunes/Finder.
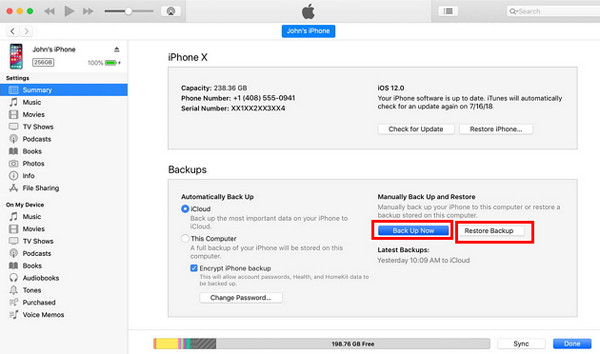
Недостатки: Этот метод требует много шагов и немного сложен. Кроме того, иногда iPhone не может подключиться к iTunes.
Заключение
Как перенести iMessages на новые iPhone? iCloud и iTunes — удобные решения для решения этой проблемы, поскольку они встроены в устройства Apple. Если вы хотите перенести только iMessages на новый iPhone без интернета, Apeaksoft iPhone Transfer поможет вам легко перенести данные одним щелчком мыши.
Статьи по теме
Не знаете, как перенести все с iPhone на iPhone? Если вы перейдете на новый iPhone или в других ситуациях, вы должны этому научиться.
В этой статье вы узнаете, как поделиться паролем Wi-Fi на любом устройстве с подробной информацией. Независимо от того, используете ли вы устройство iOS или Android, вы найдете ответ здесь.
Здесь мы показываем 5 быстрых способов передачи Apple Music между iPhone. Если вы хотите переключить всю свою музыку на новый iPhone, вы попали по адресу.
Как импортировать контакты с iPhone на iPhone? Проверьте не менее 4 способов прямого или косвенного переноса контактов на новый iPhone.

