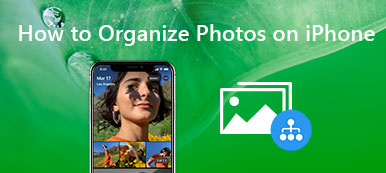Когда у вас есть сотни фотографий и видео на Google Диске, как перенести картинки с Google Диска в Google Фото? Поскольку Google уже завершила интеграцию между двумя службами, каким должен быть метод синхронизации фотографий и видеофайлов?
Если вы просто переместите фотографии в папку Google Фото на Google Диске, вы все равно не сможете перенести фотографии в Google Фото. Просто узнайте больше деталей о лучших методах переместить фотографии с Google Drive в Google PhotosИли наоборот из статьи.

- Часть 1. Как легко переместить фотографии с Google Диска на Google Фото
- Часть 2. Лучшая альтернатива для перемещения фотографий из Android в Google Photos
Часть 1. Как легко переместить фотографии с Google Диска на Google Фото
Независимо от того, какой метод вы используете, вы должны убедиться, что у вас есть включить резервное копирование фотографий в Google Photos.
Способ 1. Включите Google Диск в Google Фото
Если вам просто нужно переместить фотографии с диска в Google Photos, вам нужно только включить функции синхронизации для синхронизации фотографий и видео на Google Диске с Google Photos. Просто узнайте больше о деталях, как показано ниже.
Шаг 1 Запустите приложение Google Фото на своем телефоне Android. Вы должны быть владельцем целевых фотографий и видео, а также папки на Диске. Убедитесь, что фотографии больше 256 пикселей.
Шаг 2 Вы можете перейти в меню настроек и включить Google Диск - синхронизация фото и видео с Google Диска, чтобы настроить функции автоматической синхронизации для легкого перемещения фотографий в Google Фото.
Способ 2. Создайте папку Google Фото на Google Диске
Что делать, если вы хотите автоматически переместить файлы с Google Диска на Google Фото? Просто узнайте больше о том, как создать папку Google Фото на Google Диске для синхронизации фотографий, как показано ниже.
Шаг 1 Перейдите в учетную запись Google Drive и нажмите Настройки вариант. После этого вы можете включить Автоматически помещайте ваши Google Фото в папку на My Drive рядом с пунктом Создать папку Google Фото.
Шаг 2 Выберите фотографии, которые вы хотите переместить, и нажмите на символ из трех точек, который вы можете нажать на Переместить в… Вариант.
Шаг 3 После этого вы можете выбрать Google Photos в качестве места назначения и нажать кнопку «Переместить» для автоматической передачи файлов с Google Drive в Google Photos.

Способ 3: скачать фотографии из Google Photos
Как насчет перемещения фотографий из Google Фото на Google Drive? Вы должны загрузить фотографии с Google Drive на локальный компьютер. После этого вы можете загрузить их со своего компьютера в Google Фото.
Шаг 1 Перейдите в Google Фото на своем компьютере, войдите в учетную запись, используя свой идентификатор и пароль. Выберите нужные фотографии и нажмите на разделение вкладка внизу или Альбом Вкладка вторая слева.
Шаг 2 Если вам нужно сохранить несколько фотографий, нажмите и удерживайте их, чтобы выбрать все фотографии и нажать кнопку «Облако». После этого вы можете нажать на Фото вкладка, чтобы сохранить фотографии из Google Фото на телефон.
Шаг 3 Вы можете найти фотографии, упорядоченные по дате съемки, выбрать нужную и переместить фотографии из Google Фото в Google Drive. Конечно, вы можете использовать тот же процесс для загрузки фотографий в Google Фото.

Часть 2. Лучшая альтернатива для перемещения фотографий из Android в Google Photos
Даже если вы хотите переместить фотографии с Google Диска в Google Photos, он позволяет передавать только одну папку за раз. Есть ли способ управлять фотографиями и перемещать их между Google Диском и Google Фото? MobieTrans может с легкостью передавать фотографии, видео, музыкальные файлы и другие файлы между вашими устройствами iOS, телефонами Android и компьютером.
- Перенос фотографий, альбомов между различными устройствами в один клик.
- Добавить новый фотоальбом и управлять фотографиями для альбома с легкостью.
- Освободите больше места для передачи фотографий со смартфона на ПК.
- Переместите фотографии HEIC с iPhone на Android или другие файлы в формате JPEG.
Шаг 1 Скачать и установить телефонный перевод
После того, как вы скачали и установили MobieTrans, вы можете запустить программу на своем компьютере. Вы можете подключить телефон Android, iPhone или их обоих к своему компьютеру. Программа способна автоматически определять устройство.

Шаг 2 Выберите нужные фотографии для передачи
Когда вы переходите к опции «Фотографии», вы можете выбрать фотографии, которые хотите перенести, из разных фотоальбомов. Нажмите кнопку портфолио вверху и выберите Создать альбом Возможность перенести всю папку с фотографиями на ваш компьютер.

Шаг 3 Сохраните фотографии на свой компьютер
После этого вы можете щелкнуть правой кнопкой мыши на целевые фотографии и выбрать Экспорт на ПК или Экспорт на устройство возможность перенести фотографии с телефона Android или iPhone на компьютер. Просто выберите путь назначения на вашем компьютере, чтобы сохранить фотографии.

Шаг 4 Переместить фотографию из Android в Google Photos
Перейдите в папку назначения и откройте photo.google.com. Войдите в свой аккаунт с ID и паролем. Вы можете нажать Загрузите и выберите Компьютер возможность переместить фотографии с телефона Android в Google Photos соответственно.
Заключение
Когда вам нужно переместить фотографии с Google Диска в Google Photos или наоборот, вы можете узнать больше о лучших методах из этой статьи. Если у вас есть какие-либо вопросы по этому поводу, вы можете поделиться более подробной информацией в комментариях.