«Я считаю, что приложение iPhone Notes очень полезно, и я использую его для записи практически всего: от списка покупок до рецептов, от записей встреч до презентаций; однако недавно я столкнулся с проблемой, связанной с моими заметками. Я только что получил свой iPhone 17, но Я не знаю, как перенести заметки с одного iPhone на другой. Пожалуйста, помогите!" Каждый раз, когда Apple выпускает новый iPhone, некоторые люди ищут один и тот же навык на форумах и в социальных сетях. Плюс этот навык необходим пользователям нескольких устройств, одновременно владеющим iPhone и iPad. К счастью, существует множество способов выполнить эту задачу.
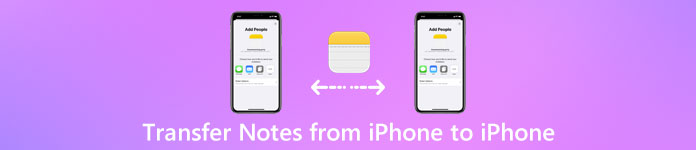
Например, iTunes выпустила iTunes, чтобы помочь пользователям создавать резервные копии данных iPhone на компьютере и восстанавливать резервные копии на устройстве iOS, когда это необходимо. Другими словами, он может передавать заметки с одного iPhone на другой с помощью резервного копирования и восстановления резервной копии. iCloud - еще один полезный сервис. Apple предлагает 5GB бесплатное хранилище для каждой учетной записи. Хотя он ограничен резервными копиями данных на iPhone, его достаточно для синхронизации заметок с iPhone на iPad или другой iPhone. В этом руководстве мы расскажем вам, как использовать эти методы для синхронизации заметок между устройствами iOS. Более того, вы можете получить больше выбора в этой задаче.
- Часть 1: перенос заметок с iPhone через iTunes
- Часть 2: перенос заметок с iPhone на iPhone с помощью iCloud
- Часть 3. Синхронизация заметок с iPhone на iPad с помощью резервного копирования и восстановления данных iOS.
Часть 1: Перенос заметок с iPhone через iTunes
Apple изменила iTunes в новой версии. И синхронизация заметок больше не поддерживается iTunes. Но это не значит, что вы не можете использовать iTunes для передачи заметок с iPhone на iPhone. Альтернативным решением является резервное копирование данных с iPhone на компьютер, а затем восстановление их на другом iPhone.
Некоторые люди предпочитают iTunes, отчасти потому, что он является официальным инструментарием и полностью бесплатен для передачи заметок iPhone через резервную копию. Если вас не волнуют недостатки, такие как перезапись текущих данных на целевом устройстве, это правильный вариант.
Как перенести заметки со старого iPhone в резервную копию iTunes через iTunes
Шаг 1. Используйте кабель Apple Lightning, чтобы подключить старый iPhone к компьютеру. Откройте iTunes, подождите, пока ваше устройство будет обнаружено, и нажмите кнопку iPhone в левом верхнем углу.
Наконечник: Чтобы iPhone не отображался в iTunes и другие ошибки, вам лучше обновить iTunes, нажав кнопку «Проверить, чтобы обновить» в меню «Справка» в Windows или в меню «iTunes» на Mac.
Шаг 2. Перейдите на вкладку «Сводка» на левой панели, перейдите в область «Резервные копии» справа, выберите параметр «Этот компьютер» и затем нажмите кнопку «Создать резервную копию сейчас». Затем iTunes начнет делать резервную копию данных на iPhone, включая заметки.
Шаг 3, Это может занять некоторое время в зависимости от объема данных на iPhone. Когда это будет сделано, удалите старый iPhone с вашего компьютера. Теперь у вас есть три варианта переноса заметок из резервной копии iTunes на другой iPhone.
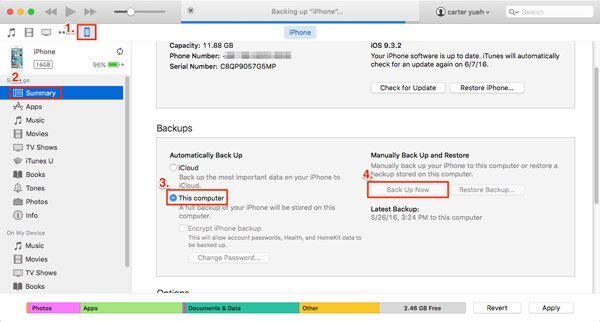
Как перенести заметки из резервной копии iTunes на iPhone через iTunes
Шаг 1. Подключите новый iPhone к компьютеру, а также найдите область «Резервные копии» на вкладке «Сводка».
Шаг 2. Нажмите кнопку «Восстановить резервную копию» и выберите последнюю резервную копию iTunes во всплывающем списке. Затем нажмите «Восстановить», чтобы начать извлекать заметки и другие данные из iTunes обратно и сохранять их на новом iPhone.
Если вы сохранили некоторую информацию на своем новом iPhone, вам следует сделать резервную копию перед выполнением восстановления.
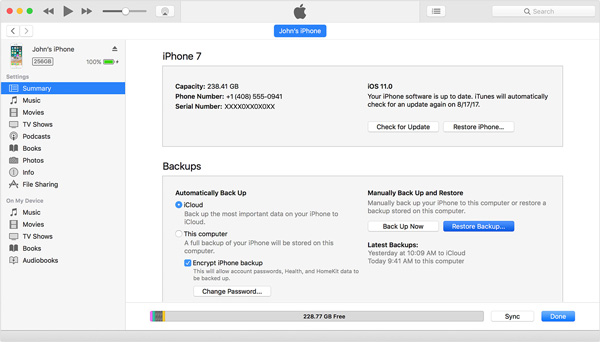
Как перенести заметки из резервной копии iTunes на новый iPhone через iTunes
Шаг 1. Включите новый iPhone и введите необходимую информацию, следуя указаниям помощника по настройке. Когда вы дойдете до экрана «Приложения и данные», выберите «Восстановить из резервной копии iTunes».
Шаг 2, Затем подключите новый iPhone к компьютеру и запустите последнюю версию iTunes. После того, как он распознает iPhone, iTunes покажет вам приветствие в вашем новом окне iPhone.
Шаг 3. Выберите «Восстановить из этой резервной копии», выберите последнюю резервную копию iTunes из раскрывающегося меню и нажмите «Продолжить», чтобы завершить процесс.
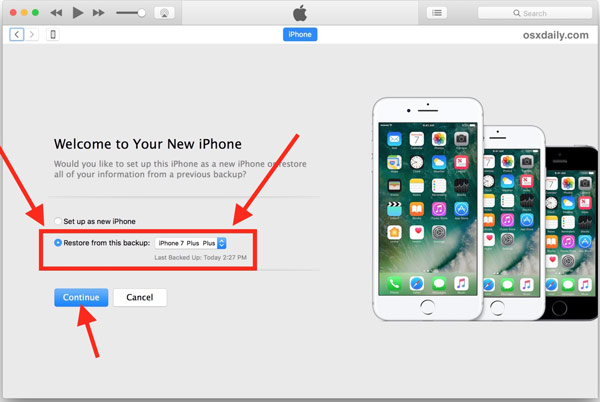
Как перенести определенные заметки из резервной копии iTunes на iPhone
Если вы хотите перенести заметки из резервной копии iTunes на iPhone без учета существующих данных на целевом устройстве, мы рекомендуем Apeaksoft Восстановление данных iPhone
Шаг 1. Установите iPhone Data Recovery на свой компьютер. Подключите целевой iPhone к компьютеру. Затем откройте приложение и выберите «Восстановить из файла резервной копии iTunes» в главном интерфейсе.

Шаг 2. Найдите на правой панели, выберите последнюю резервную копию iTunes и нажмите кнопку «Начать сканирование», чтобы извлечь из нее данные. Когда вы попадете в окно с подробными сведениями, выберите «Заметки» в разделе «Заметки и прочее» на левой ленте.

Шаг 3. Установите флажок напротив каждой заметки, которую хотите перенести на iPhone, и нажмите кнопку «Восстановить». Затем поместите заметки на свой новый iPhone.

Без сторонних инструментов пользователи не могут просматривать или извлекать заметки из резервной копии iTunes. Конечно, вы можете передавать заметки с iPhone на iPhone, восстанавливая всю резервную копию на другой iPhone; однако это перезапишет и покроет существующие данные на вашем телефоне.
Часть 2: Перенос заметок с iPhone на iPhone с помощью iCloud
В отличие от iTunes, iCloud может синхронизировать заметки с iPhone на iPad или iPhone отдельно. И вам не нужно готовить USB-кабель и компьютер, поскольку iCloud - это облачный сервис. Все, что вам нужно, это ваш Apple ID и хорошая сеть Wi-Fi.
Как перенести заметки с одного iPhone на другой
Шаг 1. На предыдущем iPhone откройте приложение «Настройки iOS» на главном экране, нажмите на имя своего устройства и выберите iCloud. Если вы не вошли в свой Apple ID, нажмите «Войти» и введите свои учетные данные Apple.
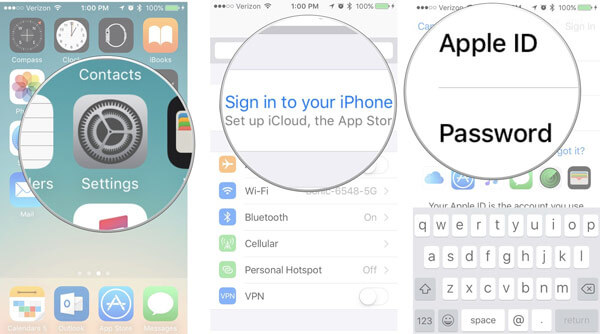
Шаг 2. Прокрутите вниз, чтобы найти параметр «Заметки» на экране настроек iCloud, и убедитесь, что переключатель установлен в положение «ВКЛ». Затем, когда iPhone подключится к сети Wi-Fi, заметки и вложения перейдут в вашу учетную запись iCloud.
Шаг 3. Перейдите на целевое устройство iOS, перейдите в «Настройки»> «iCloud», войдите в Apple ID и пароль, связанные с предыдущим iPhone. И также включите опцию «Заметки».
Если вы используете другую учетную запись iCloud, нажмите «Выйти», введите пароль, чтобы подтвердить его, а затем нажмите «Войти» и введите предыдущий Apple ID.

Шаг 4. Откройте приложение «Заметки» на главном экране. Если вы не видите нужные заметки, нажмите кнопку со стрелкой в верхнем левом углу и выберите папку «iCloud». Затем должны появиться синхронизированные заметки и вложения.
Теперь вы просто синхронизируете заметки с iPhone на другой iPhone, эти заметки все еще сохраняются на предыдущем iPhone и iCloud, но не на целевом iPhone. Если iPhone находится в автономном режиме или уходит в отставку с другим идентификатором Apple ID, эти заметки исчезнут. Чтобы сохранить заметки на iPhone из iCloud, перейдите к шагу 5.
Шаг 5. В приложении «Заметки» перейдите в папку iCloud, нажмите кнопку «Редактировать» на верхней ленте и установите флажки перед заметками для передачи с iPhone на iPhone. Найдите внизу, нажмите «Переместить в», выберите «На моем iPhone / iPad», чтобы загрузить их в память iPhone. Затем вы можете выйти из предыдущей учетной записи iCloud и просмотреть заметки локально.
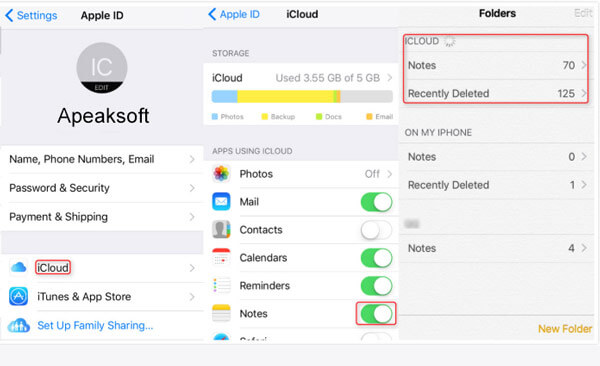
Вы можете знать: Как синхронизировать фотографии из iCloud на Android
Часть 3: Синхронизировать заметки с iPhone на iPad с помощью резервного копирования и восстановления данных iOS.
Apple представила новую версию Notes для устройств iOS. Теперь вы можете не только записывать текст в приложении Notes, но и добавлять мультимедийные файлы, такие как фотографии и видео, в свои заметки. Однако вы можете обнаружить, что передача мультимедийного вложения между устройствами iOS занимает больше времени. Apeaksoft Резервное копирование и восстановление данных iOS является лучшим альтернативным решением для синхронизации заметок с iPhone на iPad. Его основные функции включают в себя:
- Легко использовать. iOS Data Backup & Restore позволяет синхронизировать заметки с iPhone на iPad или другой iPhone с помощью резервного копирования.
- Шифровать заметки iPhone. Чтобы предотвратить потерю данных, вы можете сделать резервную копию заметок с предыдущего iPhone на компьютер и добавить пароль на резервную копию.
- Быстрее и безопаснее. iOS Data Backup & Restore использует USB-кабель для резервного копирования и восстановления заметок, поэтому он работает, даже если поблизости нет сетей Wi-Fi.
- Нет повреждения передачи. Этот набор инструментов iPhone способен передавать заметки между устройствами iOS и компьютером в исходных условиях и не прерывать существующие заметки на обоих устройствах.
- Просмотр заметок на компьютере. Перед восстановлением заметок на целевом iPhone вы можете предварительно просмотреть резервную копию и принять решение о переносе всех заметок или определенных.
- В дополнение к заметкам, он поддерживает более широкий спектр типов данных, таких как контакты, напоминания, история звонков, SMS, MMS, фотографии, видео, музыка и многое другое.
- Кроме того, он работает на всех устройствах iOS, включая iPhone 17/16/15/14/13/12/11, iPad Pro/Air/Mini и более ранних поколений.
Одним словом, это один из лучших способов синхронизировать заметки с iPhone на iPad. И чтобы помочь вам лучше понять рабочий процесс, мы используем iPhone 5 в качестве исходного устройства и iPad Pro в качестве целевого устройства в этой части.
Как перенести заметки с iPhone на компьютер в один клик
Шаг 1. Установите iOS Data Backup & Restore на свой компьютер
iOS Data Backup & Restore имеет две версии: одну для Windows 10/8/7 / XP и другую для Mac OS. Загрузите и установите на свой компьютер нужную версию в зависимости от операционной системы. Подключите iPhone 5 к компьютеру с помощью шнура Lightning. Запустите приложение, которое автоматически обнаружит ваше устройство.

Шаг 2, Набор для резервного копирования заметок с iPhone
Нажмите кнопку «Резервное копирование данных iOS» в домашнем интерфейсе. Если вы хотите защитить заметки iPhone, выберите «Зашифрованная резервная копия», сбросьте пароль и нажмите кнопку «Пуск». Если нет, выберите «Стандартное резервное копирование» и нажмите «Пуск», чтобы продолжить. При входе в окно типа данных не забудьте поставить галочку напротив «Примечания и вложения» в разделе «Заметки и прочее».

Шаг 3, Перенос заметок с iPhone на компьютер в один клик
Нажмите кнопку «Далее» в нижней части окна, а затем выберите папку во всплывающем диалоговом окне, чтобы запустить процесс. Подождите, пока приложение сообщит вам «Поздравления», что означает, что процесс завершен. Снимите iPhone 5 с компьютера.

Как перенести заметки с компьютера на iPhone
Шаг 1. Подключите iPad к резервному копированию и восстановлению данных iOS
Подключите целевой iPad к компьютеру с помощью кабеля Lightning. Нажмите кнопку «Восстановление данных iOS» в главном интерфейсе резервного копирования и восстановления данных iOS, чтобы подключить iPad к программе.
Шаг 2, Выберите нужные заметки для перевода
Выберите последний файл резервной копии в списке, основанном на дате резервного копирования, и нажмите кнопку «Просмотреть сейчас», чтобы извлечь данные из файла резервной копии. При входе в подробное окно выберите опцию «Заметки» в области «Заметки и прочее» на левой боковой панели.

Шаг 3, Синхронизация заметок с iPhone на iPad
Предварительный просмотр заметок в резервной копии и выбор всех заметок или конкретных заметок, которые вы хотите синхронизировать с целевым iPad. Наконец, нажмите кнопку «Восстановить на устройстве», чтобы начать перенос заметок на iPad. После завершения процесса закройте приложение и отключите iPad от компьютера.

Вывод:
Основываясь на приведенных выше введениях, вы можете понять как минимум три метода простой передачи заметок с iPhone на другое устройство iOS. Как видите, все эти методы имеют уникальные особенности и подходят для различных ситуаций. iCloud - хороший вариант для выполнения этой задачи при подключении к Wi-Fi, но без кабеля USB. С другой стороны, iTunes имеет возможность переносить заметки со старого iPhone на новый iPhone вместе с другими данными с помощью резервного копирования iTunes. Помимо iTunes и iCloud, мы также поделились альтернативным решением, Apeaksoft iOS Data Backup & Restore, для синхронизации заметок с iPhone на iPad. Самым большим преимуществом является выполнение этой работы без удаления текущих данных на ваших устройствах. Вы можете найти свой любимый метод в зависимости от ситуации и следовать нашим руководствам по перемещению заметок со своего iPhone.




