Календарь Google - это полезный сервис управления временем и расписанием, который пользуется популярностью у большого числа пользователей. Вы можете помнить и оставаться в курсе всех событий, встреч и других вещей в повседневной жизни.
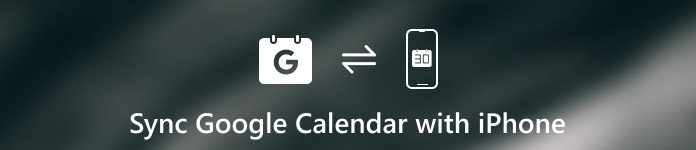
Но у него есть и недостаток. Просмотр календаря Google на iPhone не так удобен. Для пользователей iPhone, которые хотят использовать календарь Google, рекомендуется синхронизировать календарь Google с iPhone, чтобы вы не пропустили важные предстоящие события.
Теперь возникает вопрос, как синхронизировать календарь Google с iPhone? Если вы не знаете, как это сделать, вы можете прочитать эту статью, в которой мы выясним, как синхронизировать календарь Google с iPhone для вас. Просто начните читать и учиться!
- Часть 1: Как синхронизировать Календарь Google с iPhone
- Часть 2: Как синхронизировать Календарь Google с iPhone через iPhone Transfer
- Часть 3: Советы по синхронизации Календаря Google с iPhone
Часть 1, Как синхронизировать Календарь Google с iPhone
Чтобы синхронизировать календарь Google с iPhone, вы можете просто завершить процесс на вашем устройстве iPhone. И это также первый способ, который мы хотим рекомендовать вам. Это основной способ, который вы можете использовать для выполнения такой работы, но он может удовлетворить все ваши потребности. Добавить календарь Google на iPhone не очень сложно. Чтобы узнать, как синхронизировать календарь Google с iPhone, вы можете выполнить следующие подробные шаги.
Шаг 1: Перейдите в приложение «Настройки» на вашем iPhone. Затем прокрутите вниз, чтобы найти учетную запись и пароли, и нажмите на нее.
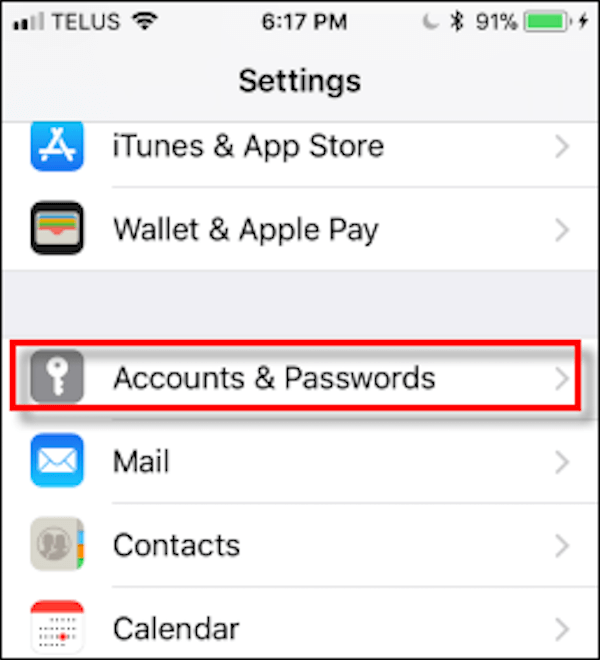
Шаг 2: На странице «Учетные записи и пароли» найдите и коснитесь опции «Добавить учетную запись», которая находится внизу списка.
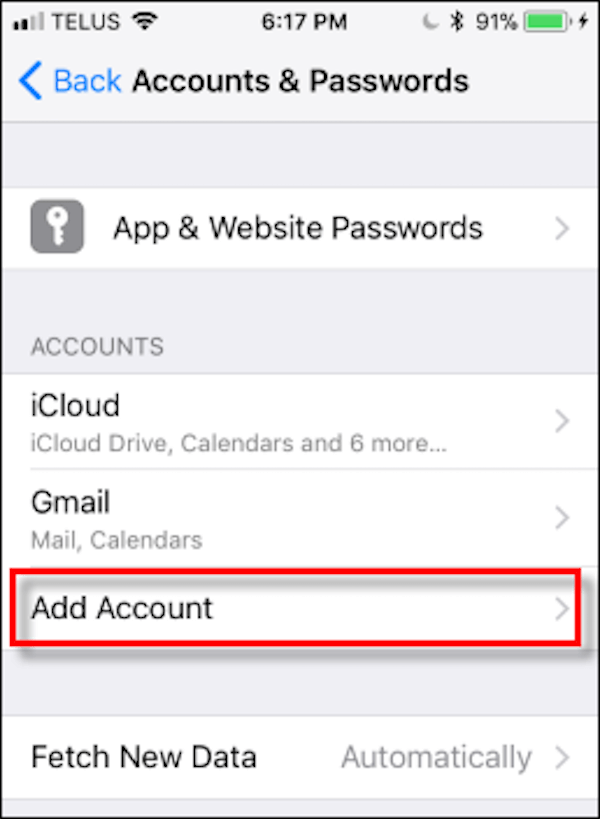
Шаг 3: Теперь вы можете видеть различные логотипы учетной записи, которые вы можете выбрать. Здесь вам нужно выбрать Google, а затем войти в свою учетную запись Google, указав адрес электронной почты и пароль. Если вы настроили двухфакторную аутентификацию, вам нужно будет войти в свою учетную запись и настроить пароль приложения. А затем прочитайте советы и нажмите кнопку Разрешить.
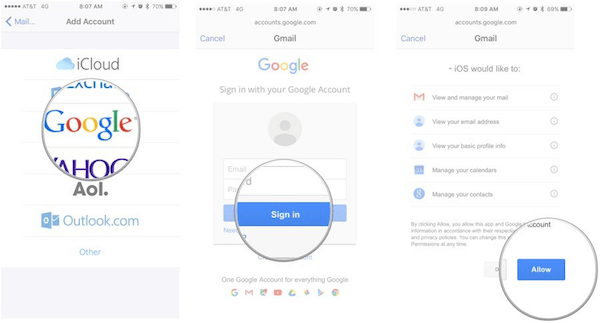
Шаг 4: Далее отобразится слайдер для почты, календаря, заметок и контактов. Убедитесь, что ваши календари включены.
Если вы хотите синхронизировать только календарь, отмените выбор всего, кроме календаря. Теперь подождите, пока ваши календари Google синхронизируются с вашим iPhone. Скорость процесса будет зависеть от размера ваших календарей и скорости вашего соединения.
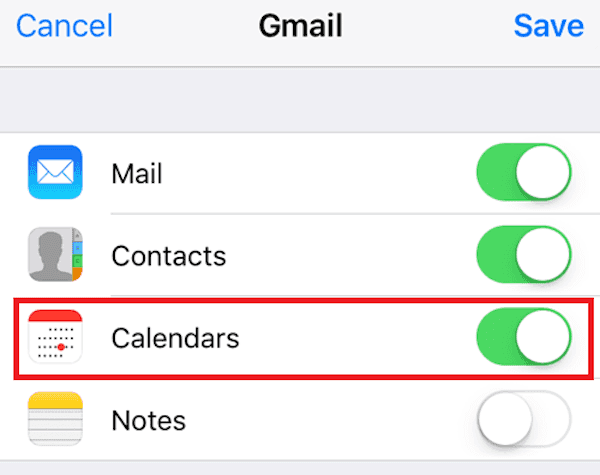
Шаг 5: Затем создайте приложение «Настройки» и запустите приложение «Календарь» на вашем iPhone. Здесь вы можете просмотреть все элементы календаря, такие как некоторые расписания, дату, день рождения или другие важные вещи.
Вы можете выбрать, какой календарь вы хотите отображать на стандартном календаре iOS. Или просто выберите «Все Gmail», чтобы синхронизировать календарь Google с iPhone.
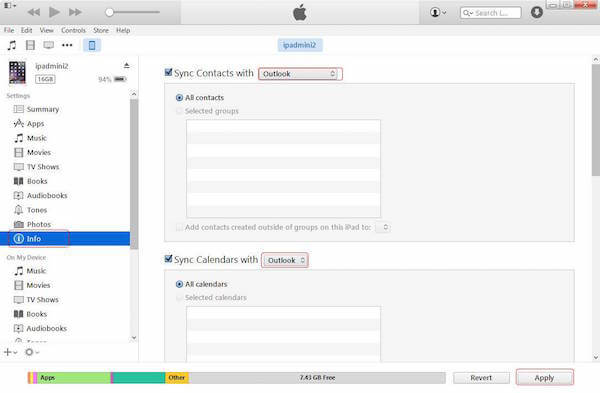
Есть некоторые ограничения. Календарь Google поддерживает несколько функций, которые не могут работать с вашими календарями iOS, включая инструмент планирования комнаты, создание новых календарей Google, а также передачу уведомлений по электронной почте о событиях.
Часть 2, Как синхронизировать Календарь Google с iPhone через iPhone Transfer
Другой способ, которым мы хотим познакомить вас, - это также один из лучших способов синхронизации календаря Google с iPhone. Программное обеспечение, которое вам нужно использовать таким образом, называется Apeaksoft Передача iPhone, Это альтернатива iTunes, но она лучше, чем iTunes для передачи данных с iPhone / iPad / iPod.
Теперь приложение совместимо с iOS 26, а также с iPhone 17/16/15 и другими. С его помощью вы можете безопасно переносить данные без потери данных. Синхронизация также происходит очень быстро. А удобный интерфейс позволяет легко копировать данные даже новичкам. Кроме того, это мощное приложение могут скачать и использовать как пользователи Windows, так и Mac.
Чтобы узнать, как синхронизировать календарь Google с iPhone более гибко с помощью Apeaksoft iPhone Transfer, вы можете прочитать и выполнить следующие несколько шагов.
Шаг 1: Скачать iPhone Transfer
Во-первых, вам нужно посетить официальный сайт Apeaksoft. Здесь вы можете найти ссылку для загрузки Apeaksoft iPhone Transfer. Затем загрузите это программное обеспечение и установите его на свой компьютер. Запустите его и войдите, указав свой адрес электронной почты и код.
Шаг 2: Войти в календарь Google
Теперь вам нужно войти в свою учетную запись Google и посетить свой календарь Google. Здесь вы можете увидеть все ваши даты и расписание. Выберите расписания, которые вы хотите синхронизировать с вашим iPhone и сохранить на вашем компьютере.
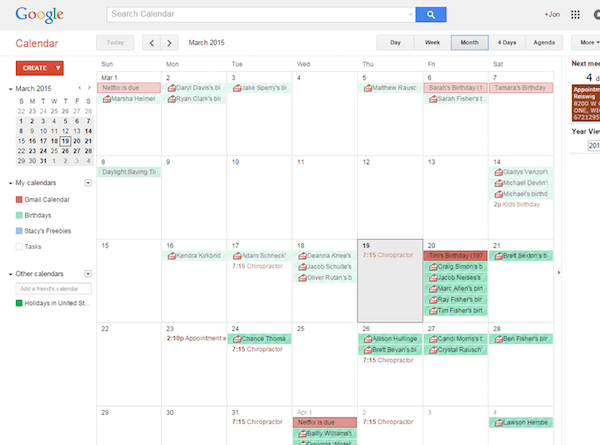
Шаг 3: Подключите iPhone к компьютеру
Теперь вам нужно подключить iPhone к компьютеру через USB-кабель. Когда ваш iPhone обнаружен, вы можете увидеть информацию о вашем iPhone в главном интерфейсе Apeaksoft iPhone Transfer.

Шаг 4: Добавить календарь Google на iPhone
Затем нажмите кнопку «Добавить» и добавьте свой календарь Google на свой iPhone через iPhone Transfer. Когда процесс будет завершен, вы сможете увидеть свой календарь Google на своем устройстве iOS. Помимо календаря, он также может помочь вам добавить фотографии на iPhone.

Часть 3, Советы по синхронизации Google Calendar с iPhone
Хотя для вас очень удобно синхронизировать календарь Google с iPhone, рекомендуется синхронизировать только те календари, которые вам наверняка понадобятся на вашем iPhone. Чем больше устройств синхронизируются с календарем, тем больше вероятность того, что вы столкнетесь с некоторыми ошибками синхронизации или каким-либо конфликтом при синхронизации, хотя элементы календаря обычно не занимают место в вашем хранилище.
Если у вас есть много вложений в ваших встречах в синхронизированных календарях, риск появления ошибки синхронизации действительно высок. Следовательно, ограничение вашего iPhone только необходимыми вещами может снизить риск того, что другие календари вызовут ошибку синхронизации из-за неподходящих настроек телефона.
Заключение
Чтобы решить проблему с синхронизацией Календаря Google с iPhone, здесь мы перечислим два разных метода для вас. Вы можете следовать основным способам добавления календаря Google на iPhone напрямую. Вы также можете воспользоваться профессиональным и простым способом безопасной и быстрой синхронизации календаря Google с iPhone. Мы также перечислили несколько советов о том, как синхронизировать календарь Google с iPhone для вас. Надеюсь, вы сможете легко добавить календарь Google на iPhone после прочтения этой статьи. Спасибо за чтение!




