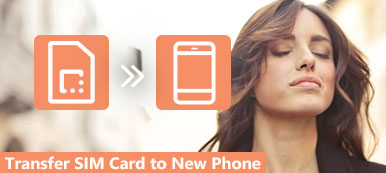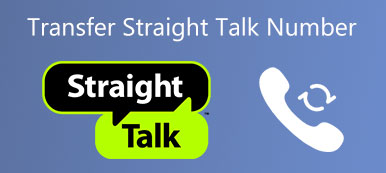Если вы хотите использовать некоторые приложения для управления своей жизнью и временем, вы должны знать iCal.

iCal, также известная как iCalendar, представляет собой приложение, которое позволяет пользователям создавать и совместно использовать электронные календари между ПК и мобильными устройствами. Если вы хотите более разумно отслеживать свои встречи, встречи, расписания и другие важные события, вы можете синхронизировать iCal с iPhone, чтобы вы могли обмениваться изменениями в реальном времени, чтобы избежать пропуска информации.
Если нет, не волнуйтесь. Вы можете просто следовать этой статье, чтобы получить полезные методы синхронизации iCal с iPhone.
- Часть 1: Синхронизация iCal с iPhone через iTunes
- Часть 2: Синхронизация iCal с iPhone с помощью iCloud
- Часть 3: Синхронизация iCal с iPhone через Календарь Google
- Часть 4: Как настроить синхронизацию календаря iOS
Часть 1, Синхронизируйте iCal с iPhone через iTunes
Как вы знаете, iTunes - один из самых мощных вспомогательных инструментов, который может вам сильно помочь. Если вы хотите синхронизировать некоторые данные или файлы, вы можете положиться на iTunes.
Как вы знаете, iTunes - один из самых мощных вспомогательных инструментов, который может вам сильно помочь. Если вы хотите синхронизировать некоторые данные или файлы, вы можете положиться на iTunes.
Чтобы узнать, как синхронизировать iCal с iPhone, выполните следующие действия.
Шаг 1: Подключите iPhone к компьютеру
Для начала подключите iPhone к USB-кабелю и подключите iPhone к компьютеру. Если ваш iTunes обнаружил ваше устройство, оно откроется автоматически. Если нет, вы должны запустить iTunes на вашем компьютере вручную.

Шаг 2: Выберите вкладку «Устройство»
На этом этапе вы должны увидеть имя вашего iPhone на вкладке «Устройства» в меню. Просто щелкните значок своего iPhone, чтобы перейти к следующему шагу.

Шаг 3: Синхронизировать iCal с iPhone
Теперь вам нужно выбрать опцию Info в левом списке. Когда вы увидите новое окно, отметьте поле Sync Calendar with. Здесь вы можете выбрать синхронизацию всех ваших календарей или синхронизировать только один определенный календарь, например, iCal. Наконец, нажмите кнопку синхронизации. (iTunes не синхронизируется?)

После завершения процесса синхронизации iCal с iPhone, вы можете сразу увидеть подробную информацию о iCal на вашем iPhone.
Часть 2, Синхронизируйте iCal с iPhone с помощью iCloud
Помимо синхронизации iCal с iPhone, вы также можете завершить процесс синхронизации iPhone с iCal с помощью iCloud. Если вы используете одну и ту же учетную запись iCloud на нескольких устройствах Apple, вы можете сразу же синхронизировать iCal с вашим iPhone. В следующем руководстве мы научим вас, как синхронизировать iCal с iPhone на базе Mac и службы iCloud.
Внимание: для успешной синхронизации iCal с iPhone через iCloud необходимо убедиться, что iCloud настроен как на iPhone, так и на Mac.
На вашем Mac:
Шаг 1: Запустите приложение Календарь на вашем Mac. Затем нажмите Календарь, который находится на верхней панели инструментов. Как только вы увидите выпадающий список, выберите второй вариант, Настройки.

Шаг 2: На этом этапе вам будет показано окно настроек. Вам нужно нажать «Аккаунт» и выбрать «iCloud» в качестве типа аккаунта на этой панели настроек. После того, как вы проверите настройки, нажмите «Продолжить».

Шаг 3: Теперь вы можете увидеть всплывающее окно с просьбой ввести ваш Apple ID и пароль. Когда вы вводите, нажмите Войти.

Шаг 4: После этого события вашего календаря iCloud можно увидеть в вашем iCal. Просто нажмите «Просмотр», который является пятым параметром в верхней панели, и выберите «Обновить календари».

На вашем iPhone:
Шаг 1: Откройте свой iPhone и перейдите в приложение «Настройки». Здесь вам нужно выбрать свое имя, а затем выбрать iCloud. Если вы раньше не входили в свой Apple ID, прокрутите вниз и выберите iCloud.
Шаг 2: Тем, кто не вошел в Apple ID на этом iPhone, вам нужно ввести свой Apple ID и пароль для входа. (Apple ID забыли? Сбросить идентификатор Apple сейчас)
Шаг 3: Теперь вы можете увидеть список всех видов приложений. Найдите и выберите Календарь и выберите Объединить. Просто подождите немного, события вашего календаря iCal можно будет просматривать на вашем iPhone, когда вы используете ту же учетную запись iCloud.

Часть 3, Синхронизируйте iCal с iPhone через Календарь Google
Третий способ синхронизации iPhone с iCal, который мы представляем вам, - это использование Календаря Google. Это также полезный способ, который может удовлетворить ваши потребности. Этот метод также представлен в двух частях. Вы можете выбрать один из них в зависимости от ваших потребностей.
На вашем iPhone:
Шаг 1: Зайдите в приложение «Настройки» и прокрутите вниз, чтобы найти Почту, Контакты, Календари. Нажмите эту опцию, чтобы ввести его.
Шаг 2: В разделе «Учетная запись» вы можете увидеть «Добавить учетную запись». Выберите его, а затем выберите Google в качестве новой учетной записи. Убедитесь, что введенная вами учетная запись Google верна.
Шаг 3: На странице Gmail коснитесь значка «Календарь» и выберите «Сохранить», чтобы сохранить настройки. Просто подождите, и вы увидите подробную информацию о вашем iCal, синхронизированную на вашем iPhone.

На вашем Mac:
Шаг 1: Как и во втором способе, вам нужно открыть Календарь на вашем Mac, а затем выбрать Календарь> Настройки. Затем вам нужно выбрать учетные записи и выбрать Google в качестве типа учетной записи. Затем нажмите «Продолжить».
Шаг 2: На этом этапе войдите в свою учетную запись Google. Нажмите на Далее.
Шаг 3: Подождите немного, нажмите на опцию просмотра на верхней панели инструментов. Затем выберите «Обновить календарь», и тогда детали iCal будут показаны в календаре Google.

Часть 4, Как настроить синхронизацию календаря iOS
Вы можете использовать iCloud для настройки синхронизации календаря iOS.
В iOS 5 и выше вы можете просто использовать сервис iCloud для синхронизации календарей. Способ настройки синхронизации iOS-календаря с iCloud очень прост в использовании.
Просто зайдите в приложение «Настройки» на вашем iPhone, а затем нажмите на свое имя, если вы входили в iCloud раньше.
Затем выберите iCloud и активный календарь. Если вы раньше не вводили свой Apple ID, вам нужно прокрутить вниз, чтобы выбрать iCloud. Затем войдите в систему со своим Apple ID и паролем, чтобы выполнить следующие действия.

Заключение
Чтобы научить вас, как синхронизировать iCal с iPhone, в этой статье мы перечислим для вас три разных способа. Хотите ли вы синхронизировать iCal с iTunes, iCloud или Google Calendar, вы можете найти подробные руководства в этой статье.
Более того, вы также можете узнать, как настроить синхронизацию календаря iOS, в этой статье. Надеюсь, ты сможешь получить здесь то, что хочешь.